Microsoft OneDrive - všechny možnosti služby cloudového úložiště od největšího vývojáře

- 2102
- 251
- Mgr. Kim Doleček
Microsoft OneDrive (dříve Skydrive) je v cloudovém úložišti populární po mnoho let. Ve skutečnosti je jeho spuštění v roce 2007 stejně staré jako Dropbox. Pokud jde o technologii, roky nevedou vždy k úspěchu.

Navzdory skutečnosti, že Microsoft Haters má spoustu, má OneDrive něco milovat. Má dobré funkce výměny souborů, rychle synchronizuje soubory a přichází za rozumnou cenu. Nejenže dostanete 1 TB úložiště za 6,99 $ měsíčně, ale získáte přístup k Office 365, legendárnímu balíčku Office Microsoft Office.
Jedním slovem je OneDrive jednou z nejlepších možností pro studenty, kancelářské pracovníky a každého, kdo chce zvýšit svůj výkon. Má dokonce několik dobrých možností hrát média, když potřebujete přestávku v práci.
Nevýhodou je bezpečnost. Data uložená na serverech OneDrive jsou šifrována pouze pro obchodní uživatele OneDrive. Domácí soubory spotřebitelů zůstávají ve formě jednoduchého textu, který může vést k katastrofě v případě hackování, jako je porážka 2012 Dropbox.
Zranitelnost je jedním z hlavních důvodů, proč nepřipisujeme OneDrive nejlepším dodavatelům cloudových úložišť. Pokud se rozhodnete použít OneDrive, doporučujeme jej použít se soukromou šifrovací službou, jako je BoxCryptor.
Výhody:
- Skvělý rodinný plán.
- Kancelář
- Vhodné pro výměnu dat.
- Rychlá synchronizace.
- Vlastní hesla.
- Video vysílání.
- Podpora chatu.
Nedostatky:
- Žádné šifrování na straně serveru.
- Pouze 30 dní zkušebních verzí.
- Limit velikosti souboru 10 GB.
- Neexistuje žádný klient Linux.
Specifikace:
- Verze zkušebních zkušeností zdarma: Registrace je nezbytná.
- Systém: Windows a Mac.
- Cena: od 8,69 $/měsíc.
- Mobilní aplikace: iOS, Android, BlackBerry, Windows, Amazon Fire/Kindle Fire.
- Synchronizace: Ano.
- Zdarma externí záloha HD: Ano.
- Zvýšení zálohy: Ano.
- Přístup k webu: Ano.
- Nepřetržitá záloha: Ne.
- Plánování zálohování: Ne.
- Odpovídá HIPAA: Ne.
- Omezení velikosti souboru: Není omezeno.
- Vyloučit příponu souboru pro zálohu: Ne.
- Síťové disky: Ne.
- Ovládání průchodu: Ne.
- Dostupné počítače: 1.
- Místní šifrování: Ne.
- Křížení na straně serveru: 256 bitů.
- Ukládá vzdálené soubory: 93 dní.
- Verze souboru: 30 verzí.
- Obecný přístup k souborům: Ano.
- Sdílet fotoalba: Ano.
- Společná práce se složkami: Ano.
- Záložní výhled: Ano.
- Streamování hudby: Ne.
- Několik účtů: Ne.
Cíl OneDrive je stejný jako jakékoli cloudové úložiště: snížit nepořádek na pevném disku. Místo místního úložiště dokumentů, fotografií, hudebních skladeb a filmů je držte v cloudu a udržujte místo na pevném disku pro důležitější úkoly, jako je rozšíření knihovny videoher (i když existují cloudové hry).
Funkce standardního OneDrive uvnitř Windows 10
OneDrive poskytuje 5 GB, 50 GB nebo 1 TB místa na disku v závislosti na vašem předplatném. Všechny z nich umožňují nahrávání souborů pomocí složky synchronizace nebo online konzole.
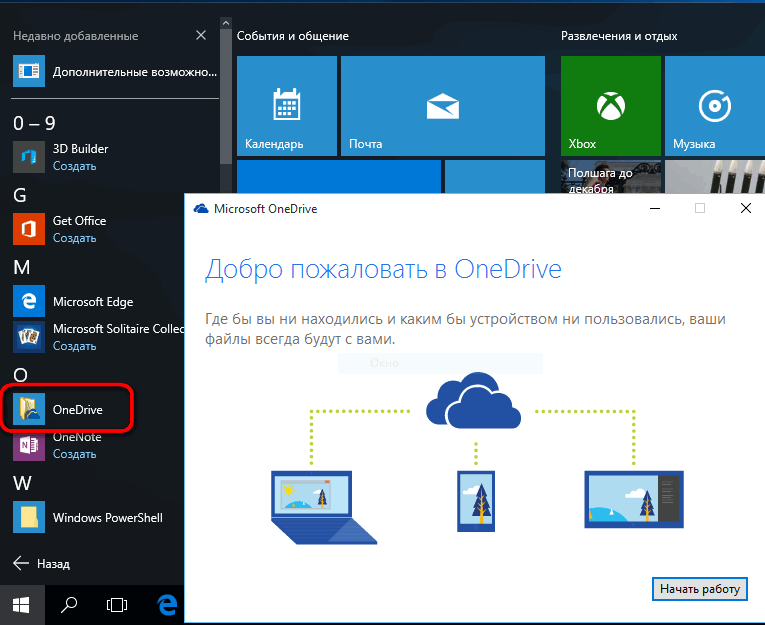
Ačkoli je vzdálený hosting souborů výraznou funkcí cloudového úložiště, pozornosti je výměna souborů a synchronizace zařízení. Obecný přístup k souborům umožňuje ostatním uživatelům zobrazit, stahovat a dokonce upravovat dokumenty. Synchronizace poskytuje přístup ke stejným souborům na několika zařízeních a dokumenty změněné na jednom zařízení lze zobrazit na jiných zařízeních téměř v reálném čase.
Microsoft Office 365 a Office Online
Kromě Windows je Microsoft Office za posledních 30 let největší nárok na Microsoft za posledních 30 let. Zahrnuje software, jako je Word, Excel, Outlook a Power Point.
V poslední době se Microsoft Onenote etabloval jako jedna z nejlepších aplikací pro vytváření poznámek. Microsoft Project, nástroj pro řízení projektů, který se objevil již v roce 1984, nestojí, ale přežil oživení přechodem do cloudu.
Bez ohledu na předplatné můžete Office online používat zdarma. Vypadá to jako googledocs. U stolních verzí společnosti Microsoft Office se musíte přihlásit k odběru Office 365 nebo OneDrive Business.
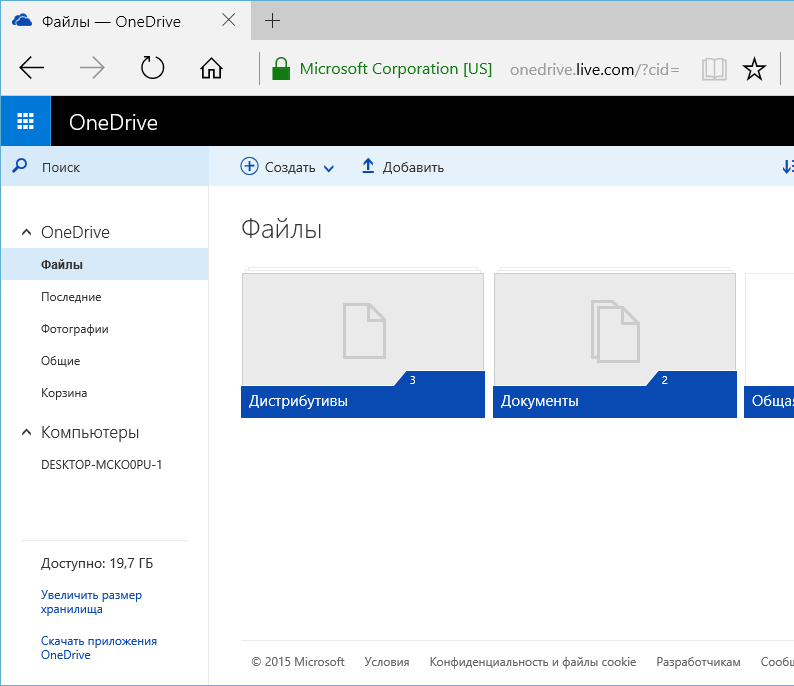
Fotografie a rozpoznávání objektů OneDrive
Fotografie uložené v OneDrive lze nejen prohlédnout - software vám pomůže najít je později pomocí vyhledávání, značek a alb. Hledání najde názvy souborů a metadata, jakož i text v obrázcích pomocí rozpoznávání optického symbolu.
To znamená, že dokáže rozpoznat věci, jako jsou příjmy, šeky a poznámky. Na fotografie se také přidávají data umístění a můžete přidat své vlastní značky nebo smazat ty, které nepotřebujete.
Bezpečnost
Každé cloudové úložiště má patu Achilles a dokonce více než jeden. Pro OneDrive je hlavním problémem bezpečnost. Nejzávažnějším problémem je, že na rozdíl od téměř jakéhokoli jiného cloudového úložiště Microsoft nezašifruje soubory uložené na serverech.
Protože vaše soubory nejsou při skladování na serverech OneDrive šifrovány, jsou v případě hackerských dat náchylnější k krádeži. I když jsou střediska zpracování dat Microsoft dostatečně silná, aby odrážela kybernetické útoky, vše, co je nutné, je jeden podvodník s nezbytnými pravomocemi, aby způsobil poškození.
Pokud jste fanouškem OneDrive, který by se přihlásil k odběru služby, ne -li pro zranitelnost šifrování, doporučujeme, abyste jej spojili se soukromým šifrovacím nástrojem, jako je BoxCryptor. S Boxcryptor můžete své soubory šifrovat před odesláním do OneDrive pomocí hesla a šifrovacího klíče, které jsou známy pouze pro vás. Soubory nebudou dešifrovány, dokud si je znovu nestačíte.
Nevýhodou je, že soubory nemůžete zobrazit ani upravovat online s nakloněným soukromým šifrováním. Doporučujeme, abyste vytvořili osobní šifrovací složku pro dlouhodobé úložiště a nešifrovanou složku pro aktivní projekty, takže můžete bez selhání používat OfficeOnline.
OneDrive chrání soubory při přenosu mezi zařízeními a jejich serverem. Toho je dosaženo pomocí bezpečnosti úrovně přepravy, což je standardní praxe. To pomůže zabránit odporu, změně nebo jiné nesprávné použití ostatními uživateli souborů pohybujících se na internetu.
OneDrive poskytuje dvě autentizace -faktora, aby byla zaručena ochrana před krádeží nebo hackováním hesel. Pokud je 2FA zahrnuto u vstupu do účtu OneDrive z neznámého počítače, jsou vyžadována další účetní data.
Další účetní data můžete získat pomocí e -nařízení, telefonu nebo prostřednictvím aplikace pro autentičnost. Nejlepší je nikdy čelit problému instalací spolehlivého hesla nebo pomocí správce cloudových hesel, například Dashlane.
Spuštění a nastavení OneDrive
Pokud chcete použít OneDrive pro Windows 7, musíte si stáhnout aplikaci OneDrive z webu Microsoft a poté ji nainstalovat do svého počítače. Chcete -li to provést, otevřete webový prohlížeč, přejděte na stránku načítání OneDrive a klikněte na tlačítko Boot.
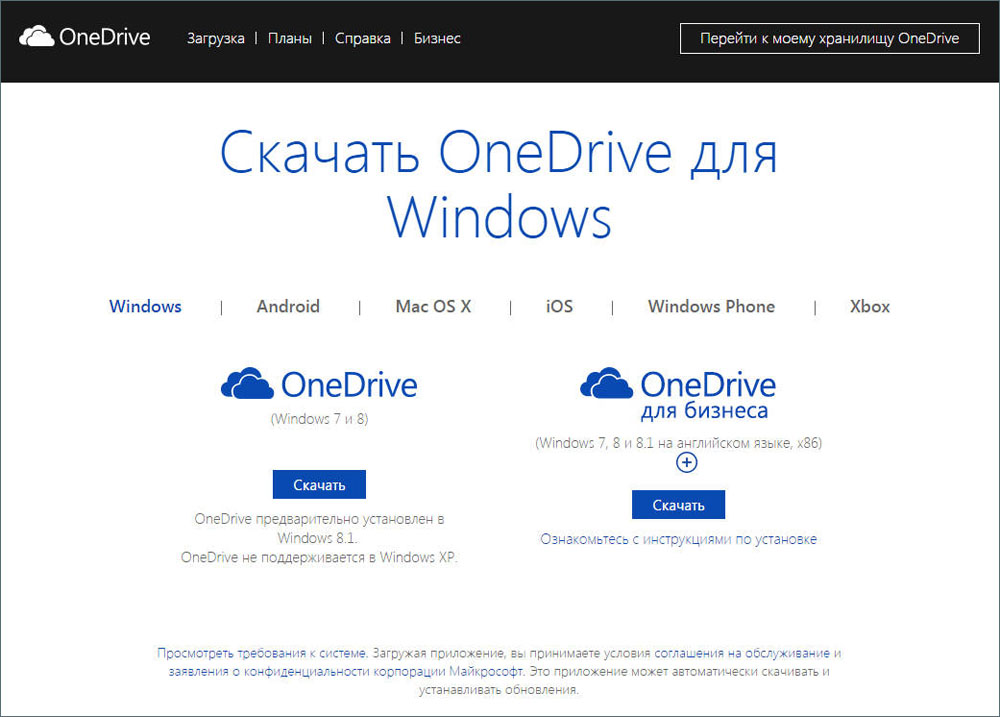
Když se váš prohlížeč zeptá, vyberte „Spusťte soubor OneDriveSetup.Exe ". Kromě toho jej můžete uložit někde na svém počítači a poté jej spustit. Windows může zahájit žádost o důvěrnost a požádat vás o potvrzení, že chcete spustit spustitelný soubor. Vyberte ano, abyste mohli pokračovat.
Nyní počkejte, až bude na vašem počítači nainstalován OneDrive na Windows. To by nemělo trvat moc času. Po dokončení instalace vás aplikace OneDrive požádá o zadání účtu Microsoft, který s ním budete používat. Zadejte své vlastní a poté klikněte na Enter.
Zadejte své heslo a znovu klikněte na Enter. Pokud jste například připojili jiné metody ověřování, například pomocí aplikace Microsoft Authenticator na svém smartphonu, můžete je také použít k vstupu.Vezměte prosím na vědomí, že pokud nastavíte ověřování dvou stupňů, budete požádáni o potvrzení své identity.
Ve výchozím nastavení je složka OneDrive nainstalována ve vaší uživatelské složce podél následující cesty: „C: \ Users \ Username \ Onedrive. Pro většinu uživatelů se jedná o standardní nastavení.Pokud však máte vhodnější místo, klikněte na „Změnit umístění“ a vyberte místo, kde chcete umístit složku OneDrive.
Nyní máte příležitost vybrat, které složky z OneDrive chcete automaticky synchronizovat s počítačem. Pokud chcete, aby bylo vše synchronizováno, vyberte „Synchronizovat všechny soubory a složky v OneDrive“. Jinak vyberte každou složku, kterou chcete synchronizovat. Poté kliknutím na další přesuňte.
OneDrive zobrazí několik snímků, ve kterých říká, jak kopírovat soubory a složky, jak je sdílet a upravit, a také jak získat OneDrive na smartphonu nebo tabletu. Chcete -li dokončit instalaci, klikněte na tlačítko „Otevřít Onedrive“.
Jak otevřít OneDrive v systému Windows Director
Chcete -li používat OneDrive, musíte během počátečního nastavení otevřít sadu složek. Stejně jako jakákoli jiná složka v počítači si ji můžete zobrazit prostřednictvím Windows Director. Existují však rychlejší způsoby, jak se tam dostat: Jedním z nejrychlejších způsobů, jak získat přístup ke složce OneDrive, je dvakrát kliknout na ikonu cloudu v oblasti panelu úkolu.
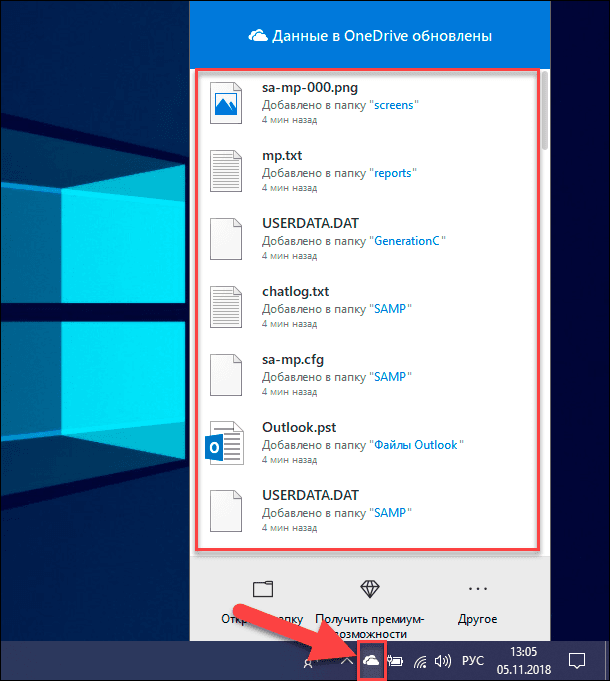
Pokud kliknete na ikonu ikony cloudu, dostanete se tam tak rychle. Vyberte „Otevřít OneDrive“ nebo „Otevřít složku“. Můžete také stisknout štítek Microsoft OneDrive v nabídce „Start“.
A poslední, ale neméně důležitá: složka OneDrive je také uvedena v oknech sekce „Oblíbená“. Klikněte na něj a otevře se složka OneDrive.
Jak přidat soubory a složky do OneDrive pro Windows 7
Nejdůležitějším cílem společnosti OneDrive je ukládat vaše soubory do cloudu, abyste k nim mohli přistupovat z jakéhokoli zařízení pro přístup k internetu. Chcete -li to využít, musíte otevřít složku OneDrive. Přidání souborů je jednoduchý proces: ve skutečnosti je to stejný jako přidání souboru do jakékoli jiné složky na pevný disk:
- Soubory můžete přidat kliknutím a přetažením do složky OneDrive.
- Můžete také zkopírovat a vložit soubory do složek OneDrive.
- Soubory můžete dokonce ukládat přímo v OneDrive výběrem v „uložení jako“ v jakémkoli programu.
Vytváření složek funguje stejně jako v systému Windows. Neexistuje nic zvláštního ani nového, co se musíte dozvědět o práci se soubory a složkami.
Jak nakonfigurovat OneDrive pro Windows 7
Když začnete pracovat s OneDrive, můžete zjistit, že chcete změnit způsob práce na vašem počítači. Chcete -li změnit nastavení, klikněte na ikonu OneDrive na úkolech Windows, poté klikněte na „Navíc“ a poté klikněte na „Nastavení“.
Na kartě „Nastavení“ si můžete vybrat, zda při spuštění Windows spustit OneDrive. Odpojení této funkce může zvýšit rychlost zahájení, ale také neumožňuje počítači synchronizovat nové soubory v OneDrive, dokud spustíte aplikaci. Můžete také povolit funkci „get“ a zvolit, zda obdržet oznámení z aplikace.
Karta ConScriptu umožňuje přidat nové účty Microsoft, odpojit OneDrive a „Vybrat složky“, které chcete synchronizovat. Rovněž dává odkaz na placené tarifní plány nabízené společností Microsoft pro OneDrive. S jejich pomocí můžete zvýšit prostor dostupný v cloudu.
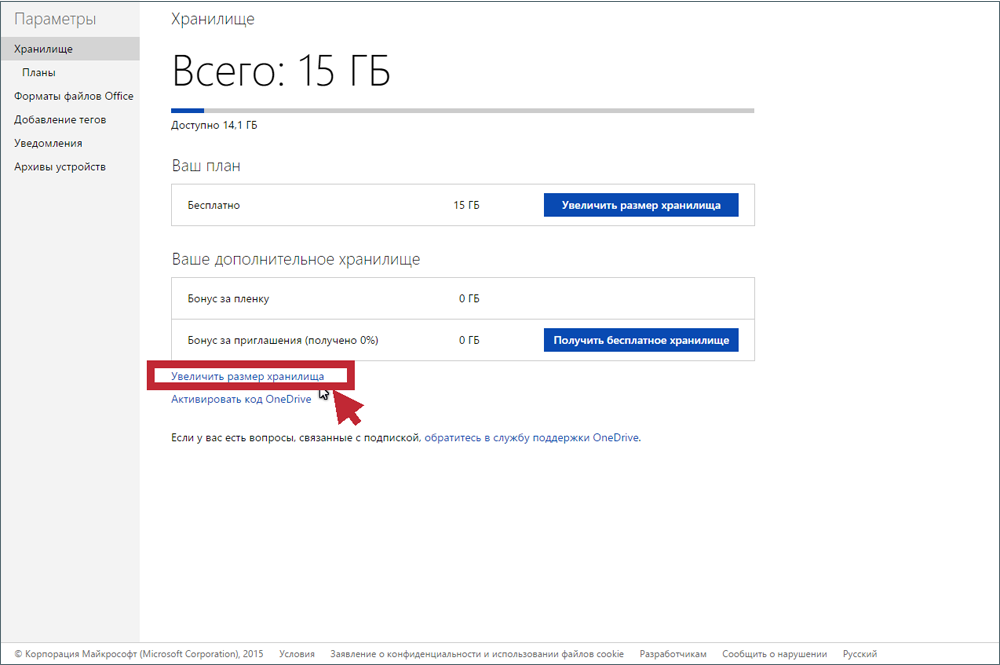
Buďte opatrní s možností UNULLONKONEDRIVE, protože pokud ji používáte, vaše soubory již nebudou aktualizovány pomocí OneDrive. Kromě toho je třeba si uvědomit, že k obnovení používání OneDrive na vašem počítači musí být překonfigurováno.
Tlačítko „Vybrat složky“ umožňuje vybrat, které složky chcete synchronizovat s počítačem. Zobrazené parametry jsou stejné jako v počáteční konfiguraci, takže není důvod znovu jít do podrobností.
OneDrive je ve výchozím nastavení nakonfigurován tak, aby zálohoval vaše osobní soubory, například dokumenty a fotografie. Pokud to nechcete nebo chcete opustit tuto funkci zahrnutou pouze pro některé složky, můžete nakonfigurovat vše na kartě Autosion Control. Kromě toho, pokud si přejete, můžete také povolit OneDrive pro automatickou zálohu obrázků a fotografií obrazovky z kamer, smartphonů a dalších podobných zařízení, která se připojíte k PC s Windows 7.
Na kartě Network OneDrive vám umožňuje vybrat omezení šířky pásma pro načítání a vykládku. Ve výchozím nastavení nejsou parametry omezeny, ale pokud chcete, můžete stanovit omezení.
Microsoft Integrated OneDrive s jeho kancelářskými aplikacemi a spolupráce s ostatními lidmi je možná, pokud dovolíte kanceláři synchronizovat soubory s OneDrive. Ve výchozím nastavení je tato funkce zapnutá, ale pokud ji nepotřebujete, můžete ji vypnout na kartě Office.
Poslední karta v nastavení OneDrive se nazývá a poskytuje vám informace o dodatku a odkazy na několik zdrojů souvisejících s ní.
Jak používat OneDrive
Nyní, když jsou vaše soubory na stejném disku, můžete je ovládat stejným způsobem jako v počítači. Můžete je přesunout, kopírovat, přejmenovat a odstranit, a také je uspořádat ve složkách.
Chcete -li ovládat soubor nebo složku a použít OneDrive, klikněte na 3 vertikální body (zobrazit akce) doprava jménem souboru nebo složky. Poté vyberte svou akci.
Pokud chcete provést stejnou akci pro několik souborů nebo složek, nejprve je vyberte kliknutím na hrnek, který se objeví vlevo od souboru nebo složky, když na něj nasměrujete ukazatel myši na něj. Značka se tedy objeví a soubor zůstane vybrán, i když kliknete na jiný soubor. Pak můžete udělat totéž s jinými soubory, které si chcete vybrat. Po výběru všech souborů a složek klikněte na 3 vertikální body (zobrazit akce) napravo od jednoho z jmen vybraných souborů nebo složek. Poté vyberte svou akci.
Kromě toho, když vyberete soubor nebo složku, uvidíte změnu v horní řadě nabídky a zobrazíte různé akce, které lze provést. Stačí kliknout na akci, kterou chcete udělat.
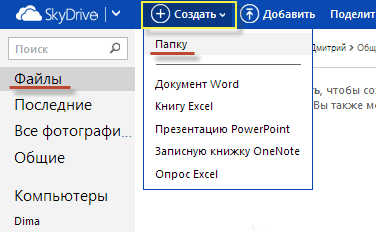
Pokud potřebujete vytvořit novou složku pro zveřejňování souborů a další použití, klikněte na „Vytvořit“ v horním řádku nabídky. V seznamu otevření klikněte na „Složka“. Zadejte název pro svou složku a poté klikněte na Vytvořit. Nyní budete mít ve vašem OneDrive novou složku. Na svůj požadavek můžete přesunout soubory nebo jiné složky na jiný disk. Vezměte prosím na vědomí, že nové soubory a složky jsou zvýrazněny malými modrými čarami vedle levého horního okraje jejich jména.
Eliminace problémů v OneDrive Service
V procesu OneDrive mohou dojít k chybám, takže nejprve vyzkoušejte restart. Zde je návod, jak restartovat aplikaci OneDrive:
- Klikněte na ikonu OneDrive (White Cloud) na hlavním panelu pravým tlačítkem myši.
- Klikněte na výstup.
- Klikněte na Start, zadejte OneDrive a otevřete program.
- Zkontrolujte, zda můžete znovu synchronizovat soubory.
Podpěra, podpora
Microsoft podporuje online referenční centrum pro svůj software, včetně OneDrive, Office 365 a OfficeOnline. Co by se mělo očekávat od společnosti této velikosti.
Můžete hledat certifikáty nebo zobrazení podle kategorií. Mezi kategorie OneDrive patří „Začátek práce“, „Soubory“, „Použití kloubů a společná práce“, „Synchronizace“, „Mobilní zařízení a MAC“, „Účty a úložiště“ a „Dezintegrace“. Na webových stránkách je několik tréninkových stránek, z nichž mnoho zahrnuje video.
Pokud nemůžete najít, co chcete, na webu můžete kontaktovat službu podpory Microsoft nebo navštívit fórum komunity. Pokud jde o Microsoft, začnete s jakýmsi chatbotem pomocí toho, co společnost nazývá „referenční aplikace“. Zadejte svou otázku a nástroj se pokusí problém zúžit. Pokud v určitém okamžiku máte pocit, že přístup nikam nevede, můžete místo toho mluvit s živým, dýchajícím člověkem.
Okno chatu se otevře v reálném čase a můžete se pokusit vyřešit problém s technickým specialistou. Toto není jen chat zdarma, je k dispozici 24/7. To je obrovská výhoda oproti Google, Dropbox, boxu a jakémkoli dalším dodavateli cloudového úložiště, které přichází na mysl.
Pokud dáváte přednost pomoci telefonicky, můžete zavolat na podporu od 5:00 do 21:00 ve všední dny a od 6:00 do 15:00 o víkendech. Můžete také odeslat požadavek e -naříznutím prostřednictvím uživatelského rozhraní. Doba provedení je obvykle nejméně 24 hodin.

Uživatelské fórum je další alternativou. Ačkoli uživatelská fóra mohou být vynikajícím zdrojem nestandardního myšlení, na kterém vyškolený podpůrný personál ne vždy dobře rozumí, zdá se, že oficiální fórum Microsoft nezpůsobuje mnoho recenzí, a to jak od ostatních uživatelů, tak od zaměstnanců. Obecně stojí za to poskytnout OneDrive vysoké hodnocení pro podporu. V posledních letech dosáhl velkého úspěchu a alespoň v této věci překonal konkurenty.
Resetovat
- Klikněte na ikonu OneDrive na hlavním panelu pravým tlačítkem myši.
- Stiskněte nastavení a poté vypněte.
- Postupujte podle pokynů v mistru „Vítejte na OneDrive“ a znovu nastavte program.
Odpojte antivirus/firewall
Bezpečnostní software (antivirové, brány firewall nebo nástroje škodlivých programů) může někdy zabránit synchronizaci OneDrive. Je zřejmé, že nejrychlejším řešením k odstranění tohoto problému je deaktivaci antivirového nebo firewallu. Pokud je proces synchronizace úspěšně dokončen, právě jste určili důvod tohoto problému. Nezapomeňte zapnout ochranu proti virům a firewall, jakmile synchronizujete své soubory.
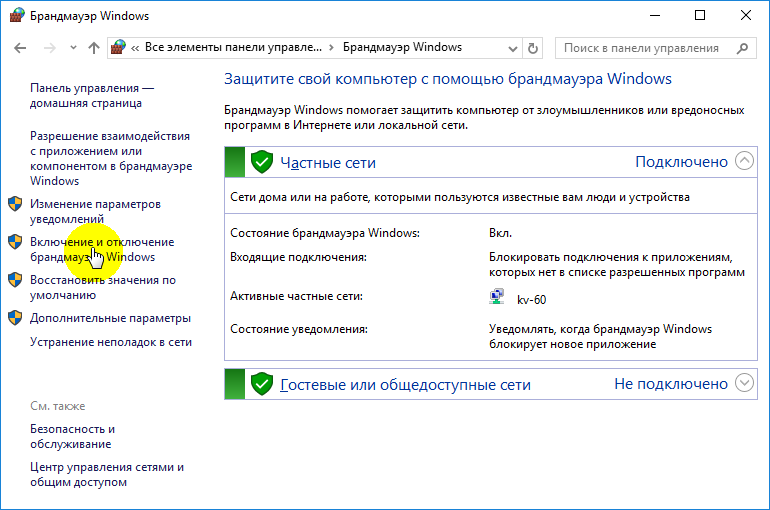
To je vše, doufáme, že vám alespoň jedno z výše uvedených rozhodnutí pomohlo s problémem synchronizace v OneDrive.
Jak smazat OneDrive
Nyní přejděte na kartu „Záznam účtu“ a klikněte na tlačítko „Vyberte složky“. Otevře se okno s dlouhým seznamem všech různých složek, jejichž zálohy OneDrive v současné době vystupují v cloudu. Můžete jít a ručně odstranit zaškrtávací známku z každého z nich, ale nejrychlejším způsobem je kliknout na „Synchronizovat všechny soubory a složky v OneDrive“ v horní části seznamu. To by je mělo všechny odstranit najednou.
Pokud jste měli jen několik známek, pak klikněte dvakrát podél pole: jednou vyberte vše a poté podruhé, abyste vše vyčistili. Uvidíte varovnou zprávu, protože všechny tyto soubory odstraníte z pevného disku, ale pamatujte, že budou stále k dispozici na internetu na OneDrive.Com. Kliknutím na OK potvrďte změny.
Nyní, když jsou provedena všechna nastavení, můžete stisknout tlačítko OK ve spodní části okna „Nastavení“ a aktivovat je. Vraťte se znovu do oblasti oznámení, klikněte na ikonu OneDrive pomocí pravého tlačítka myši, vyberte „Nastavení“ a přejděte na kartu „Značný záznam“. Tentokrát klikněte na možnost Unconedrive a poté zavřete otevřené okno WelcometooNedrive.
Chcete -li odstranit ikonu ve vodiči, musíte kliknout na samotnou ikonu vodiče a poté kliknout na pravé tlačítko myši. V nabídce, která se objeví, vyberte „Vlastnosti“, otevřete kartu „obecný“, poté v části „Atributy“ zaškrtněte políčko „Skryté“.
Nakonec se vraťte do oblasti oznámení, klikněte na myši OneDrive a vyberte "Exit". To je vše! OneDrive nyní zůstane ve vašem systému neaktivní, dokud jej nechcete zvýšit ze svého zdřímnutí.
Vypnutí a skryté na Windows 8.1
V systému Windows 8.1 Všechno je trochu jiné. Za prvé, nemůžete vůbec smazat OneDrive, ale můžete vypnout službu.
Začněte otevřením nabídky Start kliknutím na ikonu OneDrive pravým tlačítkem myši a výběrem „Up the Launch“.
Poté musíte otevřít nastavení „PC“/„OneDrive“ a zakázat všechny parametry synchronizace a ukládání.
Na kartě úložiště souborů ve výchozím nastavení vypněte uchování dokumentů v OneDrive. Poté přejděte na kartu „Fotografie“ a vyberte „Neposílejte fotografie“ a poté vypněte parametr „automaticky nahrát video v OneDrive“.
Poté otevřete kartu „Nastavení synchronizace“, najděte nastavení synchronizace s OneDrive a poté vypněte synchronizaci nastavení na tomto PC.
Nakonec přejděte na kartu MeeredConnces a ujistěte se, že je vše odpojeno.
Nyní, když jsou všechny parametry synchronizace deaktivovány, je posledním krokem skrýt složku OneDrive v dirigenti. Chcete -li to provést, otevřete vodič, klikněte na myši OneDrive a vyberte „Vlastnosti“.
Na kartě General uvidíte sekci s atributy. Nastavte skrytou vlajku a když se vrátíte k dirigentovi, uvidíte, že Onedrive zmizí.
OneDrive nebyla vždy dobrá služba cloudového úložiště. Bylo by však opomenutím předpokládat, že je téměř dokonalé. Největší problémy jsou nedostatek šifrování a omezení velikosti souboru 10 GB.
Kromě toho je tu něco, co je tu milovat. Jedná se o příjemné metabolické funkce, rychlá synchronizace (zejména pro soubory Microsoft), Office 365, OneNote a dostupné ceny. Studenti a učitelé se skutečnou školní adresou mohou navíc přijímat Office 365 zdarma.
OneDrive je jedním z králů cloudového úložiště spolu s Dropboxem a GoogleDrive. Jako příznivci důvěrnosti doporučujeme dodržovat nulový přístup k uživatelským datům a hesel, ale jako cloudová služba OneDrive se výrazně zlepšila a měla by být vyzkoušena s bezplatným účetním záznamem 5 GB.

