Metody vložení obrázků do Microsoft Word

- 1179
- 177
- Fabián Dudek
Nejoblíbenější textový editor je dobrý, protože obsahuje, znamená to, že může dokonce uspořádat suchý text, aby vypadal perfektně. Dokument s grafikou však v každém případě bude vypadat mnohem prezentitnější a v některých případech je přítomnost kreseb povinná (eseje, prezentace, vědecké publikace, články pro ubytování na internetu).

Dnes budeme uvažovat o hlavních způsobech, jak správně přidat obrázky ke slovu a jejich designu - mnoho uživatelů má potíže s použitím této velmi užitečné funkce. Materiál je plně relevantní pro všechny verze, počínaje slovem 2007 a více.
Způsoby, jak přidat obrázky do textů editoru slov
Existují tři hlavní způsoby, jak vložit obrázek, fotografii nebo jakýkoli jiný obrázek ve slově: Kopírováním přenosem výkresu do okna aktuálního dokumentu a také pomocí nabídky Word Program. Zvažte podrobněji všechny tři metody.
Pomocí schránky
Jedná se o univerzální mechanismus Windows, nejčastěji používaný k přenosu fragmentů textů. Ukazuje se, že je docela použitelný na objekty téměř jakékoli přírody, včetně obrázků. Metoda spočívá v umístění předmětu kopírování do vyrovnávací paměti. Jedná se o část RAM, ve které je zkopírovaný objekt uložen po neomezenou řadukrát pro možnost následného použití jeho následného použití. Vyrovnávací paměť může být vyčištěna, pokud tento program, ve kterém došlo k jeho tvorbě, může při jeho uzavření sledovat. Slovo, mimochodem, má takovou funkčnost: pokud zkopírujete celý text nebo jeho významnou část a zkuste opustit program, varuje, že výměnná vyrovnávací paměť obsahuje fragment a zeptá se, zda jej chcete vyčistit. Prostory v vyrovnávací paměti nového objektu automaticky odstraní starý.
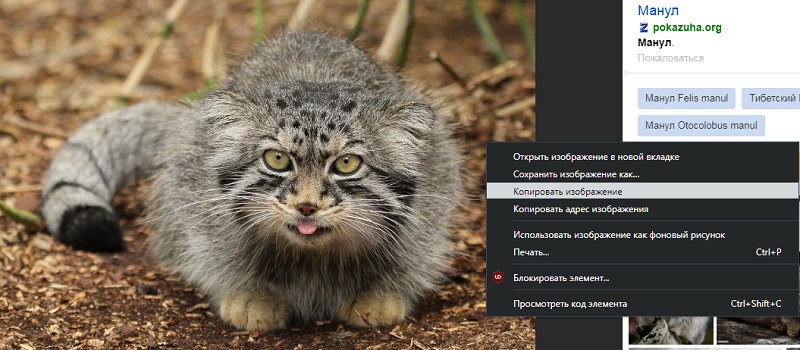
Chcete -li vložit obrázek do textového dokumentu Word pomocí schránky, musíte obrázek zkopírovat jakýmkoli způsobem a poté jej vložit do slova. Předpokládejme, že jste hledali kresbu na internetu a našli jste ji na určitém webu. Musíte, zatímco v prohlížeči položte kurzor na tento obrázek a stiskněte pravé tlačítko myši a volejte na kontextové nabídce. Měl by obsahovat položku „Kopírovat obrázek“. Stisknutím jej vložíme obrázek do schránky. Nyní stačí jít ke slovu, nainstalovat kurzor na místě, kde musíte vložit obrázek, a kliknout na Ctrl-V nebo PKM a vybrat položku „Vložit“.
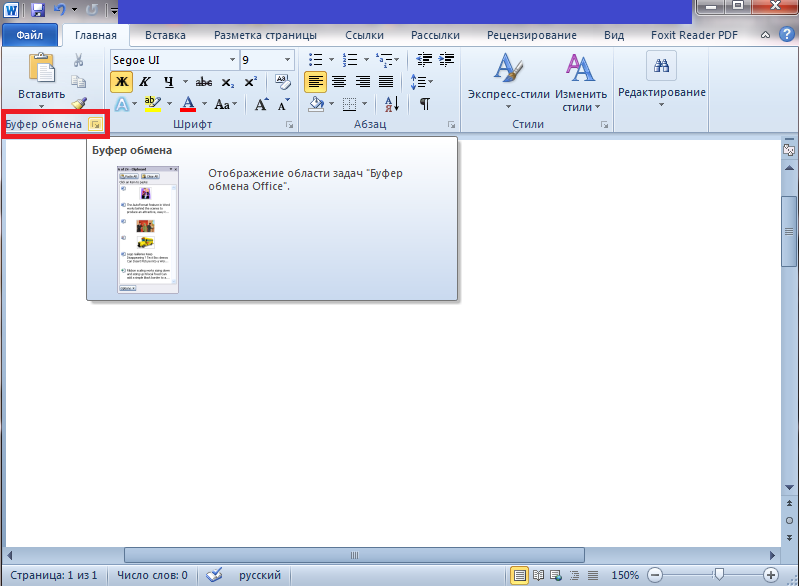
Je pravda, že tato metoda obrazových prostor v vyrovnávací paměti ne vždy funguje. Řekněme, že pokud jste otevřeli obrázek v grafickém editoru Photoshopu, stisknutí pravého tlačítka myši je zde zpracováno zvláštním způsobem, takže pro zkopírujte obrázek, který by měl být vybrán (Ctrl-A) a poté jej umístit do vyrovnávací paměti kombinace Ctrl-C. Zůstává pouze vložit do textového editoru.
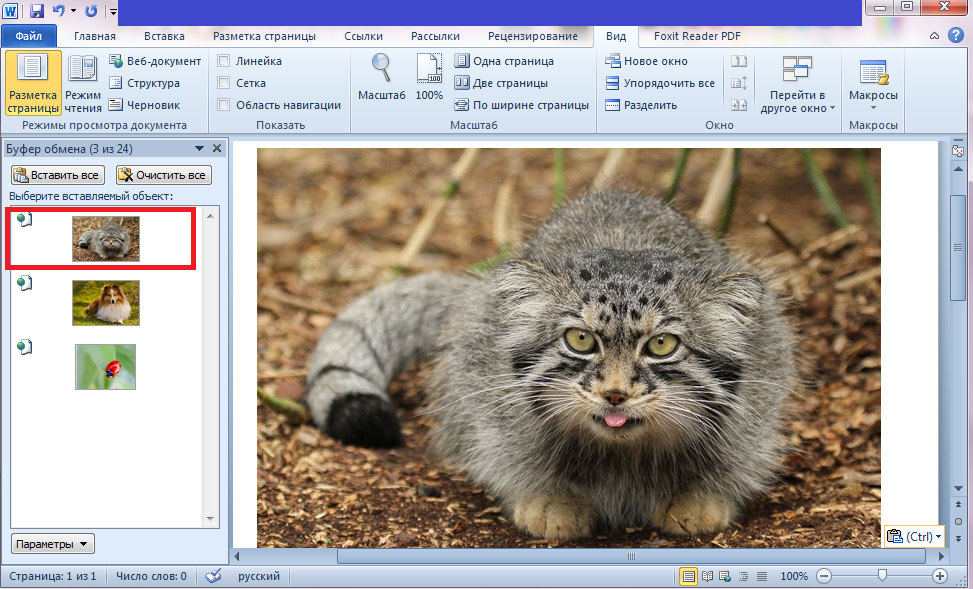
Pokud je požadovaný výkres, který je třeba vložit do textu slovem. Obě metody zde fungují, takže by neměly být potíže. Jediným bodem je, že při používání PKM se může název kontextové položky pro kopírování mírně lišit, ale sémantické zatížení je stejné.
Použití nabídky programu
Klasický způsob, který mnoho uživatelů slov dává přednost použití. Vložte obrázek pomocí tlačítka „Obrázek“ nezahrnuje použití kombinací klíčů. Funkce je k dispozici na kartě „Vložit“, kde je tlačítko „Kreslení“ (v nových verzích se nazývá „kresby“). Po jeho stisknutí se otevře nabídka kontextu, ve které musíte stisknout položku „Ze souboru“. Další - Vyberte složku s požadovaným vzorem na disku a klikněte na vybraný soubor, potvrďte volbu stisknutím „vložení“ a obrázek se objeví ve slovním dokumentu v místě, kde kurzor stál.
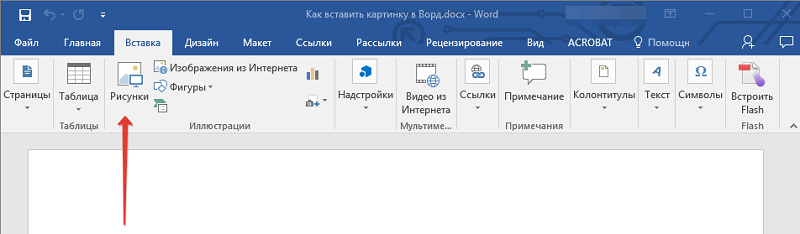
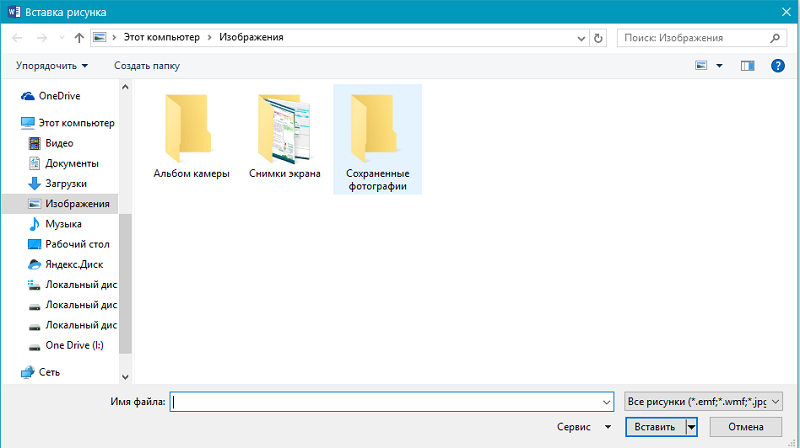
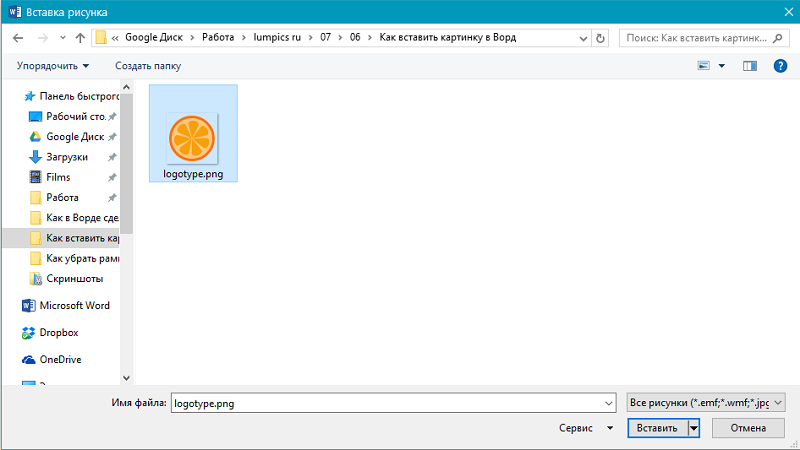
Všimněte si, že jako obrázek můžete používat objekty z knihovny Editoru (možnost „Obrázky“), z části „Autofigure“ nebo přímo z digitálního fotoaparátu nebo skeneru. Ve verzi editoru, počínaje rokem 2010, na pásku poblíž tlačítka „Výkresy“ najdete ikonu „Obrázky z internetu“. Kliknutím na toto tlačítko můžete přidat obrázek ke slovu přímo ze sítě.
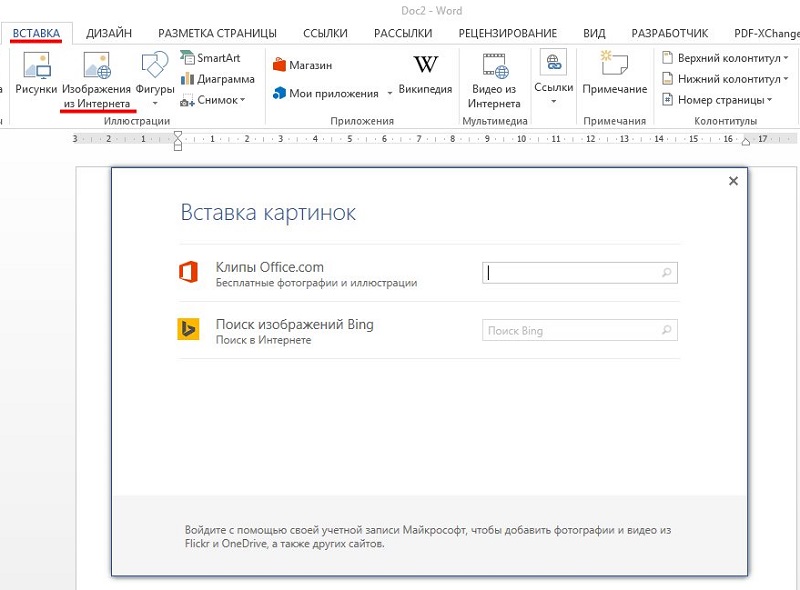
Přenos obrázků do dokumentu
Kromě vložení obrázku do slova pomocí tlačítka pro kopírování nebo „vložení“ existuje jiný způsob, jak dosáhnout požadovaného, za předpokladu, že požadovaná ilustrace je v jedné ze složek pevného disku. Chcete -li to provést, otevřete vodič, vyhledejte požadovaný soubor, přesuňte k němu kurzoru a přidržte tlačítko myši, přesuňte jej do dokumentu Word. Po umístění obrázku uvolněte tlačítko myši.
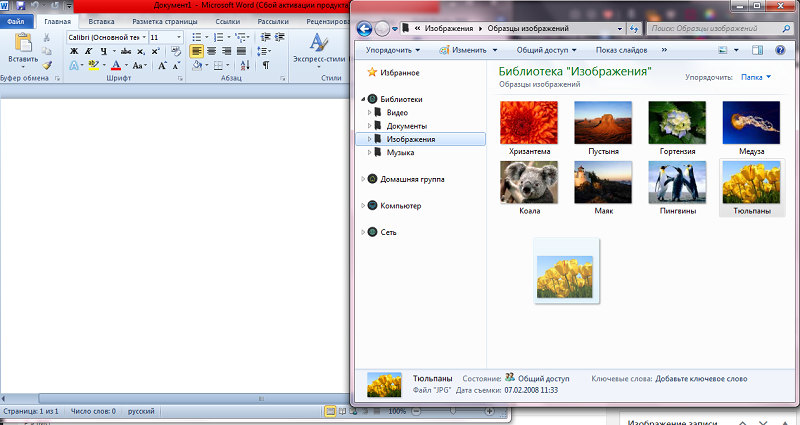
Všechny uvedené způsoby vložení obrázku do slova jsou stejně správné a ekvivalentní, ale dosáhnout normálního, rovnoměrného a proporcionálního umístění vzoru na listu, to samo o sobě nestačí.
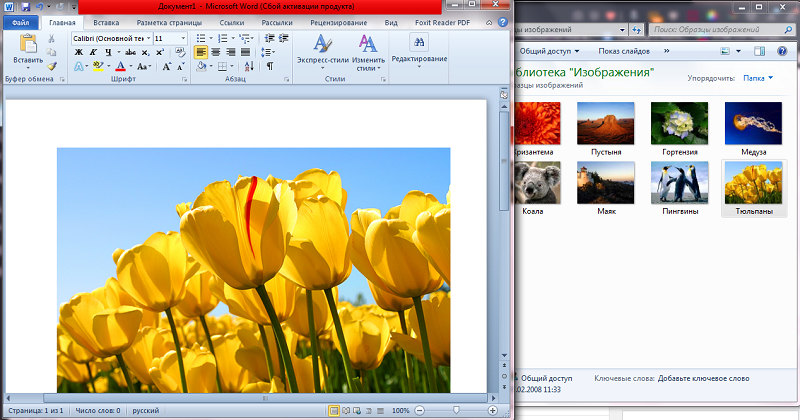
Návrh obrázku vloženého do textu
Obrázek je vložen s výchozími parametry a ve většině případů nebude vypadat harmonicky s okolním textem. Proto má slovo silné prostředky formátování dokumentu týkající se jakýchkoli grafických objektů.
Pohyb
Zejména s jejich pomocí můžete nastavit umístění obrázku na listu, podobné umístění textu (vlevo, doprava, ve středu), pomocí odpovídajících tlačítek a zapomenutí zvýraznit obrázek. Kombinace klíčů můžete použít místo knoflíků (Ctrl+L - obrázek bude posunut k levému okraji listu, Ctrl+R - vpravo je Ctrl+E umístěním obrázku přísně ve středu).
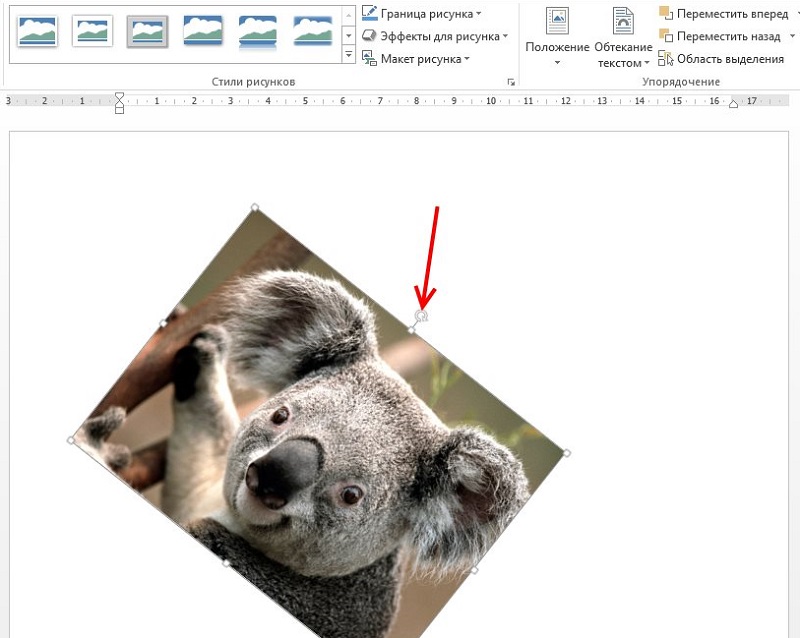
Ale jedno soustředění často nestačí. Pro přesnější umístění můžete použít alternativní metodu.
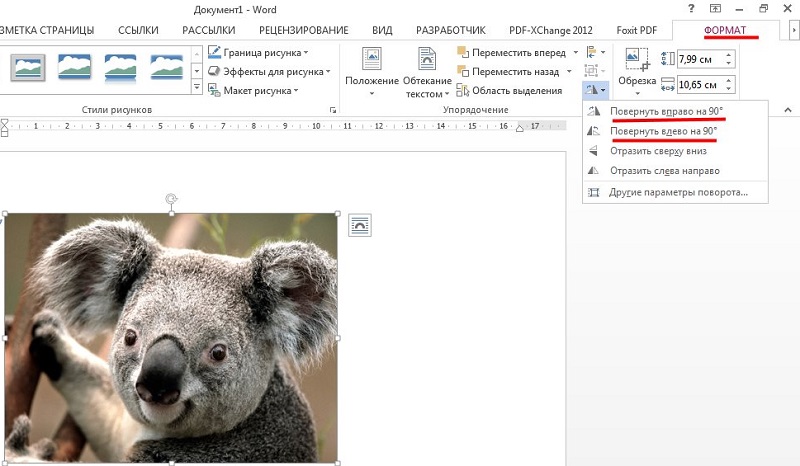
Umístíme kurzor do oblasti obrazu a klikneme na LKM - kolem obrázku by se měl objevit rám. Aniž bychom překročili hranice ilustrace, klikneme znovu pomocí levého tlačítka myši a upíneme jej. Nyní přesunete ukazatel myši, můžete obrázek umístit do libovolné části části listu. V horní části rámu je zelený kruh. Kliknutím na něj myší a podržením tlačítka můžete výkres obrátit do jakéhokoli rohu, otočit jej nebo proti směru hodinových ručiček.
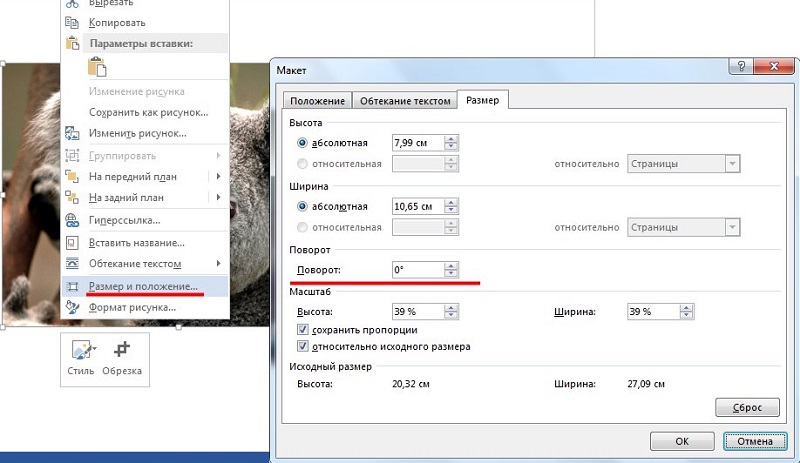
Měnící se měřítko
Ilustrace může být natažena nebo stlačena, a pouze na jedné straně nebo na obou najednou, v druhém případě bude měřítko úměrné.
Chcete -li akce dokončit, musíte kliknout na obrázek. Štítky se objeví uprostřed každé strany, ve formě obrysového kruhu nebo černého čtverce (v závislosti na formátu toku textu). Zbývá pouze kliknout na hrnek nebo čtvercový a přidržením tlačítka myši přetáhněte vybraný vodorovný nebo svislý rám do nové polohy. Při výběru prvku můžete změnit velikost obrázku bez zkreslení proporcí.
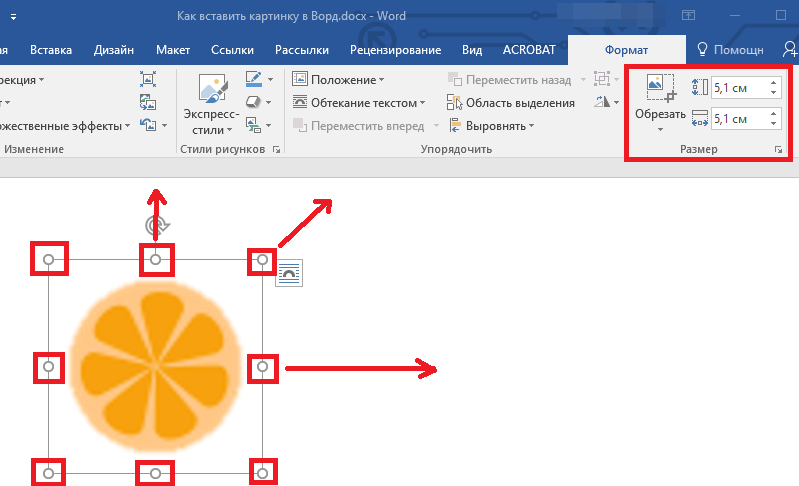
Streamování pomocí textu
Ve výchozím nastavení je obrázek ve slově vložen do textu. To znamená, že pokud byl váš kurzor umístěn uprostřed řádku (dokonce mezi písmeny jednoho slova), při vložení obrázku bude text rozdělen do dvou částí s přestávkou. To, co stálo k kurzoru, bude umístěno nad obrázkem, který - pod ním. Tato metoda ne vždy vypadá uspokojivě, protože pokud je obrázek malý, bude vlevo i vpravo hodně prázdného místa. Kresbu můžete natáhnout, ale pokud potřebujete ušetřit místo nebo rozlišení při natahování zhoršení na nepřijatelnou úroveň, vložení obrázku na celou šířku listu nebude možné.
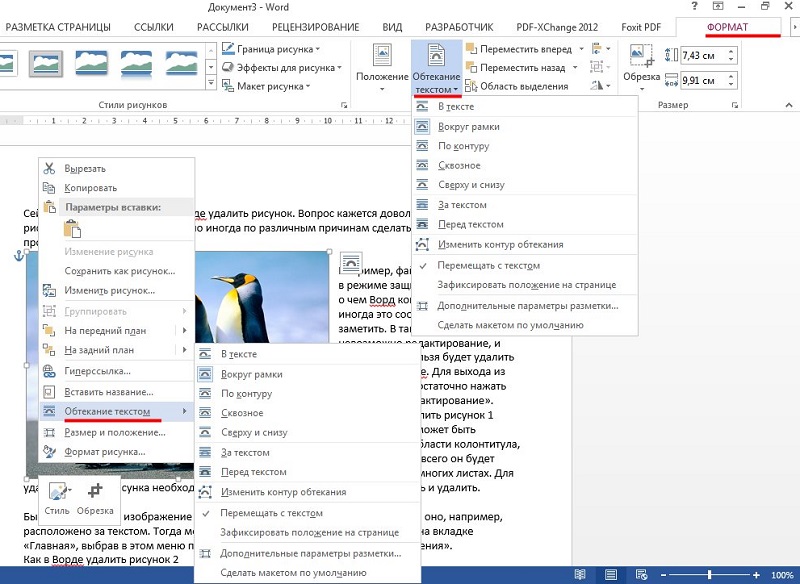
Slovo má velkolepý prostředek k řešení tohoto problému - výběr metody vyplývání grafického prvku. Chcete -li to provést, klikněte na PKM podle výkresu a v kontextové nabídce, která se otevírá, vyberte položku „Streamování pomocí textu“ (nebo „Formát kreslení“ - „Pozice“ pro staré verze textového editoru).
Zobrazí se seznam možných možností. První „v textu“ je výchozí režim, ve kterém je obrázek svázán s textem - pokud v něm provedete změny, kresba se s ním posune. Po zvolení jakéhokoli jiného typu toku lze obrázek přesunout do libovolné oblasti listu bez propojení s textem. Tok „kolem rámce“ znamená, že bez ohledu na úhel se text překrývá kolem obdélníkové oblasti, což naznačuje extrémní hranice rámu. Styl zefektivňování „podél obrysu“ se liší od předchozího stylu v tom, že text protéká obrysy obrázku, i když je otočen v úhlu.
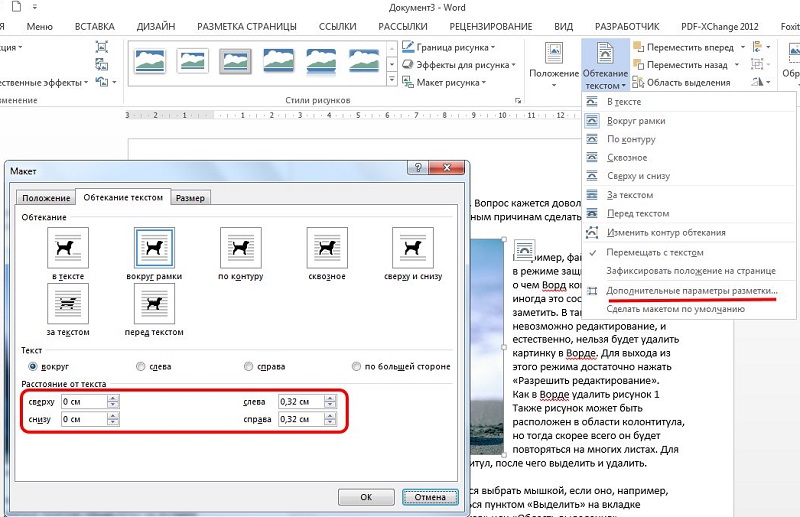
Streamování „Před textem“ znamená, že kresba zakrývá část textu, nad kterým je umístěn. Naopak formát „Za textem“ vloží obrázek pod text, ale text a výkres pod písmeny budou viditelné obojí.
Úpravy výkresu
Existují některé základní nástroje ve slově pro úpravu samotného obrázku. Jsou k dispozici v okně zvané položkou nabídky „Formát“.
Zejména máte možnost manipulace s jasem a kontrastem obrázku - to je vhodné, pokud vám počáteční kvalita nevyhovuje, a zároveň nechcete otevřít grafický editor.
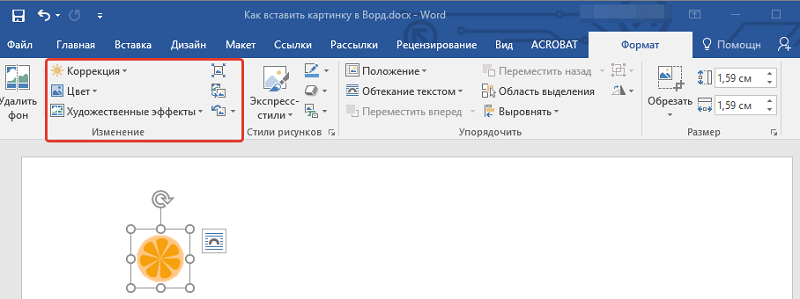
Zde můžete změnit nasycení barev - toto je parametr, který znamená, jak dobře je určitá barva uvedena v paletě palety barev. Změnou stínu můžete ovládat „teplotu“ ilustrací, tj. Ať je „teplá“ nebo nasycena studeným (modrá, zelená, šedá) odstíny. Nakonec můžete obrázek zcela překreslit změnou původního barevného schématu - v některých případech může taková akce radikálně změnit vnímání obrázku.
Možnost úpravy přidaná k textu obrázku se na to neomezuje. Počínaje slovem 2007, vývojáři přidali tak skvělou příležitost, jako je vytvoření tří dimenzionálních objektů s možností nastavení tvaru hranic (reliéfu) kresby, hloubka třírozměrných efektů, textury, úhlu a typu osvětlení.
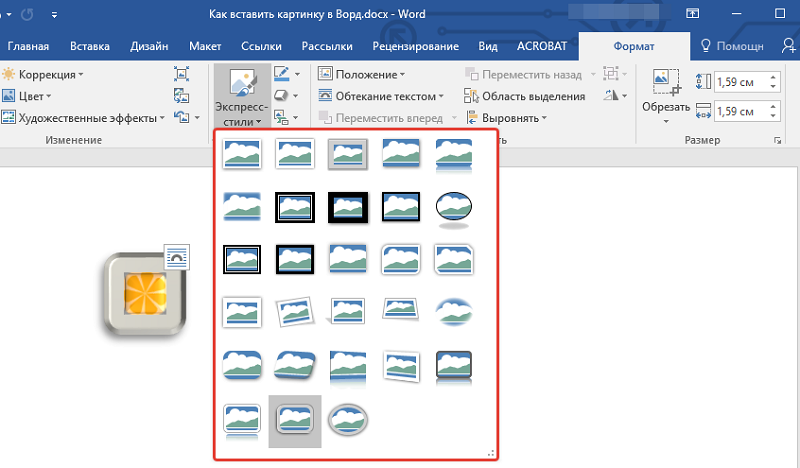
Obrázek můžete oříznout (pokud je mnoho prázdných oblastí vpravo/vlevo nebo na něm). Nakonec můžete napsat podpis pod obrázkem vloženým do slova. Nakonec si všimneme, že nám nikdo nezakazuje umístit 2 nebo více kreseb poblíž, přesunout je na přední/pozadí podle našeho uvážení, stanovit průhlednost určité barvy.
Jedním slovem, možnosti zdobení textu s grafikou ve slově jsou poměrně rozsáhlé a jakýkoli dokument s ilustracemi je vždy vnímán mnohem lépe. Zajímalo by nás, jak plně využíváte možnosti doplňování textů s obrázky nebo fotografiemi? Podělte se o vlastní zkušenosti s plněním povinností grafických návrhářů v komentářích. Čekáme na vaše odpovědi!
- « Hlavní důvody, proč notebook není zapnutý, a jejich eliminace
- Správné odstranění aplikací na Androidu »

