Metody instalace Windows na Mac

- 4791
- 1235
- Gabin Sladký
Technika Apple je docela zaslouženě počítat s kategorií elity. Je to však právě tato elita, která je hlavní nevýhodou značky: množství softwaru napsaného pro počítače Apple je výrazně nižší než jeden pro Windows. To, stejně jako potřeba zvládnout druh rozhraní OS, se mnoho uživatelů Mac snaží přejít do známého prostředí.

Je však možné nainstalovat na okna MacBook, protože taková technika je zaměřena na svůj vlastní operační systém, Apple je navíc nepřátelský vůči svému věčnému konkurentovi Microsoft?
Ukázalo se, že to docela a různými způsoby. Takovou operaci lze provést nezávisle, ale okamžitě vás varujte - jedná se o poněkud komplikovaný a netriviální postup.
A než budete potřebovat zjistit, která okna lze umístit, na které Mac. Jako příklad budeme považovat Windows 10. Tento operační systém lze dát na další techniku Apple (minimální nezbytný rok vydání je uvedeno v závorkách):
- MacBook Air/Pro/Mini (2012);
- MacBook (2015);
- IMAC (2012); rok a novější;
- Mac Pro (2013);
- IMac Pro (bez ohledu na generaci).
Zároveň by mělo úložiště MAC obsahovat nejméně 50 GB neobsazeného prostoru, z toho 40 GB použije Windows 10 a 10 GB - MacOS. Optimální hodnota je 65 GB, protože kromě systému potřebujete místo pro aplikace a uživatelské soubory.
Doporučujeme přidělit 128 GB na „desítky“, s přihlédnutím k automatickým aktualizacím tohoto operačního sálu.
DŮLEŽITÉ. Po instalaci Windows musíte pochopit, že v tomto prostředí nemůžete mít přístup k souborům MacOS, opačné schválení je spravedlivé.A ještě jedna nuance: Chcete -li nainstalovat Windows do verze Mac do roku 2015 a Mac Pro do roku 2013, budete potřebovat flash disk s objemem 16 GB.
Instalace Windows přes Flash Drive pomocí Bootcamp
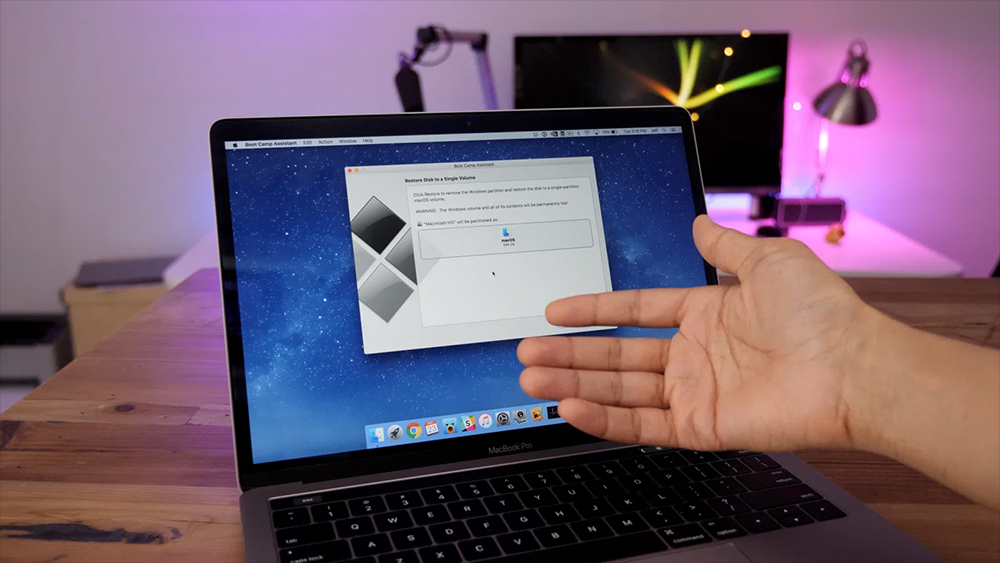
Zvažte, jak nainstalovat Windows na Mac/MacBook pomocí bootcamp. Tato metoda zahrnuje předběžné vytvoření samostatné části na tuhé jednotě počítače.
Po instalaci se v době zapnutí počítače provádí volba načítání. Výhodou tohoto užitečnosti je to, že Windows bude k dispozici všem počítačovým zdrojům, s výjimkou místa na diskuzi. To znamená, že při práci v systému nenajdete ztrátu výkonu - programy budou „létat“ jako příbuzné. Neplacení hráči budou obzvláště šťastní, že tuto skutečnost použijí, nuceni používat klasiku kvůli nedostatku možností pro své oblíbené hry pro MacOS.
Před zahájením instalace Windows byste měli začít připravovat nástroj Bootcamp - musíte se ujistit, že se jedná o nejnovější verzi, to znamená, že všechny aktualizace z Apple jsou přítomny.
Chcete -li to provést, přejděte na stránku podpory aplikace - to určí, zda existuje požadavek na instalaci aktualizace. Aktualizaci lze provést ručně tím, že spustíte v sekci Apple "Update POS". Před instalací nezapomeňte vytvořit záložní kopii systému.
Pokud je s tím vše v pořádku, uzavřeme všechny pracovní aplikace a programy, připravíme Flash Drive (je nutné zaznamenávat okna na správnou verzi).
Nyní dáváme krokový algoritmus, jak nainstalovat Windows na Mac:
- Do počítače vložíme flash jednotku;
- Spusťte „Bootcamp Assistant“ kliknutím na nabídku „Program“ a výběrem podnabídky „Servisní programy“;
- V okně "Bootcamp Assistant" klikněte na tlačítko "Pokračovat";
- Objeví se nové okno, ve kterém je nutné si všimnout možnosti „Načíst poslední software“ s kontrolami, jakož i naopak „Instalace Windows“ na nápis;
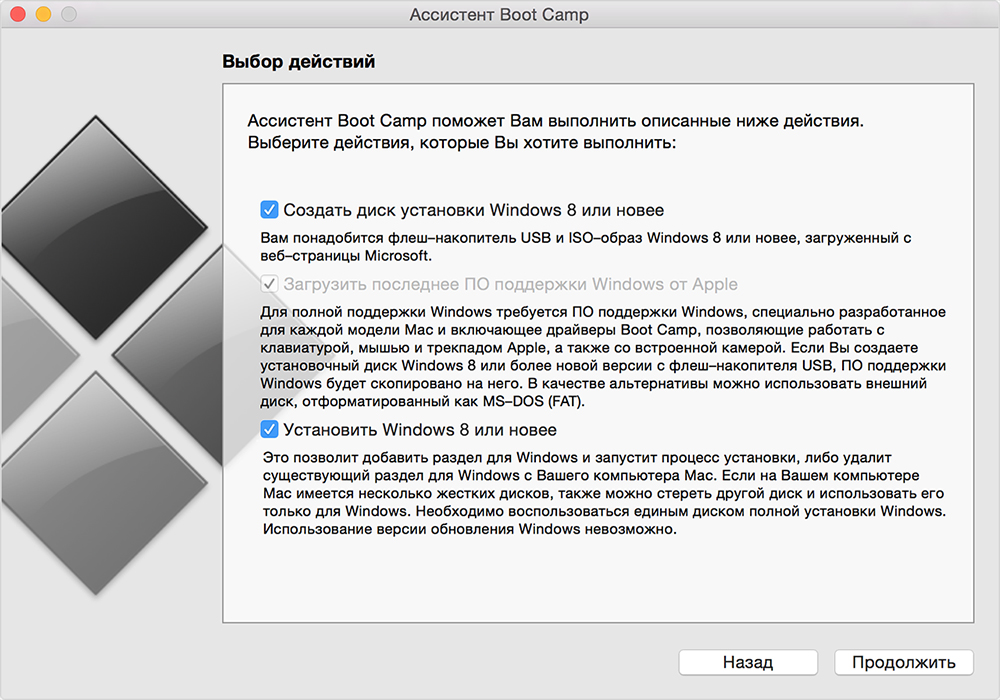
- Nástroj vám nabídne zálohování podpory systému Windows, pokud souhlasíte, vložte do příslušného pole zaškrtnutí, což naznačuje, na který dopravce budou data zrušena;
- Další fází je volba objemu disku pro potřeby Windows. Už jsme hovořili o požadovaném objemu pro „desítky“, pro „sedm“ (přesně pro OS) bude optimální hodnota 20 GB;
- Poté soubory začnou na vytvořené sekci, po které počítač přejde do restartu;
- Chcete -li se dostat do správce stahování, musíte stisknout a držet klíč Alt. V otevřené nabídce disku byste měli dát název sekce s OS Windows OS, po kterém operační systém začne načíst parametry (čas, lingvistický).
Po druhém restartu počítače musíte začít instalovat ovladače předem zatížené na USB Flash Drive.
Zřídka, ale stále existuje situace, kdy při instalaci oken z flash disk vyžaduje program pokračování instalace pomocí optického disku, odmítá provádět další operace. Existuje cesta ven z podobné situace - musíte si stáhnout ovladač nástrojů Daemon Tools pro iMac. Poskytne příležitost namontovat obrázek Windows ve formátu ISO, který musí být použit jako virtuální optická jednotka - v tomto případě nebude Bootcamp přísahat a dokončit postup instalace pravidelně.
Instalace oken pomocí nástroje Parallels Desktop
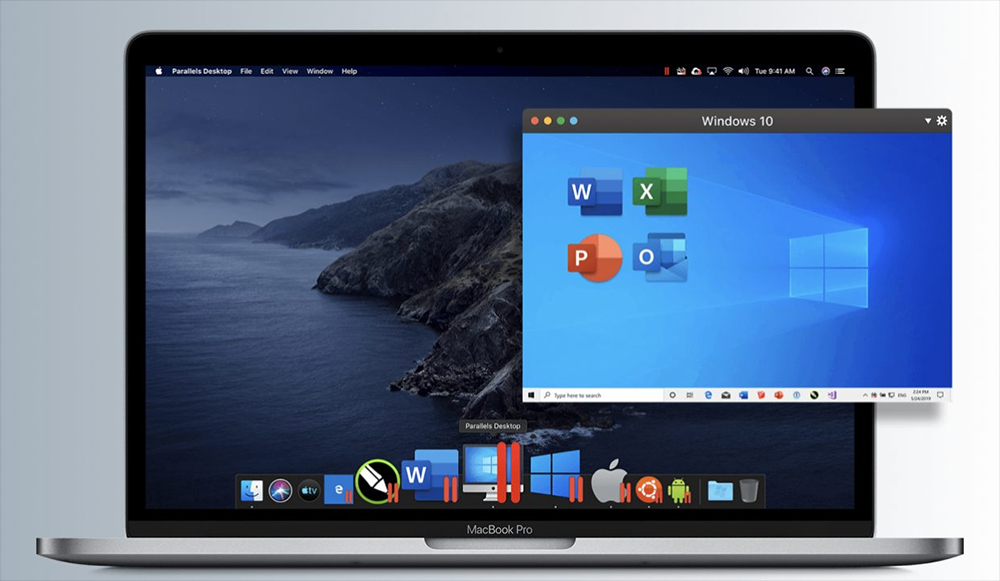
Bootcamp není jediný program určený k instalaci Windows na MacOS. Paralels Desktop Utility pomocí metody virtuálního stroje má stejné schopnosti. Použitím této metody můžete vložit Windows a spustit aplikace bez nutnosti restartovat počítač.
Zvažte, jak je Windows 10 nainstalován na Mac:
- Prvním krokem je vytvoření virtuálního počítače, proto spustíme Parallels Desktop a vybereme novinku v nabídce souboru;
- Objeví se nové okno, ve kterém musíte stisknout instalační okna z tlačítka DVD;
- Nyní musíte zadat zdroj, na kterém je namontován obrázek Windows. To lze provést samostatně přetažením pravé ikony myší, ale nemůžete nic dělat - program bude zdroj určit automaticky, bez vaší účasti, ale to bude trvat více času;
- Po potvrzení operace (tlačítko „Pokračovat“) budete muset zadat klíč licencovaného systému Windows. Příznak naopak fráze „expresní instalace“ nemusí být odstraněn;
- Nyní si musíte vybrat možnost používání Windows (hry, výkon, pro vývojáře);
- Dále označte jméno a umístění virtuálního počítače. Můžete nechat výchozí nastavení nebo použít vlastní;
- Po kliknutí na „Pokračovat“ se spustí postup instalace systému Windows - čekáme na její dokončení a restartujeme PC.
Problémy s výkonem s touto metodou instalace oken také nebudou.
Instalace Windows VirtualBox Utility
Další populární program, který vám umožní používat dva populární operační systémy na jednom počítači současně. Stejně jako Parallels Desktop je princip akce založen na virtualizaci procesu.
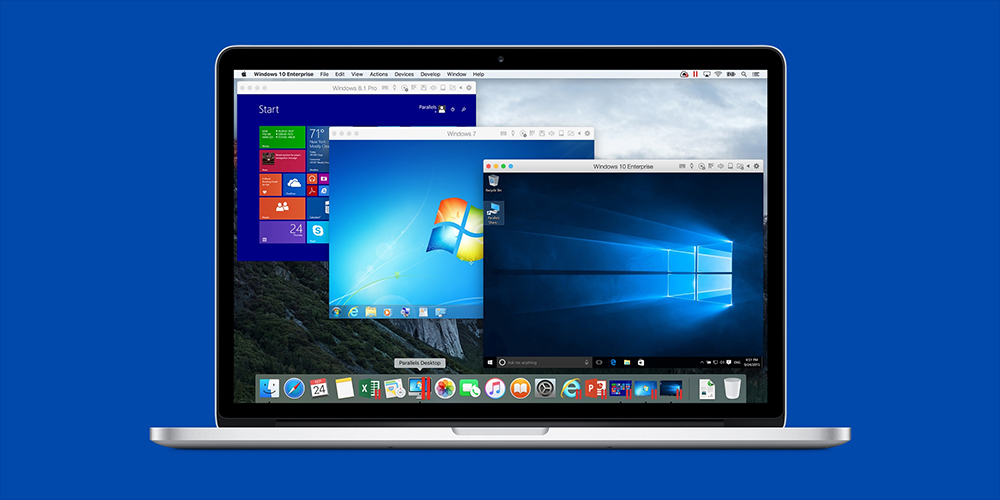
Instalace systému Windows 10/8/7 na počítači s MACOS se provádí v následujícím pořadí:
- Hledáme program prostřednictvím systému seznamu Mac a vjíždíme do virtuálního boxu vyhledávání;
- Na základě odkazu, který se objevil, otevřeme oficiální webovou stránku výrobce a stáhneme nástroj;
- Klikněte na ikonu programu a poté - na tlačítku „Vytvořit“;
- Postup pro instalaci operačního systému začne;
- V okně, které se otevírá, uvádíme typ operačního systému, který chceme nainstalovat, a jeho verze (sestavení). Klikněte na „Další“;
- Nyní musíte naznačit, jakou velikost RAM přidělujete na instalaci oken, přesunout posuv. Minimální hodnota je 1 GB, pokud máte k dispozici více než dva gigabajty OP, doporučuje se použít polovinu stávajícího objemu;
- Otevře se nové okno, ve kterém musíte dát zaškrtnutí naproti frázi „Vytvoření nového virtuálního disku“;
- Požadavek bude následovat indikaci typu souboru, který určuje formát tvorby virtuálního počítače. Opouštíme výchozí parametr (VDI, je to první v seznamu);
- Po stisknutí tlačítka Next v dalším okně vyberte formát úložiště a označte z těchto dvou možností dolní - „pevný virtuální disk“;
- Program nabídne posuvník, který označí objem virtuálního disku;
- Nabídka přidá ikonu virtuálního systému. Zbývá kliknout na tuto ikonu a do okna „Nastavení systému Windows“ zadejte nezbytné hodnoty.
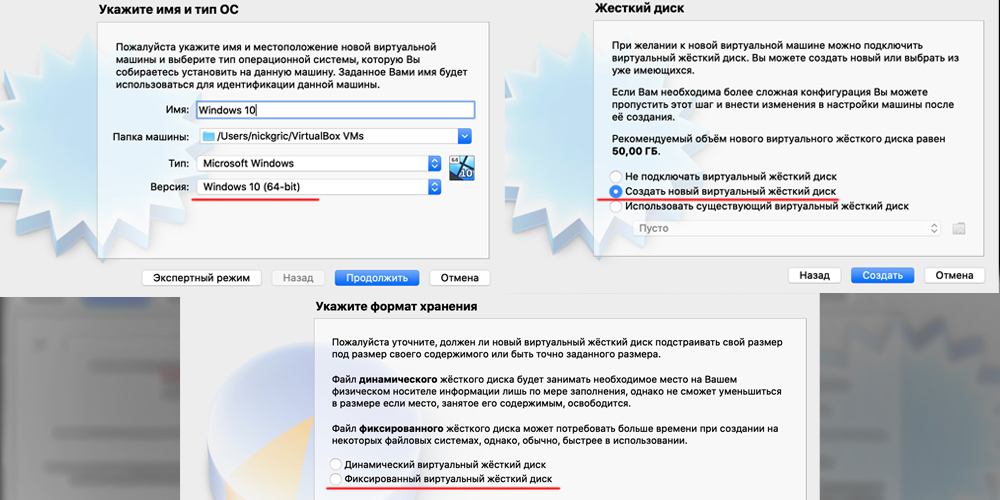
Někdy se stává, že po instalaci systému Windows na Mac přestane fungovat nebo se objeví problémy s reprodukcí videa. Rozhodli se o nich instalací ovladačů, dříve stažených a zkopírovaných do typu DVD-disk nebo flash disk.
Zbývá restartovat program a ocitnete se v obvyklém prostředí Windows.
Ti, kteří nedávno pracují s technikou Apple, se může podobná metoda instalace druhého operačního systému zdát docela komplikovaná a exotická, ale pokud postupujete podle výše uvedených pokynů, neměly by se objevit problémy. A jaké jsou vaše zkušenosti s instalací Windows na Mac?
- « Hlavní nástroje a techniky kreslení v Microsoft Word
- Jak odemknout iPad blokovaný kvůli nesprávně zadanému hesle »

