Pracovní metody v Excelu od nuly pro nováčky

- 1888
- 22
- Ing. Felix Musil
Pokud je většina uživatelů počítačů ve vlastnictví slovního textového editoru s hříchem na polovinu, pak s stejně slavným tabulkovým procesorem není tak růžová. Mnoho jednoduše nevidí, jak můžete tento program používat pro každodenní potřeby, dokud nejsou čelit potřebě provádět výpočty ve vzorcích velkých dat.
Existují však také problémy: Bez pochopení principů práce Excel bez vnější pomoci, uživatelé tuto lekci hodí a už se k ní nevrátí.

Dnes je určena pro obě kategorie populace: Jednoduché pokyny pro krok -začnou začít praktický rozvoj programu. Ve skutečnosti Excel ve skutečnosti umožňuje nejen provádět výpočty v tabulkovém pohledu - aplikaci lze použít k kompilaci diagramů, multifaktoriálních grafů, podrobných zpráv.
Ano, tabulky ve slově a Excelu jsou úplně jiné věci, ale ve skutečnosti není vůbec obtížné pracovat s tabulkovými daty. A proto není vůbec nutné být programátorem.
Začátek práce
Praxe je nejlepší způsob, jak získat základní dovednosti v jakékoli profesi. Tabulární procesor společnosti Microsoft není výjimkou. Toto je velmi užitečná aplikace použitelná v různých oblastech činnosti, která vám umožňuje uspořádat rychlé výpočty, bez ohledu na počet zdrojových dat.
Po zvládnutí Excelu se pravděpodobně nestanete odborníkem na relační databáze, ale dovednosti budou stačit k získání stavu „sebevědomý uživatel“. A to není jen morální spokojenost a způsob, jak se chlubit přáteli, ale také malým plusem pro váš životopis.
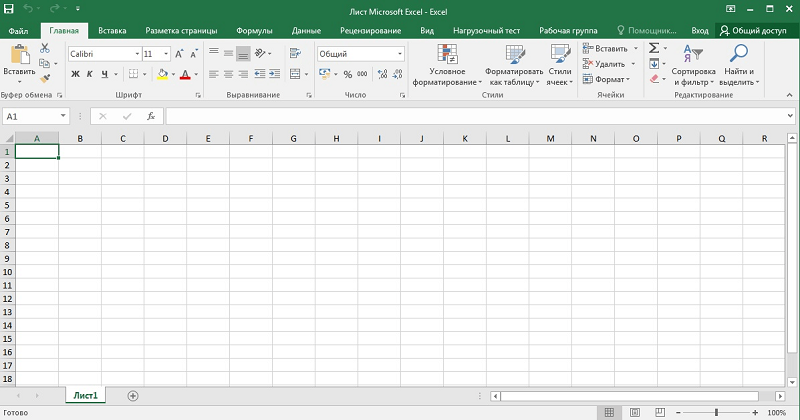
Pro začátek se tedy seznámíme s hlavními podmínkami týkajícími se Excelu:
- Tabulka je dvourozměrná reprezentace sad čísel nebo jiných hodnot umístěných v řádcích a sloupcích. Číslování řádků - numerické, od 1 a dále do nekonečna. Pro sloupce je obvyklé používat písmena latinské abecedy, a pokud potřebujete více než 26 sloupců, pak po Z bude existovat AA, indexy AB atd.;
- Každá buňka umístěná na křižovatce sloupce a čáry tedy bude mít jedinečnou adresu jako A1 nebo C10. Když pracujeme s tabulkovými údaji, bude odvolání na buňky učiněno na jejich adresách, nebo spíše z hlediska rozsahů adres (například A1: A65, separátor je zde tlusté střevo). V Excelu je kurzor stolu svázán s jednotlivými symboly, ale jako celek - to zjednodušuje manipulaci s daty. To znamená, že pomocí kurzoru se můžete pohybovat podle tabulky, ale ne uvnitř buňky - pro to existují i jiné nástroje;
- Pracovní list v Excelu je chápán jako specifická tabulka se sadou dat a výpočetních vzorců;
- Pracovní kniha je soubor s rozšířením XLS, který může obsahovat jeden nebo více pracovních listů, to znamená, že to může být sada souvisejících tabulek;
- Můžete pracovat nejen s jednotlivými buňkami nebo rozsahy, ale také s jejich kombinací. Samostatné prvky seznamu jsou odděleny bodem čárkou (B2; B5: B12);
- Pomocí takové indexace můžete rozlišit samostatné čáry, sloupce nebo obdélníkové oblasti;
- S objekty tabulky můžete vytvořit různé manipulace (kopírování, pohyb, formátování, odstranění).
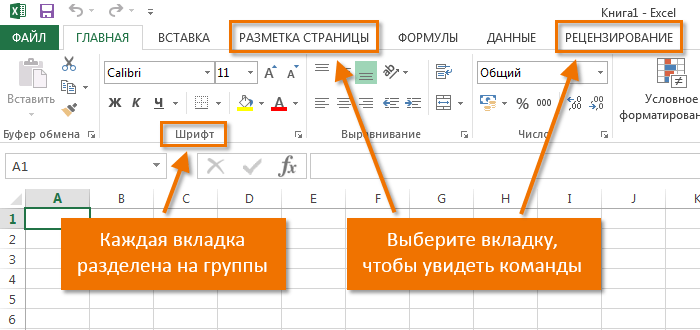
Jak pracovat v Excelu: Průvodce pro začátečníky
Dostali jsme tedy minimální teoretické informace, které nám umožňují začít praktickou část. Nyní se podívejme, jak pracovat v Excelu. Po spuštění programu samozřejmě musíme vytvořit stůl. To lze provést různými způsoby, jehož výběr se provádí s přihlédnutím k vašim preferencím a úkolům, kterým čelí vám.
Zpočátku máme prázdný stůl, ale již se rozpadne do buněk, s očíslovanými linkami a sloupci. Pokud takový stůl vytisknete, dostaneme prázdný list bez rámů a hranic.
Pojďme přijít na to, jak pracovat s prvky tabulky - staveniště, sloupce a jednotlivé buňky.
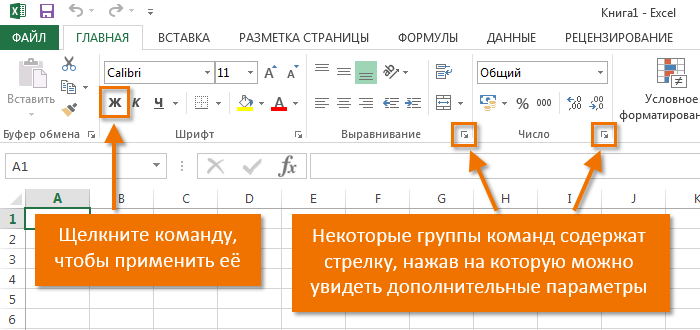
Jak zvýraznit sloupec/linku
Chcete -li zvýraznit sloupec, klikněte na tlačítko myši podle jeho názvu, prezentované latinským dopisem nebo kombinací písmen.
Pro zvýraznění řetězce musíte kliknout na číslo odpovídající požadovanému řádku.
Abychom zdůraznili rozsah řádků nebo sloupců, jednáme takto:
- Klikněte pravým tlačítkem podle prvního indexu (dopis nebo číslice), zatímco bude uvolněn řádek/sloupec;
- Nechte tlačítko a vložte kurzor na druhý index;
- S lisovaným posunem klikněte na PKM na druhém čísle/dopise - odpovídající obdélníková oblast se zvýrazní.
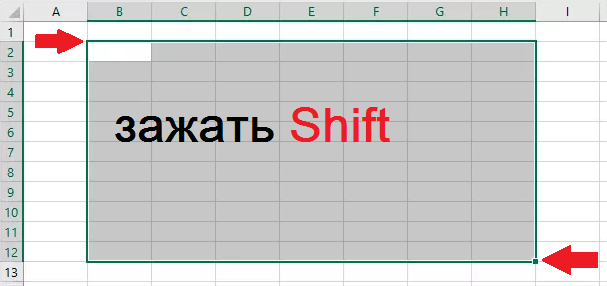
Kombinace Shift+Gap jsou vytvářeny pomocí horkých kláves, nainstalujeme kurzor do požadované buňky pro výběr sloupce a klikneme na Ctrl+Gap.
Změna hranic buněk
Uživatelé, kteří se snaží nezávisle naučit používat program Excel, se často setkávají s situací, kdy je obsah přesahující jeho velikost zaváděn do buňky. To je obzvláště nepohodlné, pokud existuje dlouhý text. Správnou hranici buňky můžete rozšířit dvěma způsoby:
- Ručně klikněte na levou myši na pravé hranici na lince s indexy a přidržte ji stisknutím přesuňte ohraničení do požadované vzdálenosti;
- Existuje jednodušší způsob: kliknout dvakrát pomocí myši podél ohraničení a program nezávisle rozšíří délku buňky (opět na řádku s písmeny-indexy).
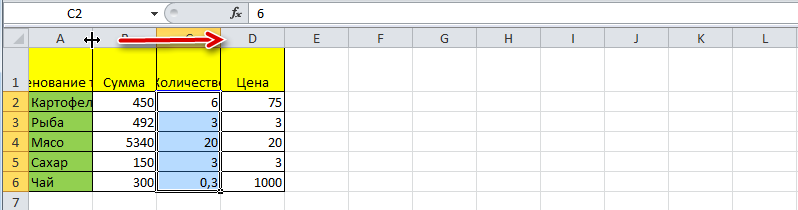
Chcete-li zvýšit výšku řetězce, můžete na panelu nástrojů stisknout tlačítko „Přenos textu“ nebo vytáhnout myš do zahraničí na panelu Digitory-Index.
Pomocí tlačítka vertikální distribuce můžete zobrazit text, který není umístěn v buňce v několika řádcích.
Zrušení změn se provádí standardním způsobem pomocí tlačítka „Zrušit“ nebo kombinace Ctrl+Z. Je vhodné provést takové vrácení najednou - pak to nemusí fungovat.

Pokud potřebujete označit formátování řádků, můžete použít kartu „Formát“, na které vyberte „Automatické výběr řádků řádku“.
Chcete -li zrušit změny ve velikostech sloupců ve stejné kartě „Formát“, vyberte položku „Výchozí šířka“ - pamatujeme si číslo zde, pak zvýrazníme buňku, jejíž hranice byly změněny a musí být “ vrátil". Nyní jdeme do bodu „šířka sloupce“ a zadáme výchozí indikátor zaznamenaný v předchozím kroku.
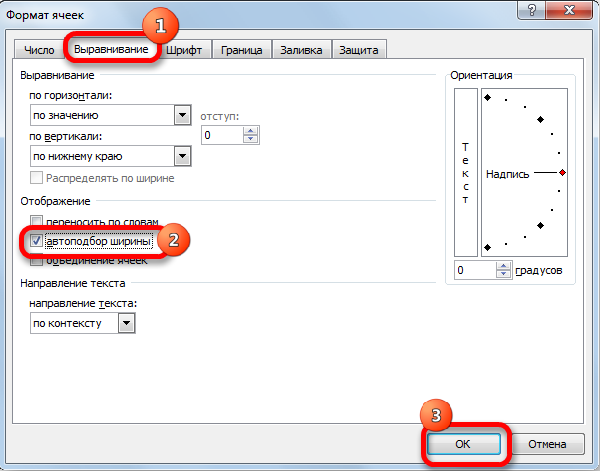
Jak vložit sloupec/linku
Jako obvykle lze vkládání řetězce nebo sloupce provádět dvěma způsoby, prostřednictvím volání kontextové nabídky s myší nebo pomocí horkých klíčů. V prvním případě klikneme na PKM na buňce, která musí být posunuta, a v nabídce, která se objeví, vyberte položku „Přidat buňky“. Otevře se standardní okno, ve kterém můžete nastavit, co chcete přidat, a bude naznačovat, kde dojde k expanzi (sloupce se přidávají doleva od aktuální buňky, řádky - shora).
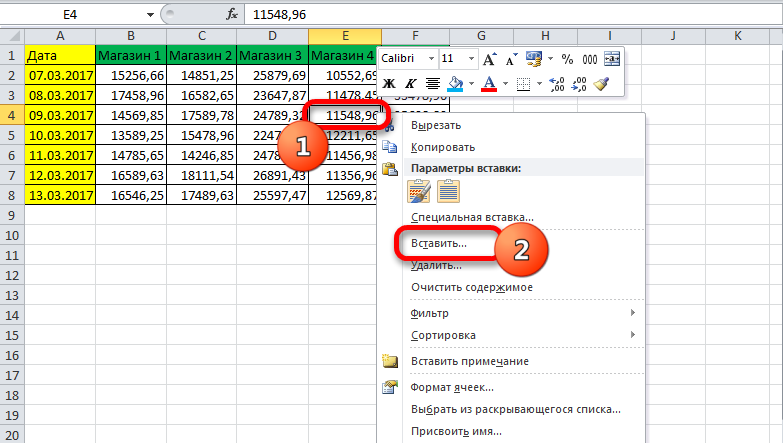
Stejné okno může být způsobeno Ctrl+Shift+"=".
Takový podrobný popis toho, jak používat program Excel, je nepochybně užitečný pro čajové konvice, tj. Začátečníci, protože všechny tyto manipulace jsou velmi často žádané.
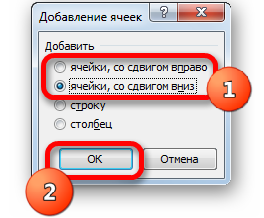
Krok -by -krok vytvoření tabulky, vložka
Obvykle, v první horní linii s indexem 1, existují názvy polí nebo sloupců a v řádcích se provádějí samostatné záznamy. Prvním krokem vytvoření tabulky je proto připevnění názvů sloupců (například „Název zboží“, „Číslo účtu“, „Kupující“, „množství“, „cena“, „součet“).
Poté také ručně zadáme data v tabulce. Možná v prvním nebo třetím sloupci budeme muset posunout hranice - jak to udělat/, už víme.

Nyní si promluvme o vypočítaných hodnotách. V našem případě se jedná o sloupec „součet“, který se rovná násobení částky cenou. V našem případě má sloupec „součet“ písmeno F, sloupce „množství“ a „ceny“ - D a E, respektive.
Takže vložte kurzor do buňky F2 a sbírejte symbol "=". To znamená, že ve vztahu ke všem buňkám ve sloupci F budou výpočty provedeny v souladu s určitým vzorcem.

Chcete -li představit samotný vzorec, vyberte buňku D2, klikněte na symbol multiplikace, vyberte buňku E2, klikněte na Enter. Výsledkem je, že v buňce D2 bude číslo rovné produktu ceny za množství. Aby vzorec fungoval pro všechny řádky stolu, držte se do levého dolního rohu s myší v buňce D2 (když je zavěšen, objeví se na něm malý kříž) a přetáhněte jej až do konce. Výsledkem je, že vzorec bude fungovat pro všechny buňky, ale se sadou dat odebraných ve stejné linii.

Pokud potřebujeme vytisknout tabulku, pak je třeba dát čitelný typ linky a sloupce musí být omezené. Chcete -li to provést, vyberte část tabulky s daty, včetně řádku se jmény sloupců, vyberte kartu „Border“ (je umístěna v nabídce „Písmo“) a stiskněte symbol okna pomocí nápis „Všechny hranice“.
Karta písma umožňuje formátovat písma podle stejného principu, WTO a Word. Je tedy lepší uspořádat klobouk s pojištěním tuku, je lepší vyrovnat textové sloupce podél levého okraje a číslo je pro centr. Takže jste dostali první dovednosti, jak pracovat v Excelu. Nyní přejdeme k zvážení dalších schopností tabulkového procesoru.

Jak pracovat s tabulkou Excel - průvodce pro figuríny
Zkoumali jsme nejjednodušší příklad tabulkových výpočtů, ve kterých byla funkce multiplikací podávána ručně, ne příliš pohodlné.
Vytváření tabulek lze zjednodušit, pokud používáte nástroj nazvaný „Design“.
Umožňuje vám přiřadit název, nastavit jeho velikost, můžete použít připravené šablony, změny stylů, existuje možnost vytvořit poměrně složité zprávy.
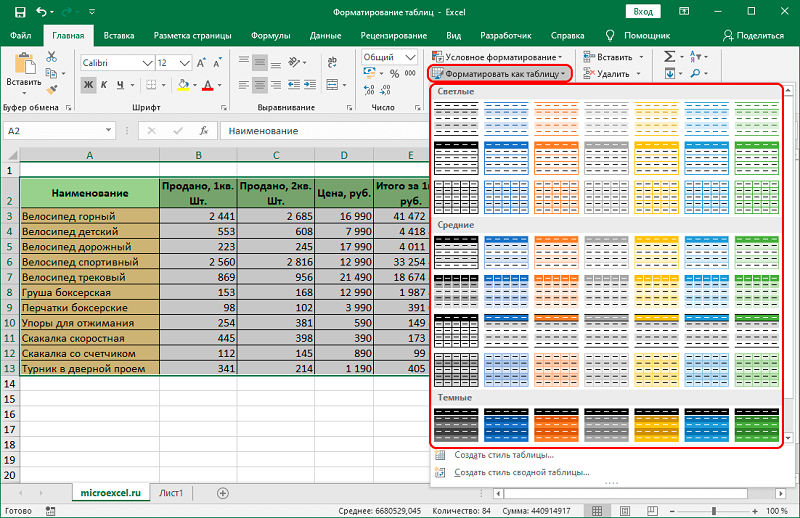
Mnoho nováčků nedokáže pochopit, jak upravit význam zavedený do buňky. Při kliknutí na buňku se změní a pokus o vstup do znaků, starý význam zmizí a musíte nejprve zadat vše. Ve skutečnosti se hodnota buňky při kliknutí na ni objeví ve stavovém řádku umístěném v nabídce a je tam, aby jeho obsah je třeba upravit.
Při zavádění stejných hodnot do buněk Excel ukazuje inteligenci jako vyhledávače - stačí získat několik znaků z předchozího řádku, aby se jeho obsah objevil v aktuálním - zůstává pouze stisknutím klávesy Enter nebo klesnutí do řádek níže.
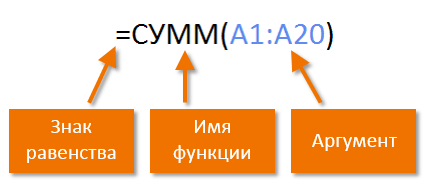
Funkce Syntaxe v Excelu
Za účelem výpočtu výsledků ve sloupci (v našem případě celkové množství prodaného zboží) je nutné vložit kurzor do buňky, na kterou je výsledek nahlášen, a stisknout tlačítko „Automa“ - jak můžete Vidíte, nic komplikovaného, rychle a efektivně. Stejného výsledku lze dosáhnout stisknutím kombinace alt+"=".
Vstup do vzorců je snadnější produkovat na stavové lince. Jakmile stiskneme značení "=" v buňce, objeví se v ní a vlevo je šipka vlevo. Stisknutím jeho tlačíme, získáme seznam dostupných funkcí, které jsou rozděleny do kategorií (matematická, logická, finanční, práce s textem atd.D.). Každá z funkcí má svůj vlastní soubor argumentů, které bude třeba zavést. Funkce mohou být investovány při výběru jakékoli funkce, objeví se okno s jejím stručným popisem a po stisknutí OK - okno s nezbytnými argumenty.
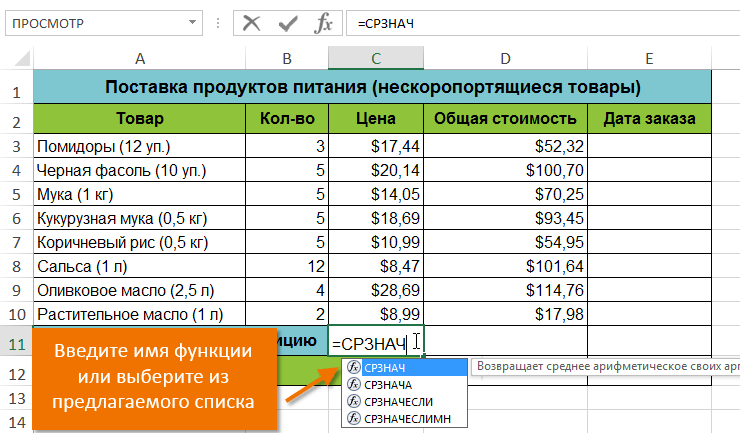
Po dokončení práce při odchodu z programu se zeptá, zda uložit změny, které jste provedli, a nabídnout zadání názvu souboru.
Doufáme, že zde citované informace stačí k vytvoření jednoduchých tabulek. Vzhledem k tomu, že je vyvinut balíček Microsoft Excel, se naučíte jeho nové schopnosti, ale tvrdíme, že pravděpodobně nebudete potřebovat profesionální studium tabulkového procesoru. V síti a na policích na knihách najdete knihy a pokyny ze série „pro figuríny“ na Excelu pro tisíce stránek. Můžete je zvládnout v plném rozsahu? Pochybný. Navíc nepotřebujete většinu možností balíčku. V každém případě budeme rádi odpovědět na vaše otázky týkající se vývoje nejslavnějšího editoru tabulek.

