Metody použití virtualboxu

- 2685
- 255
- Ctirad Kužel
Pokud jste slyšeli něco o virtuálních strojích, ale nikdy je nepoužili, budete pravděpodobně mít mnoho otázek o Oracle VM VirtualBox: Jaký je druh programu, proč se používá, jaké funkce přidává? Odpovíme na tyto otázky a také pomoci nastavit program a nakonfigurovat jej pro použití.

V tomto článku budeme hovořit o instalaci a použití virtuálního stroje VirtualBox
Jaký je tento program?
Oracle VM VirtualBox je speciální program, který umožňuje spuštění jiných operačních systémů prakticky na vašem počítači. S jeho pomocí můžete virtualizovat různé verze Windows, pracovat s FreeBSD, Linux, Reactos, Solaris/Openslaris, Mac OS X, DOS je také k dispozici.
Výhody programu:
- umožňuje studovat, experimentovat s různým OS;
- volný, uvolnit;
- Pohodlné pro domácí použití;
- má pokročilý síťový zásobník;
- Existuje nějaká podpora pro DirectX, OpenGL;
- Počet snímků není omezen;
- Pro automatické nasazení můžete použít příkazový řádek;
- Podporuje USB (virtuální řadič USB, připojení k virtuálnímu stroji zařízení prostřednictvím USB 1.1, USB 2.0);
- Je možné se připojit vzdáleně prostřednictvím klienta kompatibilního s RDP (to je usnadněno vybudovaným serverem RDP);
- Podporuje také různé typy sítí: NAT, interní, hostitelské sítě přes Bridged;
- Rozhraní je ruské, což je velmi pohodlné;
- Sdílené složky umožňují přenášet soubory z hosta do hostitelského systému a naopak;
- Můžete spouštět několik virtuálních strojů současně;
- Existuje přenosná verze.
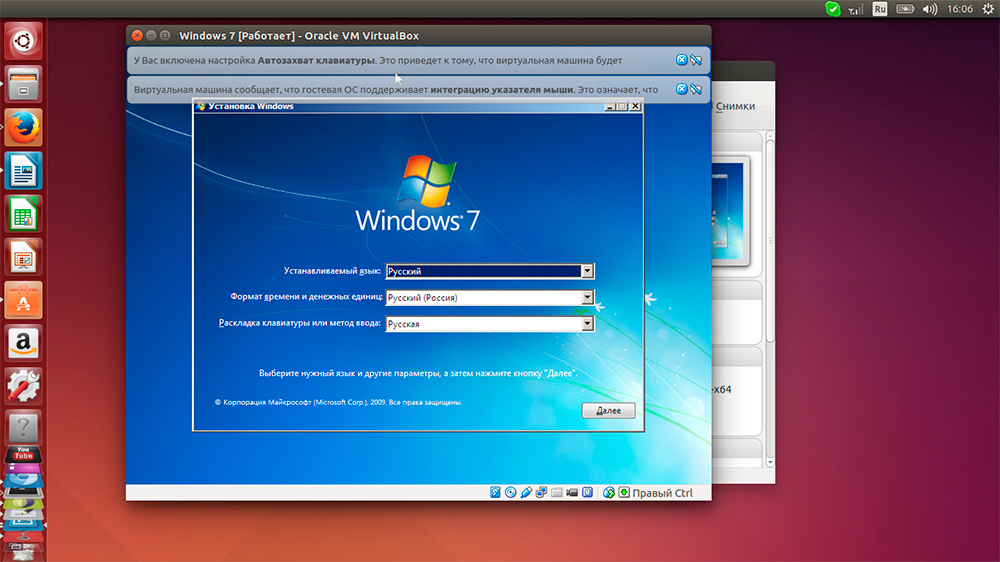
Například můžete nainstalovat OS Windows, mít Linux
Velké výhody programu jsou jednoduchost instalace, použití, multifunkčnost. Nedostatky se nazývají poněkud zmatené správy disků. Neexistuje také žádná podpora pro snímky obrazovky.
Ne všichni uživatelé vědí o Oracle VM VirtualBox a o tom, jak tento program používat. Níže si můžete přečíst pokyny o tom, jak nainstalovat virtualbox.
Proč je to potřeba?
Někdy se uživatelé chtějí seznámit s jiným operačním systémem, odlišným od PC již nainstalovaného na PC nebo jiných verzích stejného systému. Zároveň však nechce znovu nainstalovat systém, obávat se jeho špatné práce a také nechce ztrácet čas experimenty, protože instalace vyžaduje poměrně významné časové zdroje. Virtuální stroj v takové situaci umožňuje otestovat jiný operační systém, nikoli zbourat stávající, bez jeho přeinstalace.
VirtualBox je také užitečný pro ty, kteří chtějí získat více zkušeností s prací se sítěmi. Můžete nainstalovat několik OSS najednou, možná i různé, můžete je znovu nastavit, pracovat s nimi bez poškození operačního sálu. Můžete tedy ovládat počítačové technologie, praktikovat, získat nové dovednosti.
Podívejme se na to, jak správně nainstalovat Oracle VM VirtualBox a jak jej používat.
Instalace programu
Každý uživatel bude moci nainstalovat VirtualBox bez problémů. Samotný proces je standardní, nevyžaduje zvláštní odborné dovednosti a žádné konkrétní znalosti.
Vytvoření virtuálního počítače
Po instalaci programu uvidíte pracovní okno, které vám nabízí vytvoření virtuálního počítače, a také referenční pomoc v práci.
- Virtuální stroj můžete nainstalovat pomocí tlačítka „Vytvořit“.
- Budete požádáni o zadání názvu stroje, typu operačního systému, označit verzi. Pro testování je nastavení, řekněme, Linux, jednou z nejnižších rozdělení. Uveďte rodinu Debian. V řádku "Name" Enter "DSLTES".
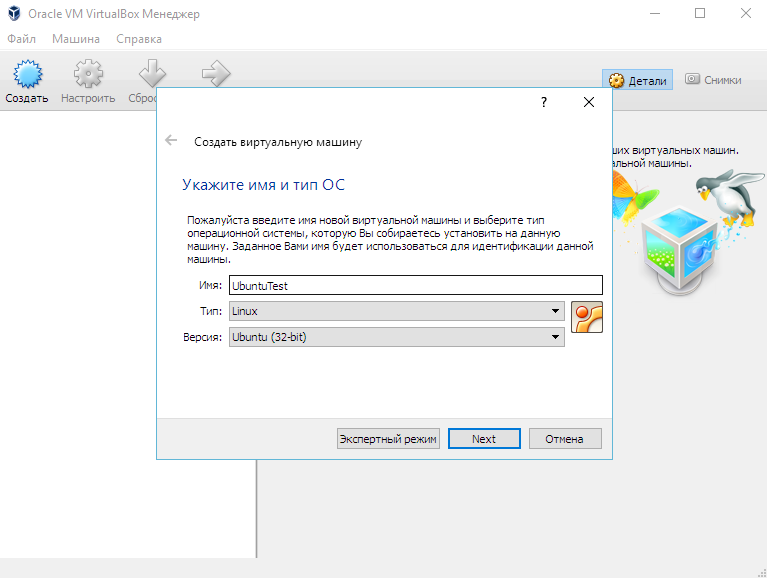
Uveďte název, typ a verzi OS
- Stisknutím „Next“ se dostat do dalšího okna s nastavením paměti pro nainstalovaný OS. Posun posuvníku určíte množství RAM. Doporučujeme nastavit výchozí parametry.
- Dále vám bude nabídnuto vybrat stávající nebo vytvořit nový pevný disk. Umístěte zaškrtnutí do pole pro pevný disk s boot a označte položku „Vytvořte nový pevný disk“.
- Předejte parametry disku. Doporučuje se, aby byla „dynamicky rozšiřitelná“: velikost se při zadávání dat zvětší, ale bude omezena určitým pevným objemem.
- Vyberte polohu nového disku, nastavte jeho velikost. Doporučuje se, aby neměl nový disk na C, velikost lze specifikovat asi 8 GB - to stačí k testování schopností Oracle VM
- Bude vám nabídnuto, abyste zkontrolovali požadované parametry a potvrdili svůj záměr vytvořit virtuální stroj. Pokud je vše indikováno správně, klikněte na "Ready".
Spuštění a práce autem
Když je vytvořen virtuální stroj, spusťte jej. Nejprve uvidíte okno Nastavení, je aktivováno při prvním spuštění. Před vámi je ve skutečnosti nový počítač, bez operačního systému a dalších možností. K instalaci OS použijeme obrázek disku.
- Vybereme si na „optickou jednotku jednotky“.
- Uveďte nosič: Vyberte obrázek, ze kterého se OS načte.
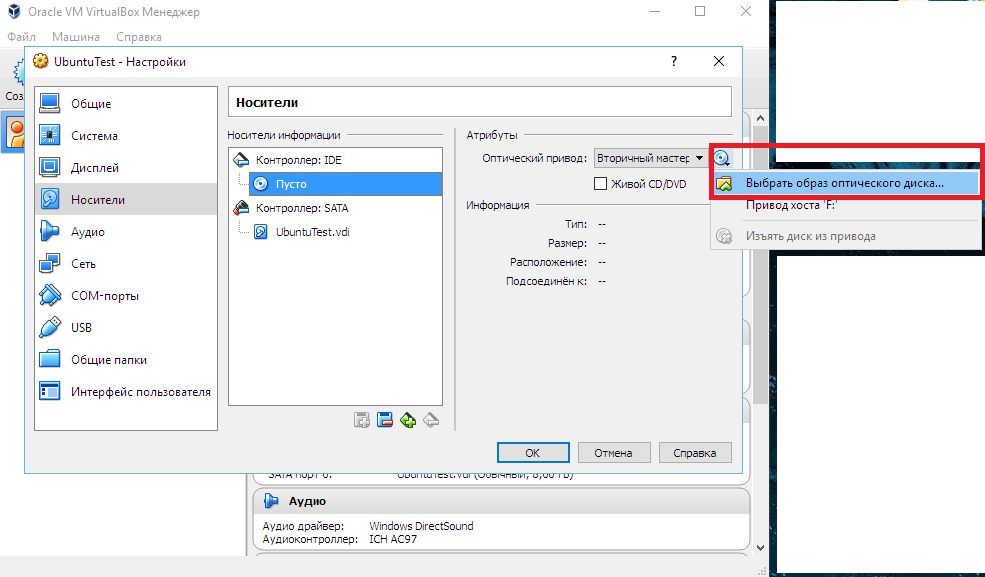
Vyberte zdroj instalace OS
- Obrázek se začne načíst, t. E. OS je nainstalován.
- Na konci instalace demontujte obraz disku tak, aby OS začal z virtuálního pevného disku. Toto se provádí v nabídce „Média“: V okně vyberte obrázek, nainstalujte „prázdný“ do pole pohonu.
Mějte na paměti, že samotný program Oracle VM VirtualBox trochu váží, ale virtuální pevné disky v něm jsou docela objemné. Proto, abyste je vytvořili, vyberte tam větší disk.
Navzdory některým nevýhodám je Oracle VM VirtualBox velmi funkční, pohodlný pro výuku virtualizace. Nyní víte, co je program Oracle VM VirtualBox, a možná jej ve své práci použijete.
Jednoduchost instalace a použití Oracle VM VirtualBox umožňuje uživatelům pracovat s programem různých úrovní zkušeností a dovedností. Po absolvování testování podle našich pokynů můžete vytvořit a nainstalovat svůj první virtuální počítač. V budoucnu bude tento proces trvat méně času s vámi a můžete s takovými stroji pracovat bez odstranění operačního systému: Vyzkoušejte nové verze, zkontrolujte výkon jiného OS, pracujte s různými programy.
- « Formát CDR, jako inovace nedávných časů - existuje archivní šablona, zde jsou různé soubory
- Linksys E1200 router z Cisco - instalace, použití a měnící se firmware »

