PackageManagement Packages Manager (OneGet) v Windows 10
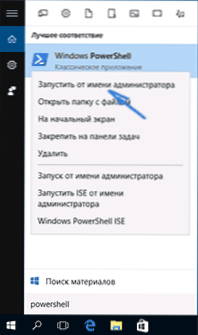
- 2883
- 533
- Mgr. Rastislav Zouhar
Jedna z nejzajímavějších inovací v systému Windows 10, které si obyčejný uživatel všimne, je postavený -v balíčku PackageMagement Manager (dříve jeden), což vám umožňuje snadno nainstalovat, hledat a další způsoby správy programů na počítači. Jde o instalaci programů z příkazového řádku a pokud vám není jasné, co to je a proč to může být užitečné, doporučuji, abyste na konci těchto pokynů začali sledovat video.
AKTUALIZACE: Správce balíčků Built -IN byl nazýván OneGet ve fázi předběžných verzí Windows 10, nyní je to modul PackageManagement v PowerShell. Pokyny mají také aktualizované metody pro jeho použití. Aktualizace 2020: Microsoft byl představen správcem Winget Packages.
PackageManagement je nedílnou součástí PowerShell v systému Windows 10, navíc můžete získat správce balíčků instalací Framework pro správu Windows 5.0 pro Windows 8.1. Tento článek obsahuje několik příkladů používání správce balíčků pro obyčejného uživatele a také metodu připojení úložiště (druh databáze, úložiště) čokolády v balení (Chocolatey je nezávislý správce balíčků, který můžete použít v systému Windows XP, 7 a 8 a odpovídající odpovídajícímu úložišti programu. Přečtěte si více o použití čokolády ve formě nezávislého správce balíčků).
Příkazy PackageManagement in PowerShell
Chcete -li používat většinu příkazů popsaných níže, budete muset spustit Windows PowerShell jménem správce.
Chcete -li to provést, spusťte vytáčení PowerShell při hledání hlavního panelu a poté klikněte na nalezený výsledek a vyberte „Stop pod názvem správce“.
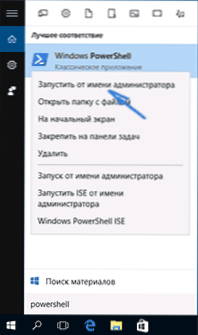
PackageManagement nebo OneGet Package Manager vám umožňuje pracovat s programy (nainstalovat, smazat, vyhledávat, aktualizace není ještě poskytována) v PowerShell pomocí příslušných příkazů - podobné metody jsou dobře známy uživatelům Linuxu. Chcete -li získat představu o tom, o čem je, můžete se podívat na níže uvedený snímek obrazovky.
Výhody této metody instalace programů jsou v:
- Používání osvědčených zdrojů programů (nemusíte hledat ruční oficiální web),
- Nedostatek instalace potenciálně nežádoucího softwaru během instalace (a nejznámější instalační proces s tlačítkem „Next“),
- Schopnost vytvářet instalační scénáře (například, pokud potřebujete nainstalovat celou sadu programů na nový počítač nebo po přeinstalování Windows, nemusíte je stahovat a instalovat ručně, stačí spustit skript),
- stejně jako v jednoduchosti instalace a ovládání softwaru na vzdálených strojích (pro správce systému).
Získejte seznam příkazů dostupných v balení, můžete použít Get -Command -module PackageMageagement Klíčem z nich pro jednoduchého uživatele bude:
- Najít -package - Vyhledejte například balíček (program): Najít -package -Name VLC (Parametr názvu lze přeskočit, registr dopisů není důležitý).
- Instalace -package - Instalace programu na počítač
- Odinstalovat -package - Program smazání
- Získat -package - Zobrazit sada balíčků
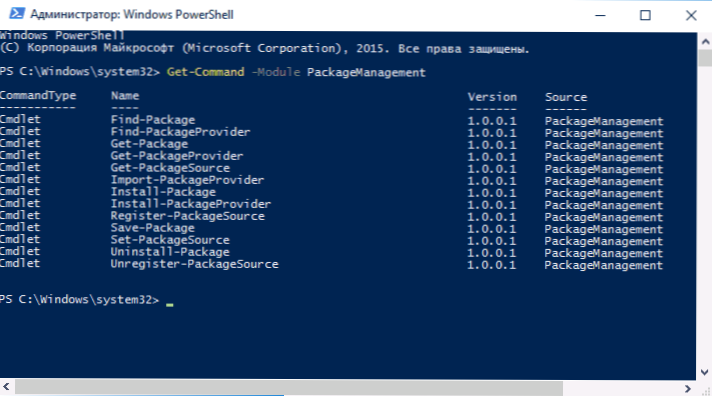
Zbývající příkazy jsou navrženy tak, aby prohlížely balíčky (zdroje programu), přidali a smazali je. Tato příležitost je pro nás také užitečná.
Přidání čokoládového úložiště do PackageManagement (OneGet)
Bohužel, v předem instalovaných repozitářích (zdroje programů), které Packagemanagement funguje málo k nalezení, zejména pokud jde o komerční (ale zároveň zdarma) produkty - Google Chrome, Skype, různé aplikační programy a nástroje.
Navrhovaná Microsoft pro výchozí instalaci úložiště NUGET obsahuje produkty pro programátory, ale ne pro typické čtenáře (mimochodem, v průběhu práce s PackageManagement můžete neustále nabízet instalaci dodavatele NUGET, neudělal jsem to, že jsem to neudělal Najděte způsob, jak se z toho „zbavit“, s výjimkou souhlasu s instalací jednou).
Problém však lze vyřešit připojením úložiště Správce balíčků čokolády, použijte příkaz k tomuto:
Get -packageProvider -Name Chocolatey
Potvrďte instalaci dodavatele čokolády a po instalaci zadejte příkaz:
Set -packageSource -Name Chocolatey -Trusted
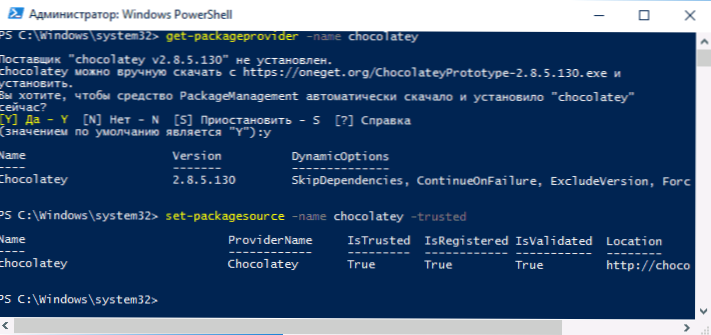
Připraven.
Poslední akce, která bude vyžadována tak, aby bylo možné zavést čokoládové balíčky, je změnit provedení provedení. Chcete -li změnit, zadejte příkaz umožňující všechny podepsané důvěryhodné PowerShell
Set-ExecutionPolicy Remotesigned
Tým umožňuje použití podepsaných scénářů nabitých z internetu.

Od této chvíle budou balíčky z čokoládového úložiště fungovat v PackageManagement (OneGet). Když dojde k chybám při jejich instalaci, zkuste použít parametr -Platnost.
A nyní jednoduchý příklad použití balení s připojeným dodavatelem čokolády.
- Například musíme nainstalovat program bezplatných barev.Net (mohou to být jiné programy zdarma, nejvíce volně distribuované programy jsou přítomny v úložišti). Zadejte příkaz Najít -package -Name Paint (Zčásti můžete zadat název, pokud neznáte přesný název balíčku, klíč „-Name“ není vyžadován).
- V důsledku toho vidíme, že barva.Síť je přítomna v úložišti. Pro instalaci používáme příkaz Instalace -package -Name Paint.Síť (Vezměte přesný název z levého sloupce).

- Čekáme na ukončení instalace a dostaneme nainstalovaný program, aniž bychom hledali, kde jej stáhnout a bez získání nežádoucího softwaru na náš počítač.
Video - Použití PackageManagement Packages Manager (aka Oneget) k instalaci programů v systému Windows 10
Na závěr - všechno je stejné, ale ve formátu videa, možná pro některé čtenáře bude snazší pochopit, zda se to hodí pro něj nebo ne, nebo ne.
Doposud, pokud se správa balíčků bude dívat v budoucnu, stále uvidíme: existovaly informace o možném vzhledu grafického rozhraní OneGet a o podpoře aplikací pro plochu z obchodu Windows Store a další možné vyhlídky na vývoj produktů.

