SSD pomalu pracuje - příčiny a možná řešení
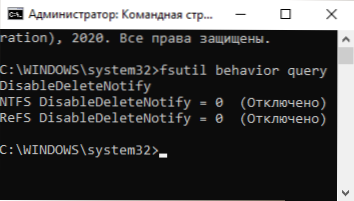
- 1412
- 366
- Mgr. Rastislav Zouhar
Pokud nastavíte jednotku SSD a neposkytuje deklarované rychlosti nebo postupem času začalo vaše SSD pracovat pomalu, obvykle se můžete vypořádat s důvody a opravit situaci.
V této instrukci podrobně o možných důvodech nízké rychlosti a SSD nahrávání při používání Windows 10, 8.1 a Windows 7 a akce, které lze podniknout k opravě situace k lepšímu.
- Příčiny pomalé práce SSD
- Jak problém vyřešit
- Video instrukce
Možné příčiny pomalého provozu disku SSD
Mezi hlavní důvody, proč může být přičítána pevná jednotka (SSD) pomalu nebo v průběhu času:
- Malé množství volného místa na disku.
- Funkce deaktivovaného oříznutí.
- Neoptimální firmware SSD (stará verze s nedostatky).
- Problémy s připojením jednotky.
- Řidiči desky materiálu, režim IDE místo AHCI.
- Malý objem RAM počítače nebo notebooku.
- Software třetí strany, včetně škodlivého, ovlivňující celkovou produktivitu počítače nebo aktivně výměnu dat s disku.
To nejsou všechny možné důvody, například pro začínající uživatele, kteří se poprvé setkali s disky SSD, může být pomalá rychlost více než subjektivní senzace než skutečná skutečnost, například:
- Uživatel viděl výsledky testů čtení/nahrávání různých pohonů PCI-E NVME a očekává totéž od svých vlastních, možná dokonce SATA (kde bude rychlost asi 5krát nižší) na disku. A programy testování rychlosti SSD ukazují zklamáním čísel. Stává se však, že odpovídají normálnímu číslům pro tuto jednotku.
- Někomu se může zdát divné, že při kopírování velkých souborů je vše původně v pořádku, ale po několika sekundách se to snižuje. Ve skutečnosti to může být také normální chování disku při zaznamenávání velkého objemu po vyplnění vyrovnávací paměti.
- Pokud je jeden SSD rozdělen do několika oddílů (například do disků C a D), pak při přenosu dat z jedné části do druhé rychlosti znatelně nižší než při přenosu v rámci jedné části nebo mezi dvěma fyzickými SSD, protože dva, od dvou, protože dva Typy operací se provádějí současně (a čtení a nahrávání) na jednom disku, například pro přenos 100 GB disku, musíte si přečíst 100 GB a zaznamenat to samé (při převodu v rámci Z jedné části nedochází skutečné přepisování a u jednotlivých fyzických disků provádí každá z nich samostatná operace).
Co dělat, když SSD začal pomalu pracovat
Nyní se podívejme na možná rozhodnutí z každého z bodů častých důvodů pro problém zvažovaný v článku.
Libe na disku
Začněme s prvním bodem spojeným s malým množstvím volného prostoru na disku, což je zvláště charakteristické pro SSD malého objemu. V ideálním případě máte na jednotce alespoň 10% volného prostoru (doporučení zůstávají stejná pro objemné jednotky), aby se odstranila degradace nahrávání a rychlosti čtení, a také prodloužila jeho životnost.
Možné akce k vyřešení problému:
- Vyčistěte disk zbytečných souborů
- Přeneste velké soubory, které nevyžadují konstantní rychlý přístup na běžný pevný disk, pokud má.
- Odpojte hibernaci, která uvolní hlasitost na disku, přibližně odpovídající množství RAM (ale nemůžete jej použít, bude také deaktivována funkce „rychlého spuštění“ v systému Windows 10, ale bude s největší pravděpodobností neviditelná ).
Ujistěte se, že je povolena funkce oříznutí
Pro případ, zda je zahrnuta funkce Trim, zkontrolujte, zda je v systému Windows zahrnuta funkce TRIM (čistí je jako nevyužité), za toto:
- Spusťte příkazový řádek jménem správce (jak to udělat).
- Zadejte příkaz
Dotaz na chování FSUtil DisableteleteNotify
A klikněte na Enter. - Pokud to v důsledku příkazu vidíte Deaktivovatetetenotify = 0 (Odpojené), to znamená to Oříznutí je zapnuté a naopak (ne, nemýlil jsem se, všechno je přesně takové).
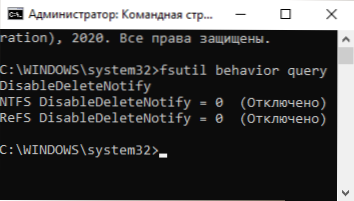
- Pokud se ukáže, že obložení je deaktivováno, zadejte příkaz
Nastavení chování fsutil DisableteleteNotify 0
a po jeho provedení restartujte počítač.
Přečtěte si více na téma: Jak zahrnout oříznutí pro SSD do Windows a zkontrolujte, zda je tato funkce povolena.
Aktualizujte firmware úložiště SSD, pokud existují aktualizace
Stává se, že firmware je původně dodáván s diskem není optimální a v budoucnu jej výrobce opravuje. Stojí za to zkontrolovat, zda je aktualizovaná verze firmwaru k dispozici pro váš SSD.
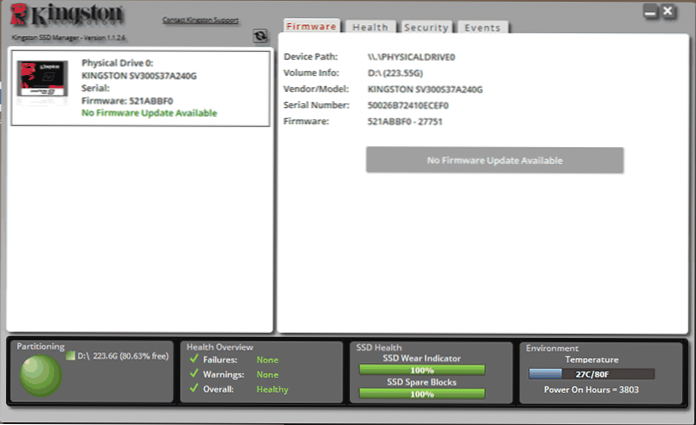
To se nejlépe provádí pomocí značkových nástrojů od výrobce, který po určení modelu vaší jednotky při připojení k internetu zobrazí přítomnost nového firmwaru (firmware), nabídnou ke stažení a instalaci jej. Najdete seznam programů od nejběžnějších výrobců v článku pro disky SSD.
Zkontrolujte připojení disku
Problémy s připojením disku, který může ovlivnit rychlost jeho práce, lze připsat:
- Uvolněné připojení (včetně základní desky PC), oxidované kontakty, vadný kabel SATA (poslední důvod je docela běžný pro pokus o připojení pomocí jiného kabelu), problémy s konektorem SATA na základní desce nebo samotný disk, problémy s m m m.2
- Pokud problém vznikl se SATA SSD na stolním počítači, a nejen tento disk je připojen k jednomu řadiči SATA, ale také s jinými pevnými disky a možná i disky CD, může to také ovlivnit. Můžete zkontrolovat, zda se situace změní, pokud fyzicky deaktivujete všechny ostatní disky (vypnutí počítače a odebrání kabelů SATA a napájení z nich).
- Pokud se Optibe používá k připojení SSD k notebooku (adaptér místo DVD jednotky), může to být důvod pro pomalou práci. Jednoduchá metoda testování - připojení SSD přímo (můžete k PC, pokud existuje).
Nainstalujte ovladače čipové sady a SATA z oficiálních webových stránek výrobce PC nebo notebooku, zapněte režim AHCI
Nedávno, když Windows 10, 8.1 a Windows 7 samy „péče“ o instalaci ovladačů zařízení, jen málo ručně nainstalujte ovladač čipové sady, řadiče SATA a dalších zařízení. To je však lepší.
Přejděte na oficiální web výrobce základní desky (pokud se jedná o počítač) nebo notebooku, najděte v sekci „Podpora“ pro model zařízení a stáhněte si ovladače čipové sady, SATA a možná i další zařízení (ovladače mohou být označeny jako sata /raid /ahci). Pokud máte Windows 10 a na oficiálních webových stránkách, řidiči pouze pro předchozí verze systému, obvykle fungují správně a jsou nainstalovány.
Kromě toho zkontrolujte provozní režim disků v BIOS/UEFI a pokud je pro ně zapnutý režim IDE, zapněte AHCI. Podrobnosti: Jak zahrnout AHCI do Windows 10 (relevantní pro předchozí verze systému).
Plně optimalizoval disk SSD
Zkuste optimalizovat SSD pomocí Windows 10. Nebojte se: v této verzi systému pro solidní jednotky se operace provádí jinak než defragmentace u běžných pevných disků.
Nezbytné kroky:
- V systému Windows 10 můžete na vyhledávání na hlavním panelu zavést „optimalizaci slevy“, spustit nalezený prvek a přejít na 3. krok. Dalším způsobem: V dirigentovi klikněte na disk s pravým tlačítkem myši a vyberte „Vlastnosti“. Přejděte na kartu „Služba“.
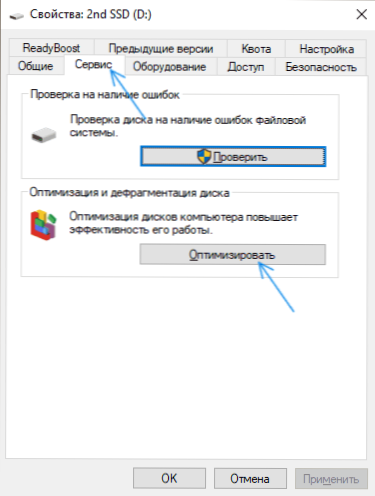
- Stiskněte tlačítko „Optimalizovat“.
- Vyberte disk, který musíte zkontrolovat a kliknout na „Optimalizovat“.
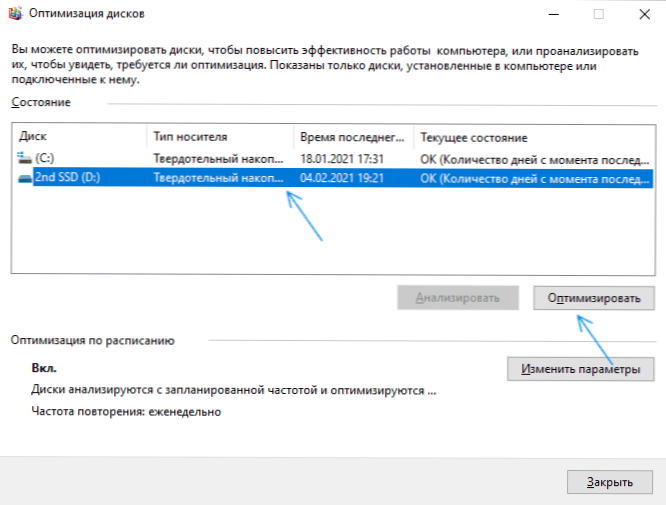
- Počkejte na konec optimalizačního procesu.
Další metody řešení
Mezi další věci, které můžete vyzkoušet:
- Povolte diagram napájení „Maximální výkon“ nebo v dodatečných parametrech napájecího obvodu, deaktivujte úsporu energie pro PCI Express (pro jednotky NVME).
- Pokud jste vypnuli ukládání do mezipaměti nahrávání na SSD (ve vlastnostech disku ve správci zařízení) nebo vypnuli služby, jako je SuperPetch, zkuste je znovu povolit.
- Zkontrolujte, zda se rychlost disku změní okamžitě po restartování počítače. Pokud to po restartu (přes začátek - restartu) funguje dobře a po dokončení práce a následné zapnutí - ne, zkuste vypnout rychlé spuštění.
- Podívejte se na počítač na škodlivé programy, pokud programy, které se neustále obracejí na disky (například klienti Torrent), pracují na pozadí, zkuste se z nich dostat a zjistit, zda to změní situaci.
Video
A na závěr, další dva body: pokud jsou disky optimalizovány, váš SSD se zobrazí jako pevný disk, spusťte příkazový řádek od správce a proveďte příkaz
WinSat formální -v
Druhá je vzácná, ale stává se, že uživatelé nakupují falešné SSD ze všech slavných internetových obchodů s nízkými cenami.
- « AppsRash chyba modul kernelbase.DLL - Jak to opravit?
- Oznámení o Androidu nepřijdou - jak opravit? »

