Nejlepší způsoby, jak chránit notebook pomocí hesla

- 2223
- 694
- Theofil Matějíček Phd.
Metoda 1
Instalace na vchod do Windows je nejjednodušší a nejběžnější.
Výhody: Nevyžaduje zvláštní dovednosti a znalosti PC.
Nevýhody: Snadno se instaluje, ale snadno se hackujte.

Postup pro konfiguraci bezpečnosti na různých verzích oken je mírně odlišný
Je ideální pro dočasnou bezpečnost, když jste na chvíli opustili notebook a existuje možnost, že ho outsideři budou moci použít. Řekneme vám, jak navázat ochranu nejoblíbenějších verzí: Windows 7 a Windows 8.1 a 8.
Pro Windows 7
- Otevřete nabídku Start a poté přejděte na „Ovládací panel“. V něm najděte položku „účty uživatelů“.
- Najděte počet s názvem vašeho účtu. Poté postupujte podle části „Vytvořit heslo“.
- V této fázi budete muset přijít a dvakrát zadat sadu znaků a poté kliknout na okno „Vytvořit heslo“.
- Pak je nutné restartovat notebook. Uvidíte, že u vstupu bude váš účet vyžadovat heslo.
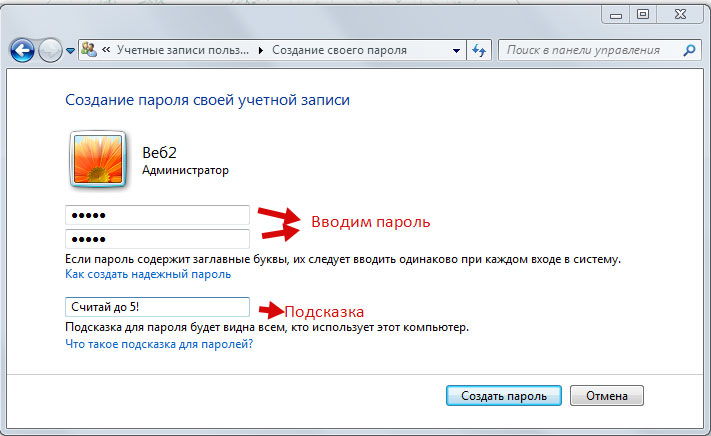
Pro Windows 8.1 nebo 8
- Pokud byla nainstalována Windows 8.1 nebo 8, pak začneme naše akce stisknutím tlačítka „Search“, které najdete v nabídce na straně.
- V okně klikněte na kartu „Parametry“.
- Zadáme vynalezenou kombinaci symbolů a klikneme na „Vytvoření hesla“.
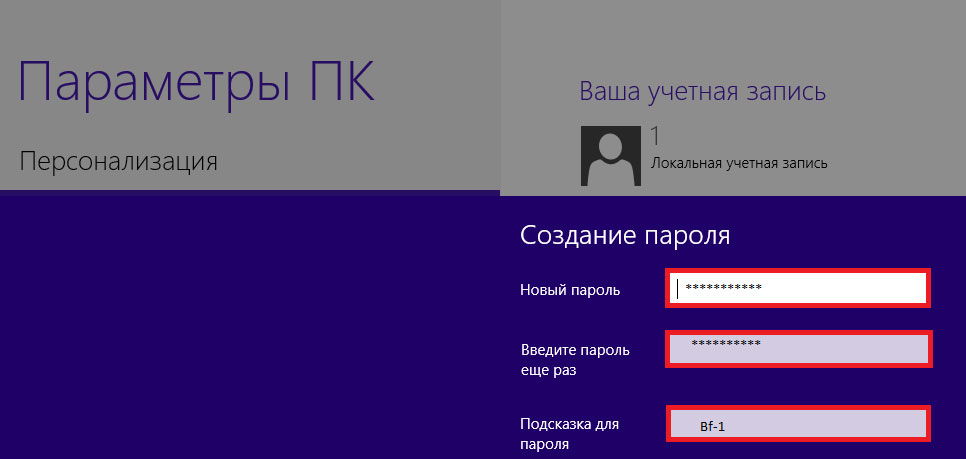
- Vymýšlíme a zadáme kombinaci symbolů a opakujeme ji znovu.
- Představte slovní lift, který pomůže obnovit vše, pokud najednou zapomenete.
Pokud chcete změnit heslo, měli byste použít příkazový řádek. Jak to udělat?
- Zadejte nabídku „Start“, vyberte „Provést“.
- K dispozici bude příkazový řádek, ve kterém musíte napsat CMD a stisknout klávesu Enter.
- V novém příkazovém řádku napište čisté uživatelské jméno uživatele, ale místo uživatelského jména napište své uživatelské jméno a místo hesla, vaše nová šifra.
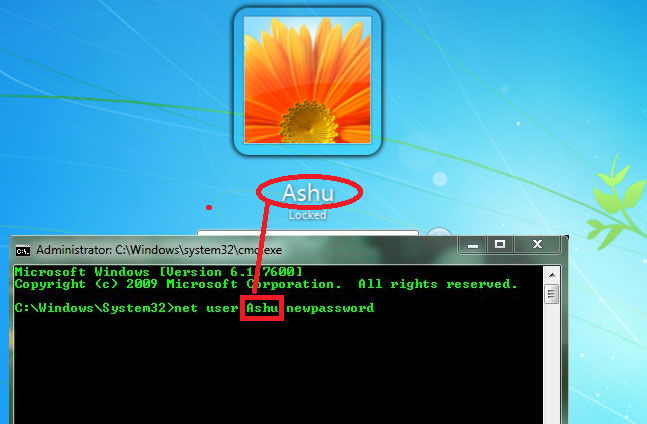
- Zbývá pouze potvrdit operaci stisknutím klávesy Enter. Potvrzení vašich akcí bude nápis „Tým byl úspěšný“.
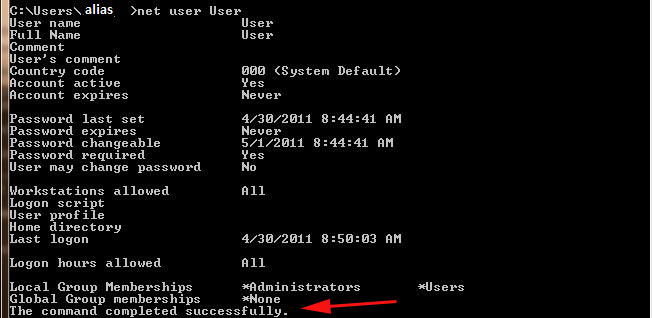
Jak vidíte, pro změnu hesla není nutné zvláštní úsilí.
Metoda 2
Operační systém Windows 8 poskytuje další typ ochrany ve formě grafického klíče. Tato možnost vytvoří zámek s gesty nebo pohyby, které vám budou známy pouze. Tato úroveň ochrany je řádově vyšší než předchozí. Co tedy je třeba udělat pro stanovení takové ochrany?
- Na klávesnici klikněte na kombinaci Win + I a vyberte nastavení „Změna počítačových parametrů“. V parametrech „PC PA“ otevřené aplikací klikneme na „účty“ a poté vybereme „vstupní parametry“.
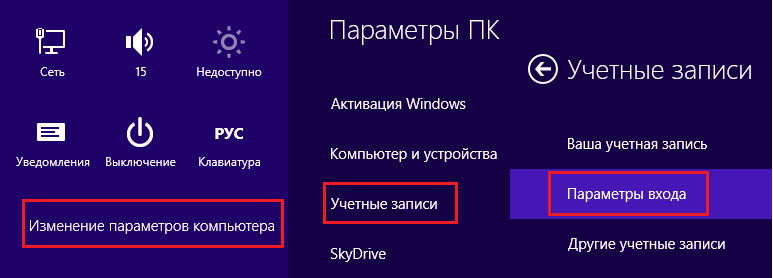
- V části „Grafické heslo“ vyberte okno „Přidat“.
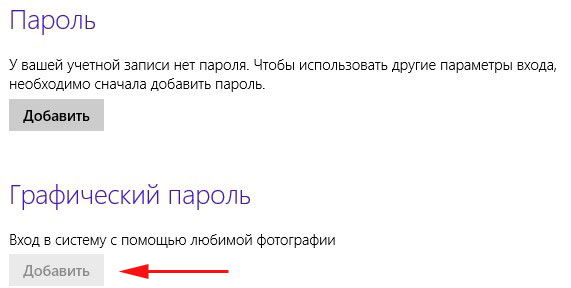
- Nejprve budete muset potvrdit data svého účtu zadáním bezpečnostního klíče v okně, které se objeví, po kterém se vlevo objeví okno „výběr obrázku“. Klikněte na něj.
- Když systém poskytne výběr obrázků, zbývá pouze vybrat ten, který se vám líbí, a potvrdit svůj výběr kliknutím na „Použijte tento obrázek“.
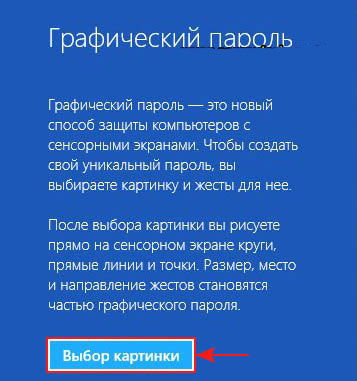
- Přijďte s grafickou kombinací kroužením v kruzích, přímých liniích nebo umístěním bodů na všech místech obrázku. Hlavní věc je zapamatovat si. Pokud to chcete změnit, použijte možnost „Začněte první“ a vyberte jinou. Udělejte to znovu a potvrďte vaše gesta.
- Zbývá pouze kliknout na „Ready“. Nyní u vstupu do systému bude existovat nejen heslo pro váš účet, ale také grafická kombinace gest. Tím se výrazně zvýší úroveň ochrany vašich informací.
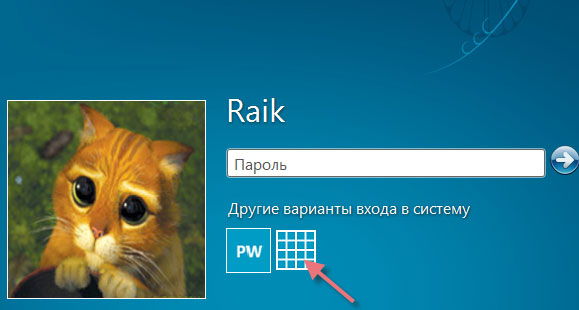
Dnes tedy můžeme své informace úspěšně bránit instalací hesla do operačního systému Windows.
Metoda 3
Pro bios
Pokud potřebujete chránit nejen své osobní údaje, ale také globální nastavení notebooku, můžete navíc zvýšit bezpečnost stanovením ochrany na BIOS. Na této úrovni nebudou sušenky schopny změnit nastavení, protože systém nejprve u vchodu do BIOS požádá o heslo. Zvažte tedy pokyny k kroku.
- Chcete -li zadat BIOS, ihned po zapnutí notebooku klikněte na Del nebo F. Najděte heslo pro nastavení linky BIOS a klikněte na Enter.
- Přijdeme s kombinací značek a klikneme na Enter. Pak potvrdíme a znovu klikneme na Enter.
- Chcete -li uložit výsledek a opustit BIOS, stiskněte klávesu F10 (Uložit a ukončit nastavení).
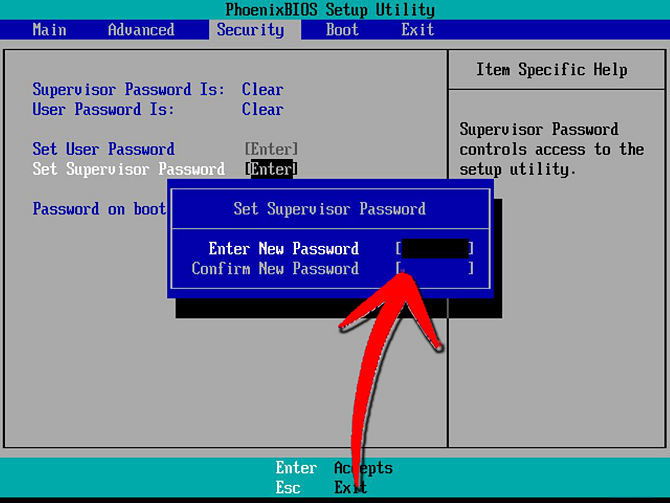
Výsledkem je, že nastavením hesla získáte spolehlivou ochranu osobních údajů a můžete si být jisti zítřka.

