Levé tlačítko myši funguje jako vpravo - jak to opravit?

- 1778
- 202
- Miloš šulc Phd.
Někteří uživatelé se mohou setkat s levým tlačítkem myši funguje jako vpravo při stisknutí: obvykle je důvodem v odpovídajícím nastavení systému, ale ne vždy a v druhém případě může být obtížné najít řešení.
Tyto pokyny se týkají toho, co dělat, pokud levé tlačítko myši funguje jako právo v systému Windows 11, Windows 10 a dalších verzích operačního systému.
Nastavení funkce levých a pravých tlačítek myši ve Windows
První věc, která by měla být studována, pokud se tlačítka levého a pravého myši změnila v oknech, jsou odpovídající parametry, které jsou k dispozici na různých místech:
- Přejděte na parametry - „Bluetooth a zařízení“ (v systému Windows 11) nebo „Zařízení“ (v systému Windows 10) a otevřete položku „myši“. Ujistěte se, že je ponecháno „hlavní tlačítko myši“.

- Otevřete ovládací panel - myš nebo stiskněte klávesy Win+r A vstoupit Hlavní.Cpl. Na kartě „Konfigurace tlačítka“, která byla otevřena dialogovým oknem, ujistěte se, že je možnost „Výměnná tlačítka“ deaktivována, jinak - odstraňte značku a použijte nastavení.
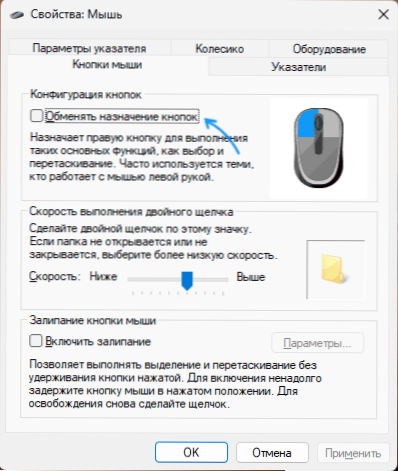
- Pokud připojíte myši, je nainstalován nějaký firemní software pro ovládání jeho parametrů, nebo jste nainstalovali vhodné nástroje sami, prostudujte nastavení v této aplikaci. Tam může být přítomno přepínání tlačítek myši.
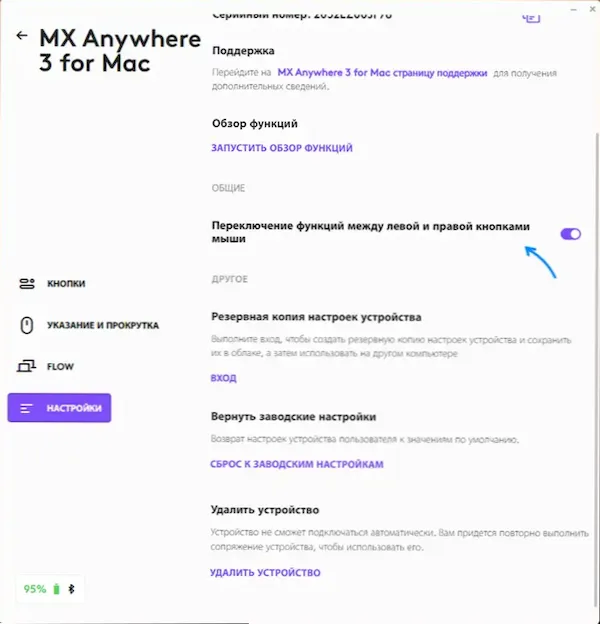
Doporučuji zkontrolovat všechny 3 možnosti: Například nastavení v firemní aplikaci od výrobce může mít prioritu před parametry systému myši.
V běžných případech, když důvod, proč levé tlačítko myši provádí kliknutí pravého, je odpovídající nastavení, jsou popsány metody spuštěny a funkčnost tlačítek se vrací k obvyklým. Ale ne vždy.
Další řešení problému
Pokud je ve všech parametrech myši již nainstalováno levé tlačítko myši jako hlavní a výměna tlačítek není nikde nakonfigurována, můžete vyzkoušet další způsoby, jak opravit situaci, která může v některých případech fungovat:
- Podle některých uživatelů někdy chyba s přiřazením knoflíků myši volá možnost automatického umístění ukazatele na výchozím tlačítku dialogy ve výchozím nastavení. Možnost najdete v ovládacím panelu - myš (Win+r - Hlavní.Cpl) na kartě „Parametry poiner“ v sekci „Počáteční poloha v dialogovém okně“. Pokud je možnost již deaktivována, zkuste ji zapnout, naneste nastavení, poté vypněte a použijte ji znovu a poté zkontrolujte, zda byl problém vyřešen.
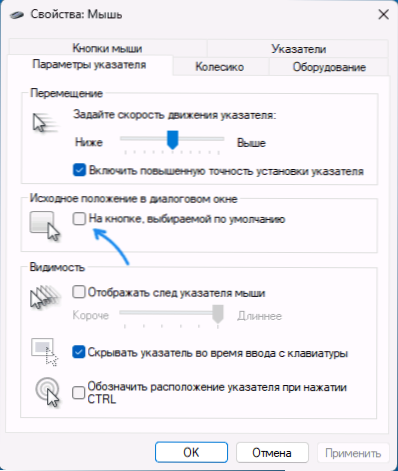
- Podívejte se do sekce registru
HKEY_CURRENT_USER \ Ovládací panel \ Mouse
a zkontrolujte hodnotu parametru SwapmouseButtons. Výchozí hodnota je hodnota 0, Pokud tomu tak není, stiskněte dvakrát parametr, změňte jeho hodnotu na 0, Naneste nastavení a restartujte svůj počítač nebo notebook.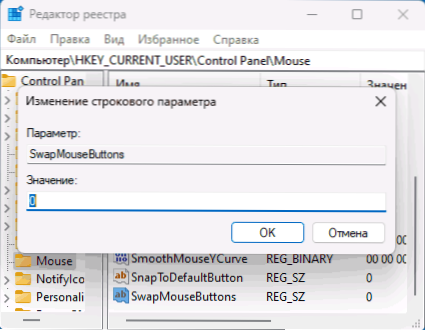
- Zkuste odstranit myš ve správci zařízení a poté aktualizovat konfiguraci zařízení. Chcete -li aktualizovat bez myš v dispečeru zařízení, stisknutím klávesy ALT přejděte do hlavní nabídky a poté pomocí šipek vyberte „Akce“ - „Aktualizovat konfiguraci zařízení“.
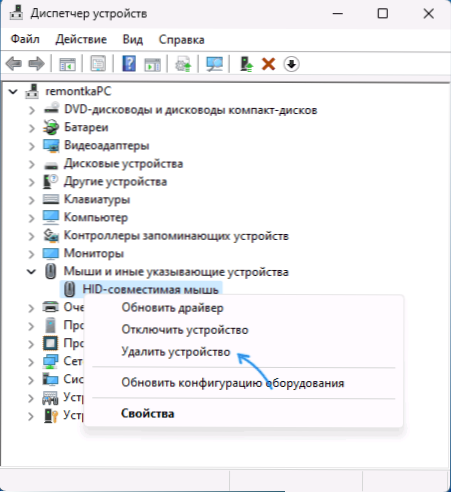
A konečně, někdy může být příčinou toho, co se děje. Esence je stejná jako v části „Opotřebení mikro -převodovek“ článku Co dělat, pokud myš provede dvojité kliknutí (dubblik) s jedním kliknutím.

