Červený kříž na internetové ikoně v systému Windows

- 4149
- 655
- Ing. Felix Musil
Červený kříž na internetové ikoně v systému Windows
V oknech je mnoho různých problémů, které se nějak vztahují k připojení k internetu. A jedním z nich je červený kříž na ikoně, který zobrazuje stav připojení k internetu (stejně jako na adaptéru v okně „Síťové připojení“). Mám ikonu v triu (v pravém dolním rohu), pomocí které můžeme určit, zda je náš počítač připojen k síti, připojení přes Wi-Fi nebo kabelem, zda existuje přístup k internetu nebo ne.
V závislosti na metodě připojení nám tento červený kříž může vyprávět o různých problémech.
- Kabelové připojení (LAN).
 Takovou ikonu lze vidět, když síťový kabel není připojen z modemu, routeru nebo přímo z poskytovatele. Pokud je kabel připojen, ale vše je přesně stav spojení LAN s Červeným křížem, pak to již jsou nějaké problémy. Například něco s kabelem nebo samotnou síťovou kartou. Možná není nainstalován ovladač síťového adaptéru.
Takovou ikonu lze vidět, když síťový kabel není připojen z modemu, routeru nebo přímo z poskytovatele. Pokud je kabel připojen, ale vše je přesně stav spojení LAN s Červeným křížem, pak to již jsou nějaké problémy. Například něco s kabelem nebo samotnou síťovou kartou. Možná není nainstalován ovladač síťového adaptéru. - Připojení Wi-Fi.
 Tato ikona připojení se zobrazí, když je Wi-Fi deaktivován na notebooku. K dispozici je bezdrátový modul a ovladač je nainstalován, ale bezdrátová síť je deaktivována v nastavení Windows nebo funkční klávesy na klávesnici notebooku. Nebo když je zapnuta bezdrátová síť, ale počítač nevidí dostupné sítě, ke kterým se můžete připojit.
Tato ikona připojení se zobrazí, když je Wi-Fi deaktivován na notebooku. K dispozici je bezdrátový modul a ovladač je nainstalován, ale bezdrátová síť je deaktivována v nastavení Windows nebo funkční klávesy na klávesnici notebooku. Nebo když je zapnuta bezdrátová síť, ale počítač nevidí dostupné sítě, ke kterým se můžete připojit.
Mimochodem, v systému Windows 10 je tato ikona mírně odlišná ve srovnání s Windows 7 a Windows 8. Rozhodnutí však budou stejná. Někdy se setkám s problémem, když je na ikoně internetu nakreslen Červený kříž, ale internet funguje. Vypadá to jako nějaká závada systému Windows. Řešení tohoto problému také zvážíme v článku.
Stav připojení kabelu s Červeným křížem a internetem nefunguje
Pokud dříve internet pracoval na kabelu, pak nejprve doporučuji zkontrolovat připojení kabelů a jiných zařízení (mám představení routeru nebo modemu, pokud existuje). V případě, že na tomto počítači nebyl internet dosud připojen k kabelu, musíte zkontrolovat, zda ve správci zařízení je síťová karta. Začněme s tím.
1 Otevřete dispečer zařízení. Existuje mnoho způsobů, jak to udělat. Nejjednodušší - klikněte na kombinaci klíčů Win + R, zkopírujte příkaz MMC DEVMGMT.MSc A klikněte na OK.Na displeji zařízení otevřete kartu „Síťové adaptéry“. Měla by existovat síťová karta. V závislosti na výrobci nebo řidiči je lze nazvat jinak. Velmi často je to něco jako „Realtek PCIE GBE ...“.
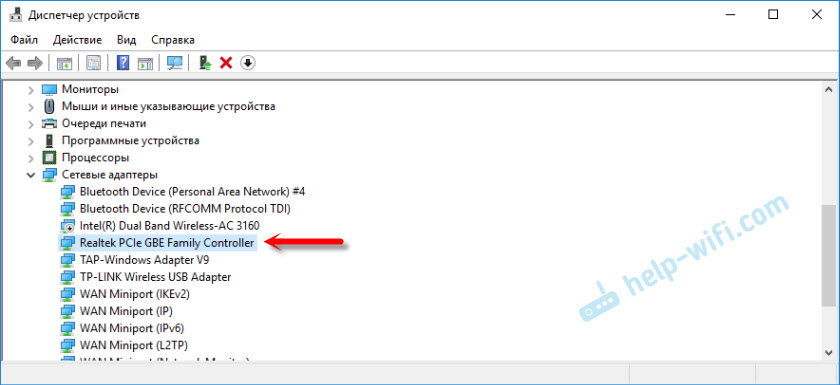
Pokud je tam síťová karta a funguje to dobře (neexistují žádné ikony ve formě šipky a žluté vykřičník), pak je problém s největší pravděpodobností v síťovém kabelu, routeru nebo u poskytovatele.
Možná ve správci zařízení nenajdete síťovou kartu. V tomto případě zjistěte, zda existují neznámá zařízení (na kartě „Ostatní zařízení“). Pokud existuje, je možné, že se jedná o naši síťovou kartu (velmi často se zobrazuje jako řadič Ethernet). Na něj není nainstalován pouze řidič. Je třeba jej stáhnout a nainstalovat. Zde potřebujete článek, který je ovladač potřebný pro síťovou kartu (řadič Ethernet).
2 Protože Windows 7, 8, a ještě více, tak Windows 10 téměř vždy automaticky umístí ovladač na síťovou kartu, je docela možné, že problém není v něm. A pokud důvod pro nedostatek připojení není na síťové kartě, je docela možné, že se k němu signál nedosáhne. Bylo by hezké to zkontrolovat připojením jiného kabelu (z routeru nebo poskytovatele) k vašemu počítači nebo notebookem. Takže můžeme pochopit, zda pracovní síťová karta, a zda v oknech jsou problémy, díky které lze ikonu připojení přejít Červeným křížem.Pokud je síťový kabel od poskytovatele připojen přímo k počítači, zkuste jej vypnout a připojit zpět. Zjistěte, zda je konektor poškozen. Je samotný kabel poškozen.
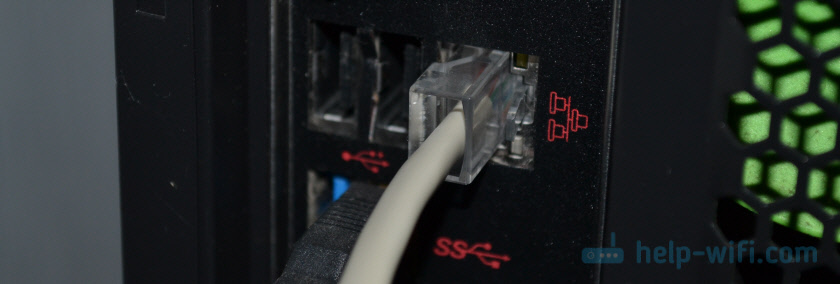
Pokud existuje jiný počítač/notebook - zkuste k němu připojit kabel. Můžete zavolat na podporu poskytovatele internetu a vysvětlit problém. Možná důvod jejich vybavení.
Když připojení prochází směrovačem nebo modemem, musíte tato zařízení nejprve restartovat. Pokud existuje jiný síťový kabel, vyměňte jej. Věnujte pozornost, zda se indikátor rozsvítí na kartě počítačové sítě a indikátoru na routeru (který ukazuje stav připojení podle LAN). Zkuste připojit port s jinou LAN (na routeru jsou obvykle 4 kusy).
Není neobvyklé, že síťová karáta jednoduše selhala. Pokud žádná řešení nepomůže, pak s největší pravděpodobností budete muset koupit a připojit novou kartu. Připojí se ke slotu PCI. Pokud mluvíme o PC. U notebooků existují externí adaplery USB Ethernet.
V tomto článku najdete více řešení tohoto problému: Síťový kabel není připojen. Co dělat, když je připojen, ale nefunguje.
3 V prvním odstavci jsem ukázal, jak najít síťovou kartu ve správci zařízení. Zkuste to odtud odstranit. Stačí na něj kliknout pomocí pravého tlačítka myši a vyberte „Odstranit zařízení“. Potvrďte odstranění a restartujte počítač. Možná poté budete muset ručně nainstalovat ovladač. Ale s největší pravděpodobností bude nainstalován automaticky.Červený kříž na ikoně sítě Wi-Fi
Je to ještě komplikovanější, protože notebooky a adaptéry Wi-Fi jsou odlišné, odlišný software atd. D. Pokud však máte ikonu bezdrátové sítě (i s chybou), naznačuje to, že systém vidí adaptér Wi-Fi. Řidič je tedy nainstalován (i když někdy to nefunguje nebo nehodí váš adaptér/systém). Ujistěte se, že ve vašem okolí jsou skutečně k dispozici sítě Wi-Fi (pokud si nejste jisti, zkontrolujte jiné zařízení).
1 zkuste zapnout Wi-Fi. V systému Windows 10 musíte kliknout na ikonu v zásobníku a kliknout na tlačítko „Wi-Fi“. V parametrech můžete také zkontrolovat nastavení bezdrátové sítě.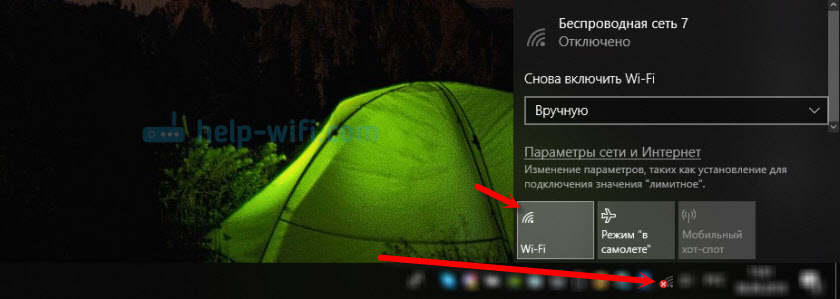
Pokud neexistují žádná tlačítka nebo je to neaktivní, podívejte se na řešení v těchto článcích:
- Bezdrátová síť - Zakázáno v systému Windows 10. Wi-Fi se nezapne
- Jak povolit Wi-Fi v systému Windows 10, když není tlačítko Wi-Fi a chyba „nepodařilo se najít bezdrátová zařízení na tomto počítači“
V Windows 7 Pokuste se zapnout středem mobility, které lze otevřít stisknutím kombinace kombinace Win + X. V systému Windows 10 jej můžete otevřít prostřednictvím vyhledávání na vyžádání „Centrum mobility systému Windows“.

V článku najdete jiná řešení, jak povolit Wi -Fi na notebooku s Windows 7 a bezdrátová komunikace je deaktivována - není opravena.
2 Nezapomeňte zkontrolovat kombinaci klíčů, která je odpovědná za aktivaci bezdrátové sítě na notebooku. Na nových notebookech to může být jeden klíč s obrázkem letadla. Je pravda, že se zapíná a deaktivuje letový režim, ale zkuste jej stisknout rovnoměrně, najednou to bude fungovat a Červený kříž zmizí a internet bude fungovat.
Někdy musíte nainstalovat ovladač (nástroj) z místa výrobce notebooku, aby funkční klíče začaly fungovat. Připravil jsem podrobné pokyny pro notebooky některých výrobců:
- Jak povolit Wi-Fi na notebooku Asus
- Jak povolit Wi-Fi na notebooku Lenovo
A obecný článek, který podrobně říká, co dělat, pokud Wi-Fi nefunguje na notebooku.
A někdy je důvodem, že je automatická budování WLAN zakázáno, které je třeba zapnout. Jak to udělat, napsal jsem zde. To platí zejména pro notebooky, ale Pro stacionární počítače s adaptéry Wi-Fi.
Internet funguje, ale ikona ukazuje, že neexistuje žádné spojení
Nedávno jsem sám čelil podobnému problému ve Windows 7. V okně „Síťové připojení“, poblíž „Připojení v místní síti“ (v systému Windows 10 - „Ethernet“), bylo napsáno „připojeno“ a v poblíž ikony byl Červený kříž v Tria. Je pravda, že v mém případě internet nefungoval. Problém byl ve složce, která se objevila ve vlastnostech připojení po instalaci jednoho programu, který jsem právě vypnul. Poté se ikona se stavem spojení v čaji stala normální a všechno fungovalo. O tom jsem psal v samostatném článku: spojení o místní síti nebo ethernetu - „Connected“, ale internet nefunguje (Červený kříž).
Dalším řešením je odstranit síťovou kartu ve správci zařízení.
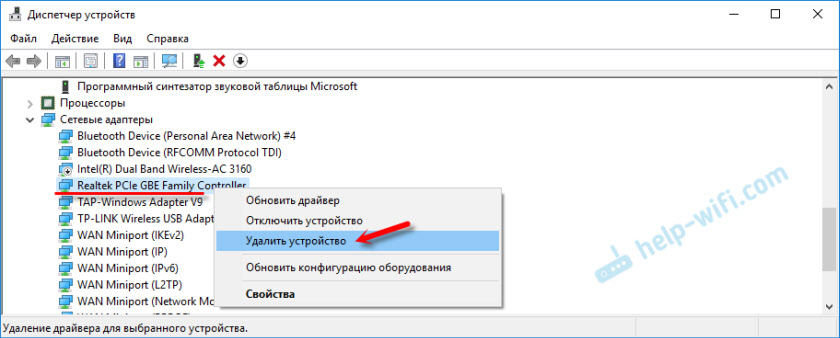
Poté restartujte počítač. Můžete také nahrát a znovu nainstalovat ovladač síťové karty.
Napište komentáře, klást otázky, sdílet řešení! Všechno nejlepší!
- « TP-Link Archer C5400-tři pásmo a velmi výkonný Wi-Fi router
- Internet nefunguje na Instagramu, Google Play a dalších aplikacích Android (Meizu M5C) »

