Počítač nevidí flash disk - co dělat?

- 860
- 87
- Gabin Sladký
V těchto pokynech, co dělat, pokud počítač nebo notebook nevidí USB USB připojené: vůbec jej nezobrazuje (i když zvuk připojení může být) nebo se spojuje, ale s chybami. Za prvé, jednoduché způsoby, jak vyřešit problém, který může fungovat, - složitější metody nápravy problémů s připojenou flash jednotkou. Pokud tyto metody, které jsou popsány na začátku článku, nepomohou problém „vyléčit“, pokračujte k následujícímu - dokud nebude problém s flash disk vyřešen (pokud nemá vážné fyzické poškození, pak existuje šance, že existuje šance, že Nic nepomůže).
Existuje mnoho důvodů, proč se můžete setkat s tím, že počítač nevidí flash disk. Problém se může objevit ve Windows 10, 8.1, Windows 7 nebo XP. Pokud počítač nerozpozná připojenou flash jednotku, může se to projevit různými způsoby: Někdy neexistuje žádná reakce na spojení, někdy existuje zvuk, ale USB flash disk se v vodiči neobjeví, někdy je jednotka někdy jednotka viditelné, ale nelze jej otevřít různými chybami.
- Jednoduché způsoby, jak opravit situaci, kdy počítač nevidí připojenou flash jednotku, ale existuje spojení
- Kontrola dostupnosti jednotky flash ve správě disku
- Kontrola ve správci zařízení
- Přeinstalující řadiče USB
- Řešení typických problémů při kontaktu s připojenou jednotkou flash
- Další metody pro opravu připojení flash disků na PC nebo notebooku
- Kontrola parametrů služby USBSTOR
- Odstranění starých ovladačů odnímatelných zařízení USB
- Oprava v registru Windows 10, 8.1 a Windows 7
- Windows 10 nevidí flash disk po aktualizaci nebo čisté instalaci
- Pokud USB Flash Drive nevidí Windows XP
- Další akce k vyřešení problému
- Obnovení dat z flash disku, kterou počítač nebo notebook nevidí
- Video instrukce
Počítač nevidí připojenou flash jednotku, ale existuje připojení připojení - jednoduché způsoby, jak problém vyřešit
Než začnete, samostatně si všimnu, že to bude dále o případech, kdy připojíte flash jednotku USB k počítači nebo notebooku s běžícím Windows 10, 8.1, 7 nebo jiný operační systém. Pokud Flash Drive není v nabídce BIOS nebo Boot viditelná, použijte samostatnou instrukci: Co dělat, pokud počítač nebo notebook nevidí nakládací flash disk v nabídce BIOS nebo Boot.
Také před pokračováním a pokud je vaše USB jednotka připojena k předním panelu PC, prostřednictvím jakéhokoli rozbočovače USB nebo USB důrazně doporučuji, abyste se pokusili připojit přímo k konektoru USB, v případě počítače na plochu- na zadním panelu. V tomto případě může mít smysl zkontrolovat práci jednotky jako na konektoru USB 3.0 a USB 2.0, bez ohledu na to, která verze USB je podporována jednotkou. Pokud disk Flash nefunguje při připojení k přednímu konektoru USB na PC, zkontrolujte správné připojení předního panelu na základní desku.
Také v přítomnosti mnoha zařízení připojených k USB (tiskárny, kamery, mikrofonů a dalších) se pokuste vypnout volitelná zařízení, restartovat počítač a znovu připojit USB Flash Drive. Jen pro případ, že vizuálně zkontrolujte konektor na flash jednotce: ucpaná nečistota může být také příčinou uvažovaného problému.
Další běžná jednoduchá možnost v systému Windows 10 - USB flash disk je viditelná a po restartu počítače (prostřednictvím spuštění - restartování) správně pracuje, ale přestane se zobrazovat po použití „dokončení práce“ a re -inclusion (nebo převedení počítače na spánek/ Giberonia). V tomto případě zkuste deaktivovat funkci rychlého zahájení systému Windows 10, restartujte systém a zkontrolujte, zda to problém vyřešilo.
Zkontrolujte, zda počítač vidí připojenou flash jednotku k správě DiscMGMT.MSC)
Spusťte nástroj pro řízení disku v jedné z následujících metod:
- Stiskněte klávesy Win+r, Zadejte Diskmgmt.MSc V okně "Provést a klikněte na Enter.
- V systému Windows 10 klikněte na tlačítko „Start“ pravým tlačítkem a vyberte „Správa disků“.
- Přejděte na ovládací panel - správa - správa počítače - správa disků.
V okně ovládání disku věnujte pozornost tomu, zda se disk flash objeví a zmizí, když je připojena a odpojena od počítače.
Ideální možností je, pokud počítač vidí připojenou jednotku flash a všechny sekce na něm (obvykle jeden) ve stavu „pracující“ a souborového systému FAT32 nebo NTFS nebo NTFS. V tomto případě je obvykle dostačující k kliknutí na něj pravým tlačítkem myši, vyberte v kontextové nabídce „Změňte písmeno nebo cestu k disku“ a přiřaďte jej k disku na disku.

Pokud je sekce vadná nebo smazána, pak ve stavu můžete vidět:
- Systém surového souboru. V tomto případě použijte samostatnou instrukci, jak opravit disk Raw Disc.
- „Není distribuováno“. Zkuste na něj kliknout pomocí pravého tlačítka myši a pokud je taková položka nalezena v nabídce, vyberte „Vytvořit jednoduchý svazek“ pro vytvoření sekce a naformátu Flash Drive (data budou odstraněna).
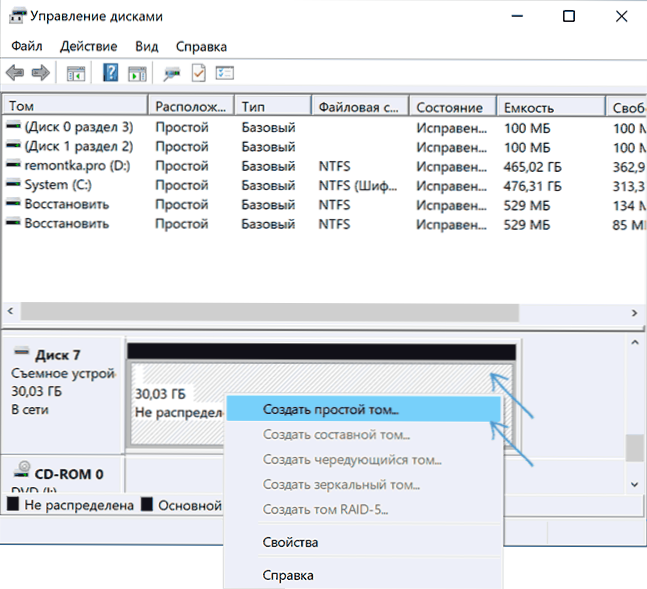
- Pokud vlevo vidíte šipku vedle názvu (disk a číslo), klikněte na název pravého tlačítka myši a zkontrolujte, zda je k dispozici „inicializace disku“.
Pokud se v nástroji pro řízení diskového řízení zobrazí štítek „neznámý“ nebo „neinicializovaný“, může to znamenat, že je to jednotka blesku poškozena a měli byste vyzkoušet obnovení dat (více o tomto v článku). Je také možná další možnost - na jednotce flash jste vytvořili několik sekcí (mohou být vytvořeny automaticky, například některé programy pro vytváření spouštěcího flash disků). Zde můžete pomoci materiálu, jak odstranit sekce na jednotce Flash.
Chybová kontrola USB jednotky ve správci zařízení
Zkuste jít do správce zařízení a zkontrolovat stav a přítomnost připojeného flash disku tam:
- Stiskněte klávesy Win+r, Zadejte Diskmgmt.MSc a kliknutím na Enter otevřete správce zařízení.
- Podívejte se, zda se vaše flash disk zobrazí jako neznámé zařízení, zařízení s chybou (se žlutou vykřičníkem) nebo v sekci „Jiná zařízení“ (jako na snímku obrazovky) - jednotku lze tam volat s jeho skutečným jménem nebo jako nezapomenutelné zařízení pro USB.
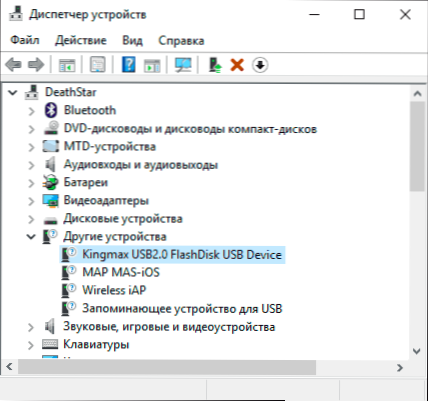
- Zkreslení USB s chybou lze také ukázat v části „USB Controllers“.
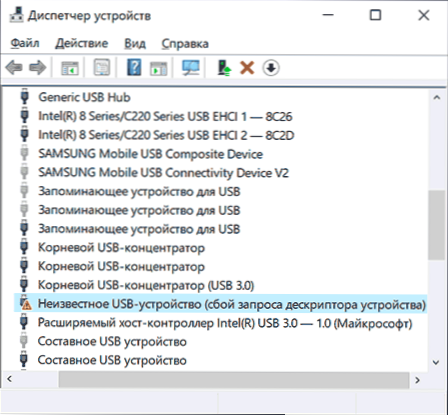
- Pokud je takové zařízení na skladě, klikněte na toto zařízení pravým tlačítkem myši, vyberte položku „Odstranit“ v kontextové nabídce a poté, co je v nabídce odstraněn v dispečeru zařízení, vyberte akci - Aktualizujte konfiguraci zařízení. Možná bude tato akce stačit na to, aby se vaše flash disk objevil ve vodiči Windows a je k dispozici.

- Pokud zařízení po akci pokračuje v zobrazení s chybou, otevřete vlastnosti tohoto zařízení (kliknutí pravým tlačítkem a výběrem položky „Vlastnosti“ v kontextové nabídce) a podívejte se na kód chyby v „General“ Sekce - „Stav zařízení“. Pokud je přítomen chybový kód, vyhledejte jej. Typické kódy a jednotlivé materiály pro řešení problému: selhání popisu deskriptoru zařízení (kód 43), Windows nemohou toto zařízení spustit (kód 19), ovladače nejsou nainstalovány pro zařízení (kód 28), spuštění tohoto spuštění tohoto Zařízení je nemožné (kód 10), zařízení funguje špatně (kód 31), ovladač je poškozen nebo chybí (kód 39). Samostatně o kódu 43: Pokud disk Flash hlásí tento konkrétní chybový kód, pokud je to možné, zkontrolujte jej na jiném počítači nebo notebooku - pokud je situace stejná, s vysokou pravděpodobností je důvodem hardwarové selhání USB jednotky nebo porucha jeho funkce konektor.
A ještě jeden důležitou bod: Pokud v dispečeru zařízení existují neznámá zařízení nebo chyby i bez připojení flash jednotky USB, možná důvod, proč je v tomto flash disk viditelný a musíte nainstalovat ovladače těchto zařízení (často mluvíme o USB řadiči/ koncentrátory). Za tímto účelem důrazně doporučuji stahovat ovladače (čipová sada a, pokud vůbec, USB) z oficiálních webových stránek základní desky PC nebo výrobce notebooku a nainstalovat je a nainstalovat je. Kromě toho beroume v úvahu, že i když jsou ovladače na oficiálních webových stránkách navrženy pro starší verzi Windows, než jste nainstalováni, obvykle pravidelně pracují na novějších verzích OS: Například můžete nainstalovat ovladače Windows 7 v Windows 10.
Přeinstalovat řadiče USB ve správci zařízení
Pokud nic z výše uvedeného nepomohlo, zatímco počítač nevidí žádné flash disky, a ne jen jeden konkrétní, můžete vyzkoušet následující metodu:
- Stisknutím kláves přejděte do správce zařízení Win+r A vstup Devmgmt.MSc
- V dispečeru zařízení otevřete sekci Řadiče USB
- Pozornost: Při další akci můžete vypnout klávesnici a myš zpravidla, restartování počítače vyřeší problém. Odstraňte (přes kliknutí pravým tlačítkem) všechna zařízení se jmény kořenového USB koncentrátoru, USB hostitelského ovladače nebo generického USB rozbočovače.
- V dispečeru zařízení vyberte akci - Aktualizujte konfiguraci zařízení.
Po opakované instalaci řadičů USB zkontrolujte, zda se jednotky USB vydělaly na vašem počítači nebo notebooku.
Řešení problémů při otevírání flash disk
Časté případ - Flash Drive je v systému stále viditelný, ale přístup k němu nelze získat z jednoho nebo druhého důvodu s vhodnými chybovými zprávami. Pod seznamem pokynů k nejběžnějším chybám tohoto druhu:
- USB zařízení není identifikováno při připojení flash disk.
- Při pokusu o otevření flash disk napíše počítač „Vložte disk do zařízení“.
- Při otevírání flash disk píše, že disk je chráněn před nahráváním.
- Píše, co je třeba formátovat, protože disk není naformátován, ale není možné dokončit formátování.
- Windows hlásí, že umístění není k dispozici, přístup je odmítnut při pokusu o otevření flash disk.
Další metody pro opravu připojení USB k počítači nebo notebooku
Pokud předchozí možnosti nepomohly vyřešit problém s viditelností USB Flash Drive v systému, začneme složitější metody. Důležité: Před spuštěním doporučuji vytvořit bod obnovy systému, může se to hodit, protože popsané akce mohou potenciálně vést k nefunkčnímu a dalším zařízení USB.
Kontrola parametrů služby USBSTOR
Pokud vypnete systémovou službu USBSTOR, počítač přestane reagovat na připojení odnímatelných jednotek USB, to znamená, že žádné disky Flash Uvidí. Zkontrolujte parametry začátku služby takto:
- Přejděte do editoru registru stisknutím kláves Win+r A vstup Regedit
- Přejděte do sekce HKEY_LOCAL_MACHINE \ System \ CurrentControlset \ Service \ Usbstor
- Na pravé straně okna editoru registru zkontrolujte hodnotu parametru Start. Pokud je to stejné 4, pak je služba deaktivována. Stiskněte dvakrát parametr a nastavte význam 3.
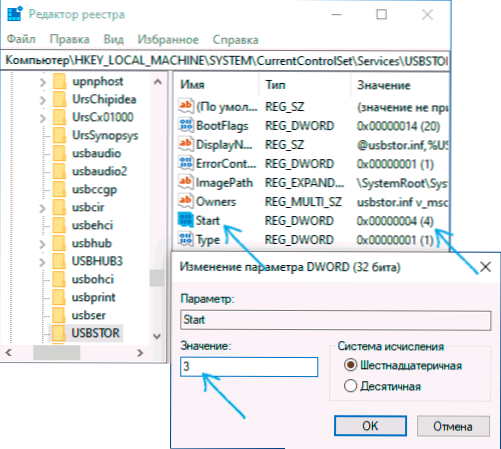
- Obnovit počítač.
Pokud byla příčina problémů s připojením flash disku v odpojené službě, tyto akce situaci napraví.
Odstranění starých zařízení USB
Staré ovladače USB dostupné ve Windows mohou způsobit problémy, jako je „vložte disk do zařízení“ a také chyby spojené s přiřazením jednotky Flash Drive. Kromě toho to může být také důvod, proč je počítač restartován nebo visí, když vložíte USB flash disk do port USB.
Faktem je, že ve výchozím nastavení nastavuje ovladače Windows pro jednotky USB v okamžiku, kdy je poprvé připojíte k odpovídajícímu portu portu. Současně, když se disk Flash vypne z přístavu, zůstává ovladač v systému. Při připojení nové flash jednotky mohou nastat konflikty, že Windows se pokusí použít dříve nainstalovaný ovladač odpovídající tomuto portům USB, ale další jednotka USB.
Jak odstranit staré ovladače USB Drive:
- Vypněte počítač nebo notebook a vypněte všechna šití (a nejen) zařízení USB (flash disky, externí pevné disky, reedery karet, webové kamery a další. Myš a klávesnice mohou být ponechány pod podmínkou, že nemají vestavěný záznam karty.
- Znovu zapněte počítač.
- Stáhněte si nástroj Drivicleanup https: // uwe-sieber.DE/soubory/drivicleanup.ZIP (kompatibilní s Windows 10, 8.1 a Windows 7), rozbalte archiv.
- Z vybalené složky začněte drivicleanup.Exe požadovaného propuštění jménem správce (kliknutí pravého kliknutí na soubor - spusťte jménem správce).
- Uvidíte proces odstranění všech ovladačů a záznamů o nich v registru Windows.
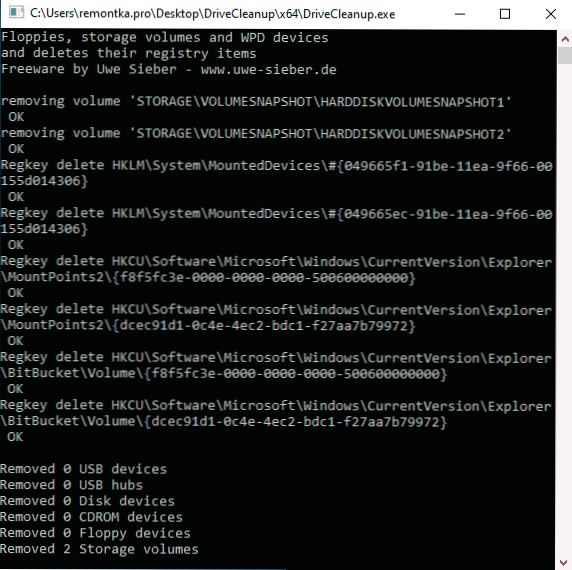
Na konci programu restartujte počítač. Nyní, když vložíte USB flash disk, Windows pro ni nainstaluje nové ovladače.
Další dvě metody pro provedení stejné věci:
- Použijte bezplatný program Privazeru: Pokud jej spustíte v režimu Advanced User a přejděte do části „Určité zbytkové záznamy“, najdete položku pro vyčištění historie USB, jako na níže uvedeném obrazovce. Podrobnosti o používání programu a kde jej stáhnout v článku Cleaning Windows 10, 8.1 a Windows 7 v privazer.
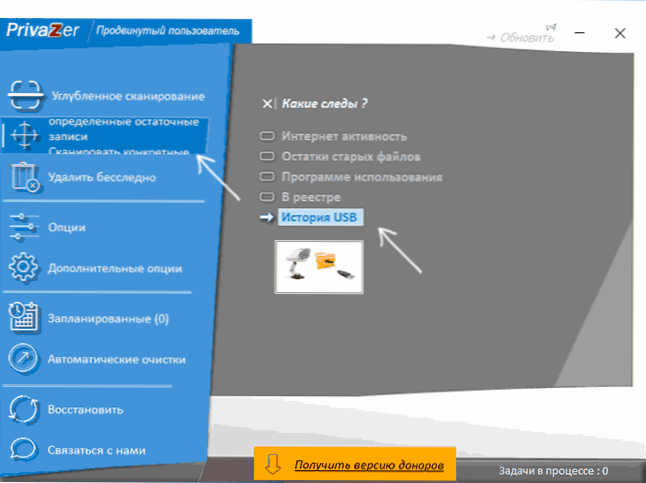
- Použijte nástroj USBOBBLIVON, jeho použití a stahování se zvažuje v „Windows 10 nevidí jednotku Flash po aktualizaci“ další v článku.
Oprava problémů při připojení jednotky USB v editoru registru
V některých případech problémy s flash disk v systému Windows 10, 8.1 a Windows 7 mohou způsobit určité položky v registru:
- Otevřete editor registru, proto stiskněte klávesy Win+r Na klávesnici zadejte Regedit V okně „Provádět“ a klikněte na Enter.
- Přejděte do sekce registru
HKEY_LOCAL_MACHINE \ System \ CurrentRolset \ Control \ Class \ 36FC9E60-C465-11CF-8056-444553540000
- Pokud na pravém panelu editoru registru v této části uvidíte parametry se jmény Horní filtry A Spodní filtry, Klikněte na ně pravým tlačítkem myši a vyjměte je.
- Přejít do sekce
Hkey_local_machine \ software \ politiky \ Microsoft \ Windows \
- Pokud tato část obsahuje pododdíl s názvem RemovableSorageedevices, Odstranit to.
- Obnovit počítač.
Po restartování počítače zkuste znovu připojit jednotku USB Flash: Pokud byly k dispozici uvedené parametry registru, bude jednotka zobrazen v systému s vysokou pravděpodobností po jejich odstranění.
Windows 10 nevidí flash disk po aktualizaci nebo instalaci
Mnoho uživatelů čelí problému nezobrazování jednotek USB po aktualizaci na Windows 10 z předchozího operačního systému nebo po jednoduché instalaci aktualizací již nainstalovaných Windows 10. Často se stává, že disky Flash nejsou viditelné pouze pomocí USB 2.0 nebo USB 3.0 - to znamená, že můžeme předpokládat, že řidiči na USB jsou povinni. Ve skutečnosti však toto chování často není způsobeno řidiči, ale nesprávnými záznamy v registru o dříve připojených jednotkách USB.
V tomto případě může pomoci bezplatný nástroj USBOBLIVION, který odstraňuje všechny informace o dříve připojených flash discích a externích pevných discích (montážní body USB disků). Před použitím programu Vřele doporučuji Vytvořte bod obnovy Windows 10.
Odpojte všechny disky Flash a další zařízení USB z počítače, spusťte program, označte položky „skutečné čištění“ a „uložte regirt Rams“ a poté klikněte na tlačítko „Čištění“.
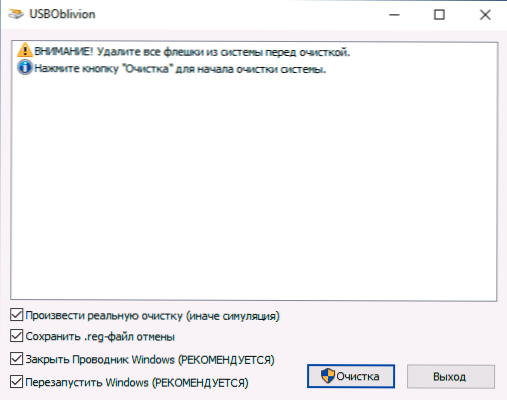
Po dokončení čištění, restartujte počítač a připojte flash jednotku - s vysokou pravděpodobností bude stanoveno a bude dostupná dostupná. Pokud ne, zkuste přejít do správce zařízení (pomocí tlačítka Start kliknutím pravým tlačítkem) a proveďte akce, abyste odstranili jednotku USB z části jiných zařízení a následnou aktualizaci konfigurace zařízení (popsané výše). Program UsBoblivon si můžete stáhnout z oficiální stránky vývojáře: https: // www.CherubicSoft.Com/projekty/usboBoboblivion
Ale ve vztahu k Windows 10 je možná další možnost - skutečná nekompatibilita ovladačů USB 2.0 nebo 3.0 (zpravidla jsou pak zobrazeny se značkou vykřičník ve správci zařízení). V tomto případě je doporučením zkontrolovat dostupnost potřebných ovladačů USB a čipové sady na oficiálních webových stránkách výrobce notebooku nebo základní desky PC. Současně doporučuji používat oficiální stránky výrobců samotných zařízení a ne Intel nebo AMD weby k hledání takových řidičů, zejména pokud jde o notebooky. Také někdy problém pomáhá vyřešit aktualizaci bios základní desky.
Pokud USB Flash Drive nevidí Windows XP
Nejběžnější situace, kterou jsem se setkal pro konfiguraci a opravu počítačů, když počítač z operačního systému Windows XP neviděl flash disk (i když vidí jiné bleskové jednotky), byla způsobena skutečností, že nezbytné aktualizace pro práci s USB jednotky nebyly nainstalovány. Faktem je, že mnoho organizací používá Windows XP, i když často ve verzi SP2. Aktualizace kvůli omezením přístupu k internetu nebo špatnému provozu správce systému nebyly stanoveny.
Pokud tedy máte Windows XP a počítač nevidí flash disk:
- V případě, že je nainstalován SP2, proveďte aktualizaci verze SP3 (při provádění aktualizace, pokud máte Internet Explorer 8, smažte jej).
- Nainstalujte všechny aktualizace Windows XP, bez ohledu na to, který servisní balíček se používá.
Zde jsou některé z oprav práce s USB Flash Drives, publikované v aktualizacích Windows XP:
- KB925196 - Opravené chyby, že počítač neurčuje připojený flash disk nebo ipod.
- KB968132 - Chyby jsou opraveny, když při připojení několika zařízení USB v systému Windows XP přestali fungovat normálně
- KB817900 - port USB přestal fungovat poté
- KB895962 - USB Flash Drive přestane fungovat, když je tiskárna vypnuta
- KB314634 - Počítač vidí pouze staré flash disky, které byly připojeny dříve a nevidí nové
- KB88740 - Chyba RUNDLL32.exe, když vložíte nebo vytáhnete flash disk
- KB871233 - Počítač nevidí USB flash disk, pokud byl právě v režimu spánku nebo gibernace
- KB312370 (2007) - podpora USB 2.0 v Windows XP
Mimochodem, navzdory skutečnosti, že Windows Vista není používán téměř nikde, je třeba poznamenat, že instalace všech aktualizací by měla být také prvním krokem v případě podobného problému.
Další akce
- Zkontrolujte viry počítače - mohou způsobit nedostatečné chování zařízení USB
- Zkontrolujte registr Windows, konkrétně klíč
HKEY_CURRENT_USER \ SOFTWARE \ Microsoft \ Windows \ CurrentVersion \ Zásady \ Průzkumník
Pokud v této části vidíte s názvem parametr Nodrives, Odstraňte jej a restartujte počítač. - Přejděte do sekce Windows Register
HKEY_LOCAL_MACHINE \ System \ CurrentControlset \ Control
Pokud existuje parametr Skladovatelnosti, Odstranit to. - V některých případech pomáhá úplná de -energizace počítače. Můžete to udělat: Vypněte flash disky, vypněte počítač nebo notebook, vypněte zásuvku (nebo odstraňte baterii, pokud se jedná o notebook) a poté klikněte na vypnutou počítač a podržte tlačítko napájení pro pár sekund. Poté to zaměňujte, znovu připojte napájení a zapněte. Kupodivu to může někdy pomoci.
Pokud všechno dříve popsané nefungovalo a disk Flash nefunguje na jiných počítačích, může se hodit další článek: Programy Flash Drive (Kingston, Transcend, SanDisk, Silicon Power a další).
Obnovení dat z flash disku, kterou počítač nevidí
Pokud disk Windows Drive zobrazí jednotku USB flash (což byla dříve důležitá data), ale není schopna „neidentifikovat“, „ne inicializovat“ a část na flash jednotky je „distribuována“, to znamená pravděpodobnost že jsou údaje o flash jednotce poškozeny a budete muset použít obnovení dat.
Stojí za to zapamatovat si několik věcí, které zvyšují pravděpodobnost úspěšného obnovení dat:
- Nezaznamenejte nic na jednotky flash, které chcete obnovit
- Nepokoušejte se ukládat obnovené soubory na stejného dopravce, odkud jsou obnoveny
Existuje samostatný článek o tom, co můžete obnovit data s poškozenou flash disk: Programy pro obnovení dat.
Video
Pokud nic nepomohlo a váš počítač nevidí ani flash disk a soubory a data uložená na něm jsou velmi důležité, pak poslední doporučení bude kontaktovat společnost profesionálně zapojenou do obnovy souborů a dat.

