Počítač nebo notebook nevidí myš
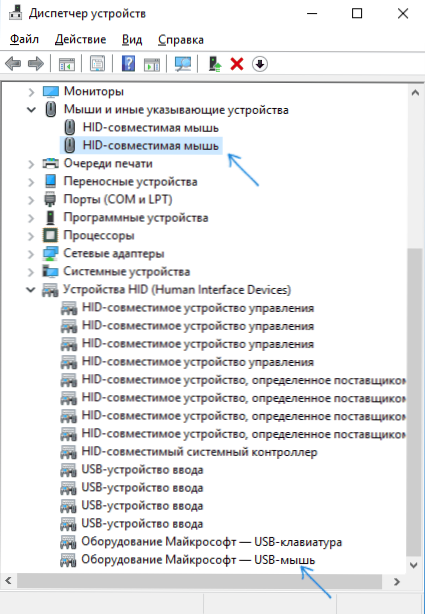
- 3718
- 1009
- Mgr. Rastislav Zouhar
Uživatel Windows 10, 8 nebo Windows 7 se někdy může čelit skutečnosti, že jeho počítač (nebo notebook) nevidí myš - k tomu může dojít po aktualizaci systému, změny v konfiguraci zařízení a někdy bez jakýchkoli předchozích předchozích akcí.
Tyto pokyny podrobně o tom, proč myš nepracuje na počítači s okny a co dělat, aby to napravilo. Možná, během nějaké akce popsané ve vedení, bude pro vás vedení užitečné, jak spravovat myš z klávesnice.
Hlavní důvody, proč myš nefunguje ve Windows
Nejprve o těch faktorech, které jsou nejčastěji důvodem, proč myš nefunguje ve Windows 10: je relativně snadné rozpoznat a korigovat.
Hlavní důvody, z nichž počítač nebo notebook nevidí myš (dále jen z nich bude v úvahu podrobně)
- Po aktualizaci systému (zejména Windows 8 a Windows 10) - Problémy s provozem řadičů USB, ovládání napájení.
- Pokud se jedná o novou myš - problémy se samotnou myš, umístění přijímače (pro bezdrátovou myš), jeho připojení, konektor na počítači nebo notebooku.
- Pokud myš není nová - náhodně vytažený kabel/přijímač (zkontrolujte, pokud jste to neudělali) setí baterii, zkažený konektor nebo kabel myši (poškození vnitřních kontaktů), připojení přes USB -hab nebo porty na přední straně panel počítače.
- Pokud se základní deska změnila nebo opravila na počítači - USB konektory v BIOS, poruchu konektorů, nedostatek jejich připojení k základní desce (pro USB konektory v pouzdře).
- Pokud máte nějaký druh zvláštní, strašně sofistikované myš, teoreticky to může vyžadovat speciální řidiče od výrobce (i když zpravidla základní funkce fungují bez nich).
- Pokud mluvíme o zcela funkční myši a notebooku Bluetooth - někdy je důvodem náhodné lisování režimu klávesnice FN+na klávesnici, zahrnutí „Na rovinu“ (v poli Oznámení) v systému Windows 10 a 8 , který vypne Wi -fi a Bluetooth. Přečtěte si více - Bluetooth nefunguje na notebooku.
Možná, že jedna z těchto možností vám pomůže zjistit, jaký je důvod problému a opravit situaci. Pokud ne, zkoušíme jiné metody.
Co dělat, pokud myš nefunguje nebo počítač ji nevidí
Nyní, co přesně dělat, pokud myš nefunguje ve Windows (budeme mluvit o kabelových a bezdrátových myších, ale ne o zařízeních Bluetooth - pro druhé se ujistěte, že je modul Bluetooth zapnutý, baterie je „celá“ a celá “a celá a celá a celá a celá a celá a celá a celá a celá a celá a celek a , pokud je to nutné, zkuste uvolnit konjugační zařízení - odstraňte myš a znovu se k ní připojte).
Začněte, velmi jednoduchými a rychlými metodami, které vám umožňují zjistit, zda se jedná o záležitost samotné myši nebo v systému:
- Pokud existují pochybnosti o výkonu samotné myši (nebo jejího kabelu) - zkuste ji zkontrolovat na jiném počítači nebo notebooku (i když včera pracovala). Zároveň důležitý bod: Svítící myši nemluví o svém výkonu a že vše je v pořádku s kabelem/konektorem. Pokud máte správu podpory UEFI (BIOS), zkuste jít na BIOS a zkontrolovat, zda tam myš pracuje. Pokud ano, pak je s ní vše v pořádku - problémy na úrovni systému nebo ovladačů.
- Pokud je myš připojena přes rozbočovač USB, s konektorem na předním panelu PC nebo ke konektoru USB 3.0 (obvykle modrá), zkuste jej připojit k zadnímu panelu počítače - s jedním z prvních portů USB 2.0 (obvykle horní). Podobně na notebooku - pokud je připojen k USB 3.0, zkuste připojit k USB 2.0.
- Pokud jste před problémem připojili externí pevný disk, tiskárnu nebo něco jiného na USB, zkuste toto zařízení (fyzicky) vypnout a poté restartujte počítač.
- Podívejte se na zařízení Windows zařízení (spusťte z klávesnice tímto způsobem: stiskněte klávesu Win+R, Enter Devmgmt.MSc a stisknutím klávesy Enter, přesuňte se na zařízeních, můžete stisknout kartu jednou a poté šipky dolů a nahoru, střílečka doprava otevřete sekci). Zjistěte, zda existuje myš v „myši a dalších označením zařízení“ nebo „HID zařízení“, ať už jsou pro to uvedeny nějaké chyby. Zda myš zmizí ze správce zařízení s fyzickým odpojením od počítače? (Některé bezdrátové klávesnice lze definovat jako klávesnice a myš, stejně jako myš lze určit touchpad - protože mám na obrazovce dvě myši, z nichž jedna je ve skutečnosti klávesnice). Pokud nezmizí nebo není vůbec vidět, pak je to pravděpodobně ve konektoru (nepracovní nebo odpojené) nebo v kabelu myši.
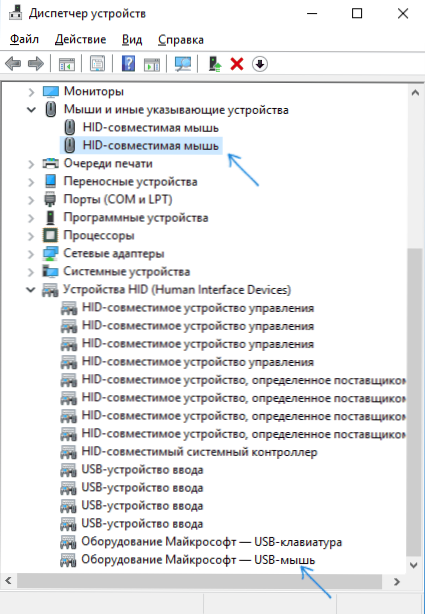
- Také ve Správci zařízení se můžete pokusit odstranit myš (klíč odstranění) a poté v nabídce (kliknutím na alt přejdete do nabídky) vyberte „Akce“ - „Aktualizovat konfiguraci zařízení“, někdy to funguje.
- Pokud se problém objevil s bezdrátovou myš a jeho přijímač je připojen k počítači na zadním panelu, zkontrolujte, zda se začne fungovat, pokud jej přiblížíte k přijímači: často se to stává že případ je ve špatném recepčním signálu (v tomto případě další znamení - myš funguje, pak ne - prochází kliknutí, pohyby).
- Zkontrolujte, zda existují možnosti zapnutí/vypnutí USB konektorů v BIOS, zejména pokud se základní deska změnila, BIOS byla vyhozena atd.Str. Přečtěte si více na téma (však bylo napsáno v kontextu klávesnice) - klávesnice při stahování počítače nefunguje v pokynech (viz část podpory USB v BIOS).
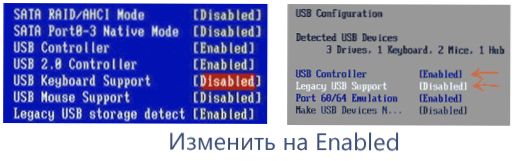
Toto jsou hlavní metody, které mohou pomoci, když se nejedná o Windows. Často se však stává, že důvodem je přesně nesprávný provoz OS nebo ovladačů, často se nachází po aktualizacích Windows 10 nebo 8 nebo 8.
V těchto případech mohou následující metody pomoci:
- Pro Windows 10 a 8 (8.1) Zkuste vypnout rychlý start a poté provést restart (jmenovitě restartování a ne dokončení práce a zapnutí) počítač - to může pomoci.
- Proveďte kroky z pokynů, selhání deskriptoru deskriptoru zařízení (kód 43), i když v dispečeru nemáte takové kódy a neznámá zařízení, chyba s kódem nebo zprávami „zařízení USB není identifikováno“ - oni nejsou identifikovány “ - oni nejsou identifikovány“ - oni může být stále efektivní.
Pokud žádná z metod nepomohla, popsat situaci podrobně, pokusím se pomoci. Pokud naopak něco jiného, co nebylo popsáno v článku, budu rád, pokud se podíváte na komentáře.
- « Přehrávač médií VLC - více než jen hráč
- Jak pořídit snímek obrazovky na iPhone 12, 11, XS, XR, X, 8, 7 a další modely »

