Příkazy Win+R (spuštění) pro Windows 11 a Windows 10, které jsou užitečné vědět

- 4254
- 657
- Ing. Felix Musil

Většina uživatelů zná některé týmy Win+r (Kombinace kláves s klávesy s okny a r znakem na klávesnici) nebo v dialogovém okně „Execute“, ale obvykle pouze nějaká základní sada často používaných příkazů tohoto typu. Takové příkazy však existuje mnohem více a lze je použít nejen v případě zcela pracovního systému, který může být velmi užitečný.
V tomto materiálu nejzajímavější příkazy Win+R pro Windows 11 a Windows 10 (vhodné pro předchozí verze systému), což může být užitečné jednou, a v první části pokynů o tom, jak může být okno „provádění“ aplikováno mimo plochu systému. Může to být také užitečné: prvky ovládacího panelu pro spuštění prostřednictvím Win+R nebo CMD, Windows 10 Hot Keys, užitečné postavené systémové nástroje Windows v systému Windows.
- Použití příkazů
- Příkazy Win+R pro spuštění systémových nástrojů
- Příkazy spuštění prvků systému Windows pro správu Windows
- Rychlý přístup ke systémovým složkám prostřednictvím příkazů „Perform“
O použití příkazů „Perform“
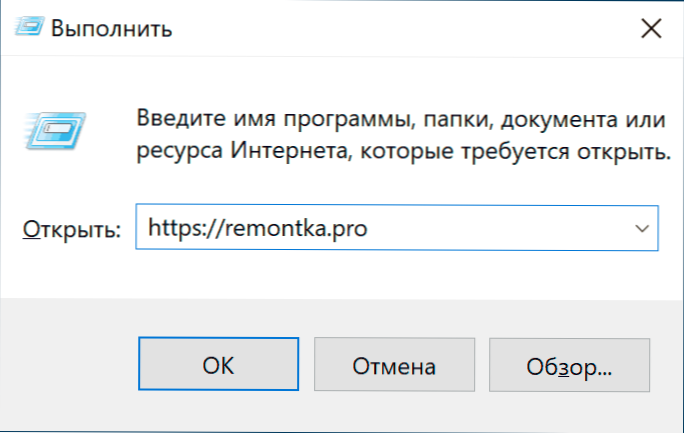
V článcích na téma příkazů Win+R můžete vidět přiměřené úvahy na téma: Proč je to potřeba? Ve Windows 10 mohu skutečně použít vyhledávání na hlavním panelu nebo jiných způsobech, jak spustit to, co je potřeba: v kontextové nabídce tlačítka Start, ovládací panel nebo jiná místa.
Ano, to je pravda, ale neexistují o nic méně rozumné argumenty ve prospěch použití příkazů k „splnění“:
- Některé prvky jsou rychlejší probíhat přes Win+R, Zejména v systému Windows 11. Příklad - okna síťových připojení a toto není jediný takový prvek.
- Tyto příkazy lze spustit i v případě některých selhání systému. Předpokládejme, že vše, co vidíte po načtení systému, je černá obrazovka s ukazatelem myši, ale kombinace klíčů Ctrl+Del (nebo Ctrl+Shift+ESC) funguje pro zahájení dispečerů úkolů. Fajn: V dispečerovi úkolu (v „podrobném“ formuláři) si můžeme vybrat v „souboru“ - „Spusťte nový úkol“ v nabídce a použít některý z dotčených příkazů.
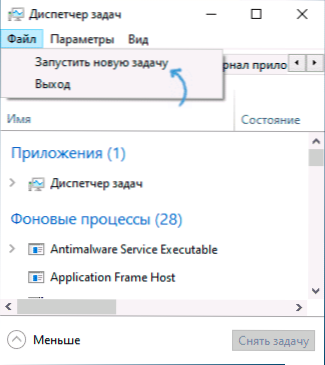
- Samostatné týmy (Ti s prodloužením .exe, to znamená, spuštění systému Windows System Utilities) Můžeme jej spustit a používat mimo zanedbaný systém. Pokud například spustíte spuštěnou jednotku Flash Flash Windows 10, klikněte na kombinaci kláves Shift+F10 (Shift+FN+F10 na některých notebookech), příkazový řádek se otevře, stejný příkazový řádek lze otevřít v prostředí obnovy. a již existují například některé příkazy například spuštění editoru registru nebo zotavení systému.
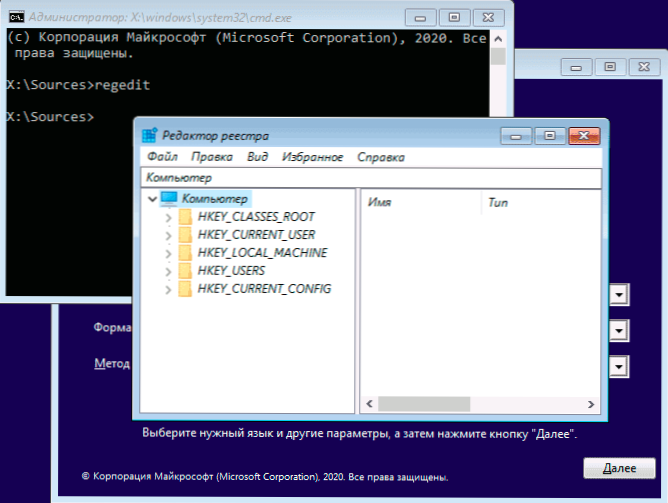
Doufám, že se mi podařilo přesvědčit jednoho ze čtenářů, nyní jdeme přímo do týmů.
Seznam příkazů Win+R pro Windows 11/10, které je užitečné vědět
Před pokračováním věnujte pozornost: Některé z týmů mají prodloužení .MSC (prvky konzoly počítače), ostatní - .CPL (prvky ovládacího panelu), další - .Exe (postavené -v systému Windows System Utilities).
A připomínám vám: Otevřete dialogové okno „Execute“, přidržení klávesy Win (s znakem Windows) stiskněte Rawl RAC a zadejte příkaz do otevřeného okna. Druhým jednoduchým způsobem pro Windows 11 a 10 je kliknutí na tlačítko „Start“ a vybrat „Provést“ v kontextové nabídce.
Příkazy „Provádějte“ pro spuštění systémových nástrojů a některých vytvořených programů
Začněme s týmy, které vám umožňují rychle běžet .Utility EXE zabudované do oken, což je náznak rozšíření v týmu obvykle nutně.
Badatel.Exe
Na první pohled tento tým nevypadá užitečně: spustí pouze okno „dirigent“, ale toto je na pravidelně pracovním systému. Pokud se ocitnete v situaci „Černá obrazovka a ukazatel myši“, existuje možnost, že stejný tým bude fungovat jiným způsobem: spusťte plochu, hlavní panel a zbytek obvyklých prvků Windows.
MSCONFIG.Exe
Používáním MSCONFIG Můžeme spustit okno „Konfigurace systému“, užitečné v mnoha ohledech.
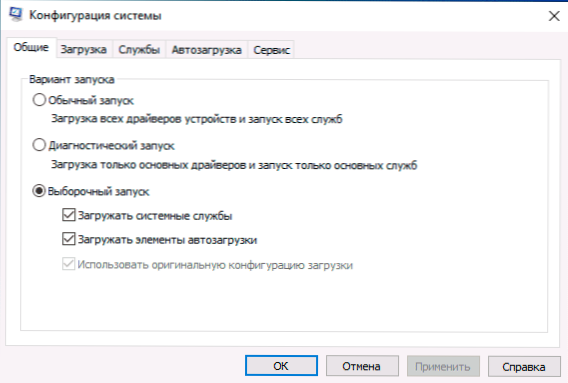
S tímto oknem můžeme:
- Zapněte bezpečný režim s různými parametry nebo proveďte čisté stahování Windows 10.
- Odstraňte zbytečné operační systémy z nabídky stahování.
- Spuštění vytvořené -v systému Windows Diagnostic Utilities na kartě Služby.
- Změňte další parametry načítání (zde je opatrný: počet jádra procesoru, maximum paměti a další parametry není to, s čím by měl běžný uživatel experimentovat. Z toho nebude mít žádný prospěch, škoda je pravděpodobné).
Řízení.Exe
Tým otevírá ovládací panel Windows - nic zvláštního. S pomocí stejného příkazu však můžeme spustit samostatné prvky ovládacího panelu, například:
- Řídicí složky Otevře parametry složek (zapnutí a vypnutí přehlídky skrytých a systémových souborů a dalších parametrů).
- Ovládání admintools Spusťte okno s prvky pro spuštění nástrojů pro správu.
- Ovládací uživatelské slovy2 - Například otevření okna pro ovládání uživatele za účelem deaktivace žádosti o heslo u vchodu do Windows 10.
- Ovládací stůl.CPL ,,@Screensaver Otevře nastavení spořiče obrazovky Windows 10 (spořič obrazovky).
MSINFO32.Exe
S pomocí týmu MSINFO32 Otevřete okno „Informace o systému“.
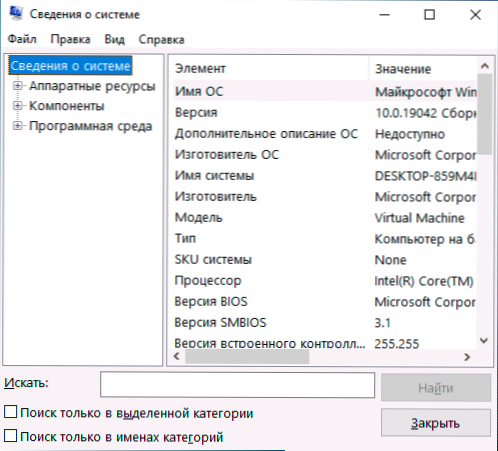
V okně můžete získat informace o hardwarových a softwarových komponentách počítače: Zjistěte model základní desky, MAC adresu, množství RAM, počet procesorových jader, verze a vypouštění Windows 10.
Cleamgr.Exe
Tým uvádí na trh vybudovaný „Disk“ disk “Windows, který je navržen tak, aby smazal zbytečné časové soubory a po kliknutí na tlačítko„ Clean System Files “ - nevyužité systémové soubory, jejichž objem lze vypočítat podle Gigabajtů.
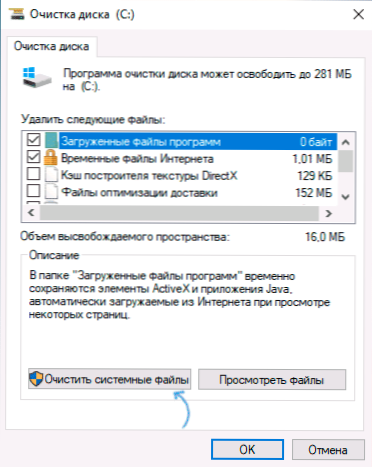
Existuje také způsob, jak spustit užitečnost s dalšími schopnostmi, o tom: Čištění disku Windows v rozšířeném režimu.
MSTSC.Exe
Win+r - MSTSC.Exe spustí okno „Připojení ke vzdálené ploše“, jehož účel je, jak se domnívám, zřejmé z názvu.
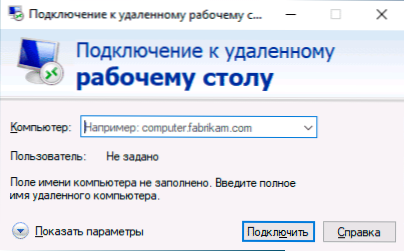
Podrobnosti, že vzdálená plocha je zamýšlena v pokynech, jak používat vzdálený plochu Microsoft (RDP).
Sdclt.Exe
Tým otevírá parametry zálohování a obnovení systému Windows 10 se schopností vytvořit systém obnovy systému, nakonfigurovat historii souborů a vytvořit záložní kopii systému.
MMC.Exe
MMC.Exe Zahájí Control Console (MMC) - nástroj pro práci s připojeným zařízením od MyCosoft a vývojářů třetích stran, zamýšlených především pro správci systému pro správu a monitorování stavu, hardwaru a softwaru systému.
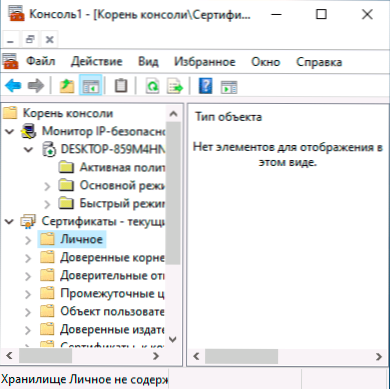
Resron.Exe
S pomocí týmu Resron.Exe Můžete otevřít stavěný nástroj „Monitor zdrojů“, který může být užitečný pro analýzu výkonu a spotřeby systémových zdrojů. Přečtěte si více: Používáme monitor zdrojů Windows.
Regedit.Exe
Jeden z nejčastěji zmíněných týmů, Regedit.Exe, Je spuštěn editor Windows Registry Editor, který může sloužit k konfiguraci systému systému systému systémem různými způsoby: Většina vylepšení a nástrojů optimalizace OS pro většinu funkcí se používá ke změně registru systému. Stručná instrukce o použití editoru registru.
Perfmon.Exe
Perfmon.Exe Otevírá užitečnost „monitoru systému“ s prostředky pro monitorování systému systému. Implementuje také monitor stability systému.
MR T.Exe
Tento tým uvádí na trh postavené -v „Odstranění malwaru Microsoft Windows“, které mnozí v systému nemají podezření (nesmí být zaměňován s obráncem Windows).
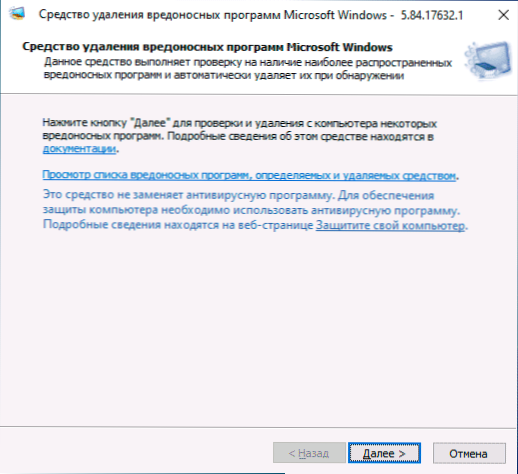
Nástroj je obnoven měsíčně a může sloužit jako základní testovací nástroj pro podezření na hrozby na počítači. Odstranění škodlivých programů třetí strany však může být účinnější.
A několik dalších týmů stejné sekce, které mohou být také žádané:
- WINVER.Exe - Okno s informacemi o verzi, redakční kanceláři a montáži nainstalovaných oken.
- Calc.Exe - Spusťte postavenou kalkulačku.
- Charmap.Exe - Spuštění nástroje „Tabulka symbolů“.
- OSK.Exe - Spuštění klávesnice obrazovky.
- Taskmgr.Exe - Otevřete správce úkolů Windows.
- dxdiag.Exe - Diagnostika DirecTX Diagnostics Utility Zobrazení informací o systému, parametrech a schopnostech grafických a zvukových komponent počítače.
- Vypnout.Exe - Tým pro vypnutí, restartování a další úkoly, například tým Vypnutí /o /r /t 0 Opětovné načtení prostředí obnovy. Používá se s parametry. Můžete se seznámit s jednou z možností aplikace v článku časovače vypnutí počítače.
Příkazy spuštění prvků ovládacího panelu a řídicí konzole
Další sada příkazů vám umožňuje rychle spustit prvky dostupné v ovládacích panelech, jakož i jednotlivé ovládací prvky, jako je „Správce zařízení“ nebo „Editor politiky místní skupiny“.
- Kompromgmt.MSc - Tento příkaz otevře okno, ve kterém prvky (systémové nástroje) představí správa počítače. Všechny z nich mohou být spuštěny samostatně, ale pro některé takové rozhraní může být pohodlnější.
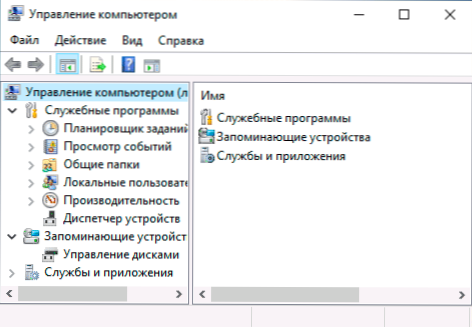
- Devmgmt.MSc - správce zařízení.
- Diskmgmt.MSc - Správa disků Windows. Lze použít k rozdělení disku do sekcí a pro jiné účely s disky.
- Eventvwr.MSc - Zobrazit události Windows. Umožňuje analyzovat chování systému během selhání, příčiny chyb.
- Služby.MSc - Tým služeb.MSC uvádí na trh okno „Service“, ve kterém můžete vidět aktuální stav služeb Windows, spustit nebo zastavit, změnit typ spuštění. Bohužel, v nejnovějších verzích systému Windows 10 se změna parametrů pro řadu systémových služeb v zadaném rozhraní stala nepřístupnou.
- Gpedit.MSc - Editor politiky místní skupiny. Nedostupné v domě Windows 10.
- NCPA.Cpl - Seznam síťových připojení Windows se schopností zobrazit jejich stav a nastavení. Pomáhá, pokud internet nefunguje v systému Windows 10 a v mnoha jiných situacích.
- Appwiz.Cpl - Instalační a odstraňovací rozhraní pro programy.
- Lusrmgr.MSc - Správa místních uživatelů a skupin.
- PowerCfg.Cpl - Nastavení napájení notebooku nebo parametry napájení PC.
- Firewall.Cpl - Parametry brány brány Windows.
- SYSDM.Cpl - Okno systémových parametrů s možnostmi nastavení čerpacího souboru, bodů obnovy (ochrana systému), parametry rychlosti a proměnné.
- MMSYS.Cpl - Zařízení pro záznam a přehrávání Windows.
- Taskschd.MSc - Plánovač úkolů Windows 10.
Týmy pro rychlé otevření složek systému Windows 10
Pomocí dialogového okna můžete rychle otevřít některé často používané složky OS. Příkazy jsou uvedeny v uvozovkách, ale nemusíte je představovat například ve druhém týmu, který právě zadáme bod:
- Otevřete kořen systému System (C :) - "\"
- Otevřete složku aktuálního uživatele (C: \ Users \ name the_poller) - "."
- Otevřete složku "Uživatelé" - ".. "
- Otevřete složku dočasného souboru - "%Temp%"
- Otevřete složku AppData \ Roaming aktuálního uživatele - "%Data aplikací%"
- Otevřete AppData \ Local Folder aktuálního uživatele - "%LocalAppData%"
- Otevřete složku C: \ Windows - "%Systemroot%"
- Otevřete složku C: \ ProgramData - "%Programové data%"
Všechny týmy popsané v článku jsou poměrně standardní, ale může dobře pomoci rychle otevřít ty prvky, které jsou často vyžadovány. Seznam obsahuje ne všechny dostupné příkazy, ale pouze ty, které je pravděpodobnější, že vyžadují začínajícího uživatele, a také pracují stejně v systému Windows 10 i v předchozích verzích systému.
Jsem si jist, že budete mít co přidat do seznamu, rád komentuji.

