Týmy terminálu Ubuntu

- 2740
- 547
- Leo Frydrych
Od samotného vytváření operačního systému Linux bylo hlavní technikou práce v něm rozhraní příkazového řádku. Později byly k tomuto univerzálnímu nástroji přidány grafické podrobnosti, modernizaci systému a zvýšené pro nové uživatele je pohodlnější. Navzdory přátelskému prostředí mnoha distribucí v Linuxu je použití CLI (příkazový řádek) stále odůvodněné. Příkazy terminálu Ubuntu jsou příležitostí pro komplexní správu zdrojů PC pomocí pokynů různých délek a složitosti. Proto je tak důležité zvládnout terminál.

Hlavní textové příkazy k provádění úkolů prostřednictvím terminálu.
Týmy se mohou snadno skládat z různých symbolů - čísla, dopisy, spojovníka a pomlčka v nich. Jsou představeny linií. Provedení každé instrukce začíná stisknutím klávesy Enter nebo jiným podobným způsobem. Rozhraní terminálu je užitečné v tom, že bude k dispozici i při odmítnutí grafické části. Přímo interaguje s jádrem OS.
Tato metoda zadávání pokynů je neobvykle flexibilní, nevyžaduje mnoho hardwarových a softwarových zdrojů. Je také podporována autominace týmů.
Přesněji řečeno, terminál je emulátor konzoly. Podporuje stejné funkce a nabízí další. Můžete to začít kombinací klíčů „Ctrl + Alt + T“.
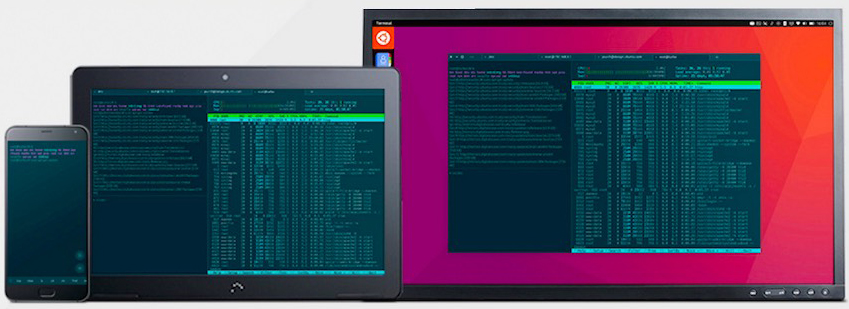
O týmech
Pokyny pro terminál jsou předem vytvořeným seznamem znaků, po náboru a potvrzení, které PC provede předem stanovený příkaz. V tomto případě lze vzít v úvahu další parametry.
Tým (instrukce) se zpravidla skládá ze tří částí:
- název aplikace. Toto je název spustitelného souboru, který byl již zapsán do systému ve formě proměnné.
- Klíč. Klíče se používají pro přesnější pokyny. Umožňují vám provést konkrétní akci nebo algoritmus.
- Význam. Toto je nějaká proměnná, klíčový parametr.
Takto se vytvářejí pokyny pro počítač pro Linux. Hlavní příkazy Ubuntu slouží k práci se soubory a řediteli, spuštění programů a správy systému, jakož i pro mnoho dalších. Pojďme o nich mluvit více.
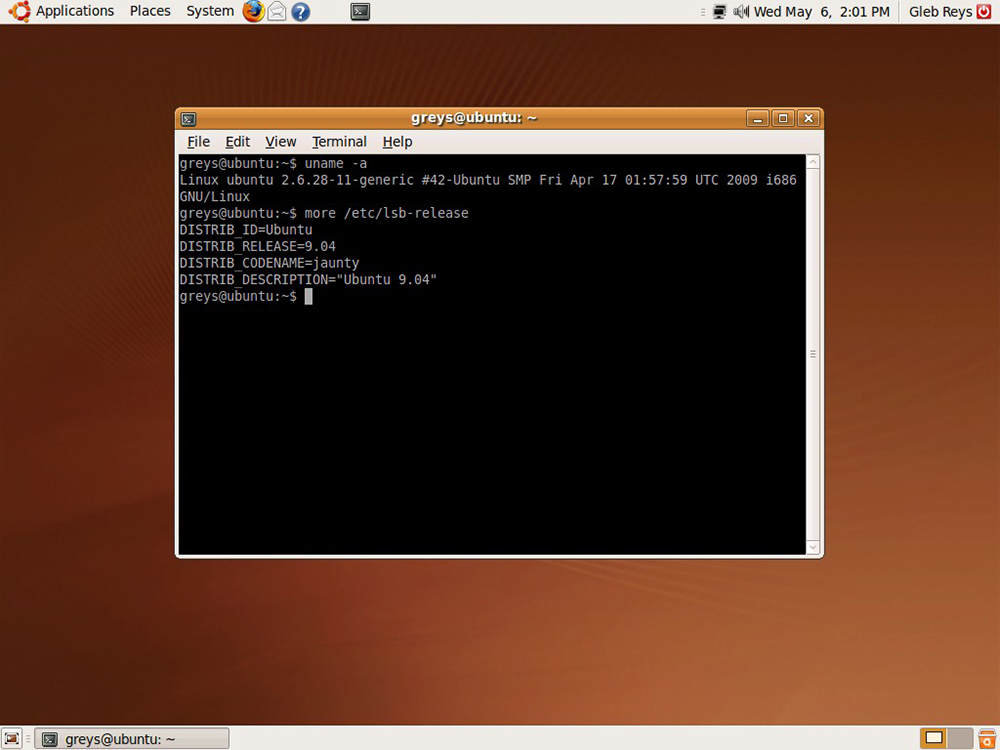
Práce se soubory a řediteli
Vytvořte soubor:
Dotkněte se name_fila
Pokud potřebujete provést změny v datu a době stvoření, pomůže následující tým:
Touch -T 0712250000 FileDitest
Odstranit soubor:
rm name_fila
Vynucené vymazání souboru:
RM -f File1
Vytvořte kopii souboru v jiném souboru:
CP name_1 name_2
Zobrazit obsah souboru:
Více souborů
Takže můžete zobrazit 10 řádků souboru od začátku ...:
Soubor hlavy
... a tak - od konce:
Ocasní soubor
Můžete vidět adresář, ve kterém jste nyní na příkazu:
PWD
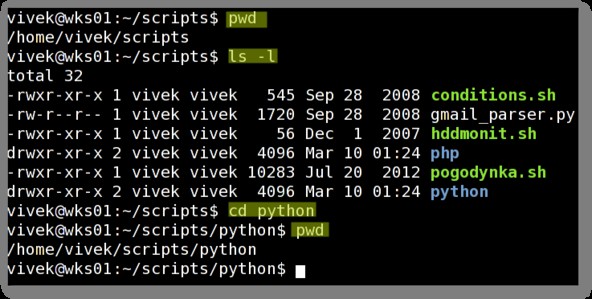
Chcete -li přejít do domovského adresáře, vyplňte následující příkaz:
CD
Vytvořte nový adresář a také 2 režiséry najednou:
Mkdir name_nova_directory
Mkdir name_1 name_2
Odstranit katalog Vynucený způsob:
rm -rf name_dracial
Odstranit adresář:
Jméno rmdir
Chcete -li přejmenovat nebo přesunout soubor nebo adresář, existuje takový tým:
MV Catalog_1 New_ Katalog
Můžete tedy vytvořit přísný odkaz na objekt souborového systému:
LN Name Link
Toto jsou hlavní příkazy pro práci s prvky systému souborů. Jak vidíte hned, v Ubuntu jsou týmy konzoly rozmanité. Nemá smysl si je pamatovat všechny - stačí pochopit obecné principy konstrukce. Chcete -li lépe aplikovat takové věci, vytvořte „cheat list“ z nejpotřebnějších parametrů na samostatném místě. Raději to vytiskněte.
Operace s balíčky
Pro práci s balíčky v Ubuntu - Pokročilé obalové nástroje je poskytován speciální nástroj. Nazývá se to také správce balíčků. Pokyny pro tento program se používají k instalaci, aktualizaci nebo smazání softwarových balíčků. V případě potřeby může aplikace fungovat automaticky.
Instalace a aktualizace balíčků:
APT-GET instalační název
Získejte aktuální seznamy balíčků:
APT-GET AKTUALIZACE
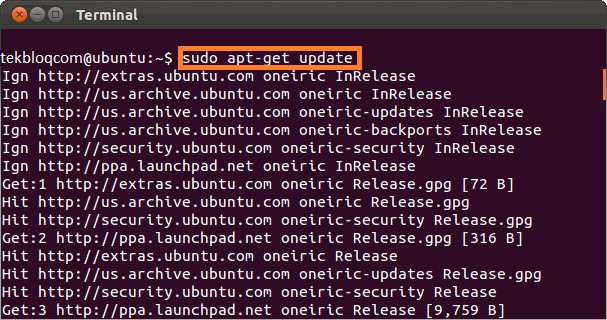
Získejte aktualizace pro balíčky, které jsou již nainstalovány:
APT-get upgrade
A také do týmu APT-GEG lze přidat mezeru takových důležitých parametrů:
- Zkontrolujte, zda jsou závislosti pozorovány;
- Čistěte odstranit archivované balíčky, které byly staženy dříve;
- Autoclean automaticky umýt všechny archivní kopie balíčků.
Archivace dat
Některé příkazy konzoly systému Ubuntu jsou zaměřeny na práci s archivy. Tento operační systém vytvořil podporu pro archivy v populárních formátech. Když pracujete s archivy, nezapomeňte na kompatibilitu formátů dat s jiným OS. Týmy pro práci s archivy ".Dehet "a".Rar "jsou mírně odlišné. Některé rozdíly je důležité si pamatovat.
DEHET
Vytvořte archiv s předepsaným názvem souboru:
TAR CF Jméno.TAR JMERS_FAILOV
Rozbalte archiv s určitým názvem:
TAR XF Jméno.DEHET
Stiskněte soubor ve formátu dehtu Gzip:
Název Gzip
Rozbalte soubor do kompresního formátu tar gzip:
Dech XZF Název.DEHET.GZ
Použijte maximální stupeň komprese pro soubor:
Název Gzip -9
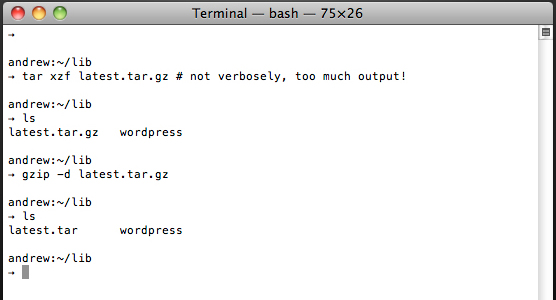
RAR
Vytvořte archiv a do něj uveďte dokument:
Rar jméno.Soubor rar
Rozbalte archiv:
Jméno rar x.RAR
Vytáhněte soubory a režiséry do archivu:
TAR -CVF Jméno.Adresář souboru dehtu
A tento tým zobrazuje obsah archivu:
TAR -TF Archiv.DEHET
Vytvořte zabalený soubor do konkrétní složky:
TAR -XVF Jméno.Tar -C /složka
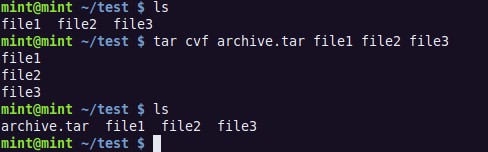
Zip
Tvoří komprimovaný archiv ".zip ":
název zipu.Zip name_fila
Pokud potřebujete povolit několik souborů a adresářů:
ZIP -R File1.ZIP File1 File2 Dir1
Rozbalte archiv:
Název unzip.Zip
Operace s textem
Řádek příkazů Linux vám umožňuje pracovat s textem pomocí jednoduchých příkazů. Ze seznamu operátorů můžete vypracovat filtr, zobrazit některá data, kombinovat fragmenty dokumentů a udělat mnoho dalších věcí. Takže příkazy konzoly Ubuntu nejsou omezeny pouze na operace v systému souborů.
Všechny akce pro zpracování obsahu v souboru mohou být uvedeny ve formě jednoho příkazu:
Kočka file_originale | [Operace: SED, Grep, AWK, Grep atd. Str.] >Výsledek.Txt
Pokud soubor ještě není vytvořen pro výsledek, vytvořte jej a zobrazí data s následujícím příkazem:
Kočka file_originale | [Operace: SED, Grep, AWK, Grep atd. Str.] >Výsledek.Txt
Takže můžete zobrazit všechny řádky dokumentů obsahujících textový fragment Aug:
Grep Aug/var/log/zprávy ze souboru '/var/log/memessages'
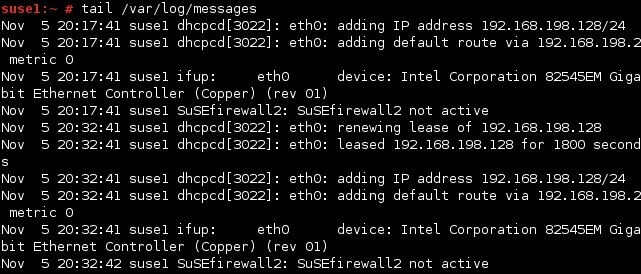
A tak - odvoďte všechny řádky obsahující čísla z daného pole:
Gras [0-9]/var/log/zprávy ze souboru '/var/log/zprávy'
Tento příkaz umožňuje odstranit linku String1 z dokumentu „Příklad.Txt ":
SED -E 'S/ *$' příklad.txt | Odstraňte prázdné znaky na konci každé řádky | | SED -E 'S/String1g' Příklad.Txt
Takže můžete nahradit řádek String1 v dokumentu s výsledkem řetězce řetězce. Výsledek se zobrazí na obrazovce.
SED 'S/Stringa1/String2/G' příklad.Txt
Zálohování
Příkazy terminálu Ubuntu se často používají k vytváření zálohovacích kopií dat. Pokud jsou informace poškozeny nebo ztraceny, je možné s jejich pomocí obnovit data ze záloh. Jsou použitelné jak pro informace o interních médiích PC, tak na externích discích.
Vytvořte do souboru uvnitř určité složky úplnou kopii "/home":
Skládka -0aj -f /tmp /home0.Bak /Home
Obnovte data ze zálohování dat (nahrazení adresáře a souboru):
Obnovení -if /tmp /home0.Bak
Synchronizujte dvě složky (složky na konci):
Rsync -rogpav -delete /home /tmp
Proveďte synchronizaci prostřednictvím SSH:
rsync -rogpav -e ssh -delete /home ip_address: /tmp
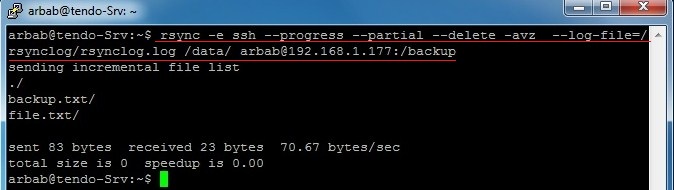
A tak můžete vytvořit kopii místního disku v souboru na vzdáleném počítači (příklad syntaxe):
DD BS = 1M If =/Dev/HDA | Gzip | Uživatel ssh@ip_addr 'dd of = HDA.Gz '
Takže můžete hledat ve složce všech souborů s příponou “.txt "a zkopírujte je do adresáře pod jinou adresou:
Najít /home /user1 -Name '*.txt '| Xargs CP -AV -Target -Directory =/Home/Backup/-parents
Management a správa skupin
Nyní si promluvme o pokynech, které pomáhají spravovat uživatelská práva. Bez těchto pokynů by hlavní týmy Ubuntu byly neúplné. Zpravidla jsou potřeba ke změně hesla, vytvoření a vymazání skupin a jednotlivců pomocí OS.
Vytvořte novou skupinu s daným jménem:
Groupdd group_name
Odstranit skupinu s daným jménem:
Groupdel Group_name
Změňte název skupiny:
Groupmod -n new_group_name old_group_name
Vytvořte nového uživatele:
Usradd User1
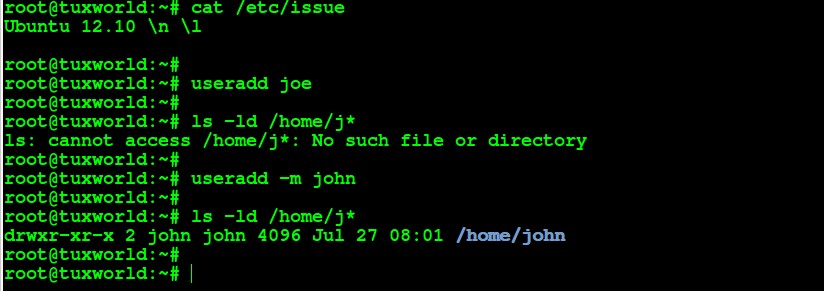
Otřete uživatelská data, včetně jeho osobního adresáře:
Userdel -r User1
Nainstalujte nové atributy pro uživatele:
usermod -c "User FTP" -g System -D /FTP /User1 -s /Bin /Nologin User1
Nainstalujte nové heslo aktuálního účtu:
Passwd
Upravte heslo zadaného uživatele. Platí pouze s rootskými právy:
Passwd User1
Další užitečné příkazy
V operačním systému Ubuntu lze příkaz restartovat pomocí terminálu, i když grafické rozhraní nefunguje. Tady je:
SUDO REBOOT
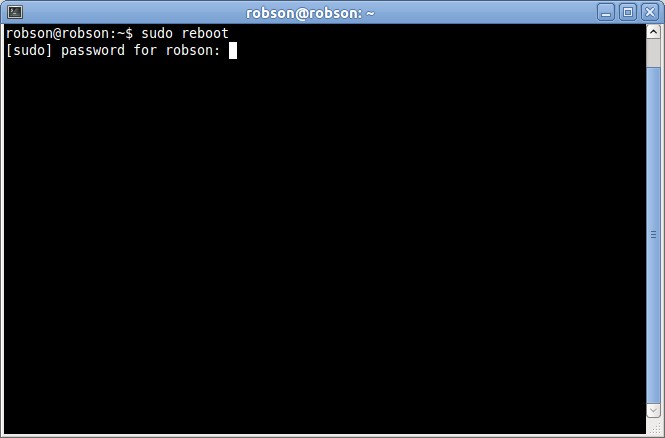
A lze také použít další příkazy:
Sudo init 6
SUDO STAMNOWN -R TEĎ
Chcete -li vypnout PC, můžete použít následující pokyny:
Sudo PowerOff
Sudo Telinit 0
Sudo Halt
Sudo vypnutí -teď
Vyplňte aktuální relaci:
Odhlášení sudo
Na závěr
Zkoumali jsme tým Ubuntu Shutdown a různé syntaktické konstrukce, způsoby zahájení operací s balíčky a techniky pro práci s archivy ... Doufáme, že všechny zde popsané nástroje vám vážně pomohou při získávání jasného a užitečného uživatelského prostředí.
Pokud se v Linuxu objevily další otázky nebo mají touhu podělit se o svůj názor, nebuďte se stydí - napište své otázky a komentáře v komentářích.
- « Zvyšování priority v operačním systému úkolů operačního systému Windows
- Jak opravit vznášející se okna vodiče »

