Klíč zabezpečení sítě Co je to a jak to zjistit?

- 1452
- 110
- Kilián Pech
Klíč zabezpečení sítě: Co je to a jak to zjistit?
Pokud je síť Wi-Fi chráněna, pak při připojení k ní zařízení požádá, abychom zadali klíč zabezpečení sítě. Z nějakého důvodu má mnoho v této fázi spojení problémy a následující otázky: Jaký druh klíče zabezpečení sítě, kde vzít tento klíč, jak to zjistit atd. D. Ve skutečnosti je všechno velmi jednoduché. Každá síť Wi-Fi (router, přístupové body) má Master. Osoba, která nainstalovala router a nastavila jej. V procesu nastavení sítě Wi-Fi na routeru je tedy tento klíč sítě nainstalován nebo jen heslo (toto je stejné), které chrání bezdrátovou síť. Takže se k němu mohou připojit pouze ti, kteří znají tento klíč.
Pokud se při připojení k naší domácí síti Wi-Fi objeví požadavek na zabezpečení, musíme znát heslo, které bylo nainstalováno v nastavení routeru. Zadejte heslo a pokud se shoduje, je zařízení připojeno k Wi -Fi. Ano, možná jsme na klíč zapomněli nebo ztratili. Pokud máte tento konkrétní případ, řeknu vám, jak zjistit klíč zabezpečení sítě Wi-Fi. Pokud je síť mimozemšťan, pak je nepravděpodobné, že se k ní budeme moci připojit. Pokud se nepožádáte o klíč majiteli sítě. V případě veřejných sítí Wi-Fi (v kavárnách, obchodech, nákupních centrech) atd. D., Heslo lze zjistit ze správy instituce. Pokud je síť chráněna, samozřejmě.
O ochraně sítí Wi-Fi a bezpečnostních klíčích
V nastavení každého routeru si můžete vybrat algoritmus pro ochranu sítě Wi-Fi (WEP, WPA, WPA2) a šifrování (TKIP, AES). Nejspolehlivější a nejoblíbenější algoritmus WPA2 v tuto chvíli. Doporučuji to použít. Při instalaci tohoto algoritmu je nutné nastavit bezpečnostní klíč. Měl by se skládat z nejméně 8 znaků. Mluvil jsem o tom v článku: Typ bezpečnosti a šifrování bezdrátové sítě. Které si vybrat?
Doporučuji nainstalovat spolehlivý bezpečnostní klíč a použít nejmodernější typ zabezpečení a šifrování. Nyní je to WPA2 - osobní šifrování AES. Tato nastavení spárovaná s dobrým heslem spolehlivě chrání vaši bezdrátovou síť před připojením zařízení jiných lidí. O tomto tématu jsem již napsal samostatný článek: maximální ochrana sítě Wi-Fi a router od ostatních uživatelů a hackování.
Jak nainstalovat bezpečnostní klíč do nastavení routeru (pro příklad směrovačů různých výrobců), ukázal jsem v článku: Jak chránit síť Wi-Fi s heslem.
Závěry: Wi-Fi bezpečnostní klíč - Toto je heslo, sada znaků (například: FW2RLE5TG), které je nainstalováno v nastavení routeru a slouží k ochraně sítě Wi-Fi. Připojení k zabezpečené bezdrátové síti je možné až po uvedení bezpečnostního klíče na zařízení. Žádost se objeví po výběru potřebné sítě ze seznamu dostupných.
Jak zjistit klíč sítě Wi-Fi?
Pokud jsme zapomněli na klíč zabezpečení sítě, je třeba jej vyvolat, obnovit nebo nahradit jiným. Můžete to udělat různými způsoby, o kterých budu mluvit v článku. Pokud jste zapomněli nebo ztratili klíč k vašemu Wi-Fi, první věc, kterou doporučuji, se obrátí na toho, kdo naladil router a nastavil heslo (pokud to nebylo vy, samozřejmě). Možná, v procesu nastavení routeru, byl klíč někde zaznamenán. Možná i na samotném routeru. Pokud router nastaví Master z poskytovatele internetu, pak možná zaznamenal klíč do dokumentů, které vám opustil po dokončení práce. Jen nezaměňujte heslo Wi-Fi s heslem pro připojení k poskytovateli internetu.
Další okamžik: Téměř všechny směrovače mají výchozí bezdrátovou síť, která chrání síť Wi-Fi, když router v nastavení továrny. Do té doby, dokud se nezmění. Pokud jste tedy nezměnili klíč z továrny nebo vyhodili nastavení routeru, připojte se k bezdrátové síti, musíte použít klíč zabezpečení továrny. Obvykle je psána na nálepce ze spodní části routeru. Lze podepsat různými způsoby: Wi-Fi heslo, síťový klíč, bezdrátový klíč, Wi-Fi Key, PIN.

Ukážu tři způsoby, které mohou obnovit bezpečnostní klíč sítě Wi-Fi:
- Zobrazit bezpečnostní klíč ve vlastnostech sítě Wi-Fi, které potřebujeme v nastavení Windows. Když máme počítač, který je aktuálně připojen nebo byl připojen k bezdrátové síti, klíč, na který jsme zapomněli. Klíč k požadované síti můžete také zjistit pomocí programu WirelessKeyView.
- Zobrazit klíč Wi-Fi v nastavení routeru.
Můžete také vidět heslo na zařízení Android (pokud je připojeno k této síti), ale tam jsou kořenová práva. Je nepravděpodobné, že to někdo udělá. Pokud je něco, na internetu existují samostatné pokyny.
Sledujte klíč zabezpečení sítě v systému Windows 10
Standardní situace: Notebook byl připojen k bezdrátové síti, několik dalších zařízení, na kterou byl klíč úspěšně zapomenut. Nové zařízení již není připojeno.
Budeme moci vidět níže uvedený síťový klíč, pouze pokud je počítač v současné době připojen k této síti. Pokud to bylo připojeno k této síti, ale nyní není připojeno a máte Windows 10, použijte program WirelessKyView Program.Pokud máte Windows 7, podívejte se na pokyny v tomto článku: Jak zjistit své heslo z Wi-Fi nebo co dělat, pokud jste zapomněli heslo?
V systému Windows 10 otevřete parametry „Síť a internet“.

Přecházíme do „sítí a centra pro řízení celkového přístupu“.
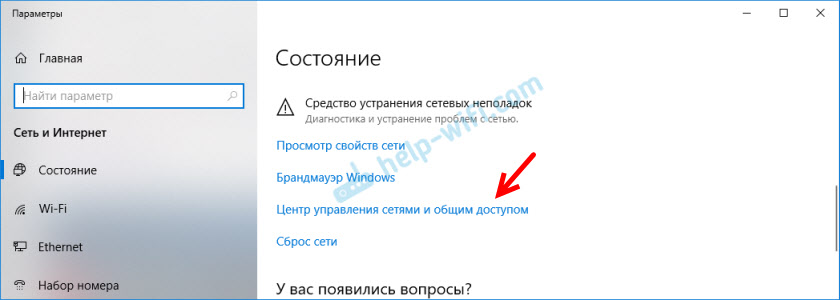
Klikněte na síť, ke které je náš počítač aktuálně připojen.
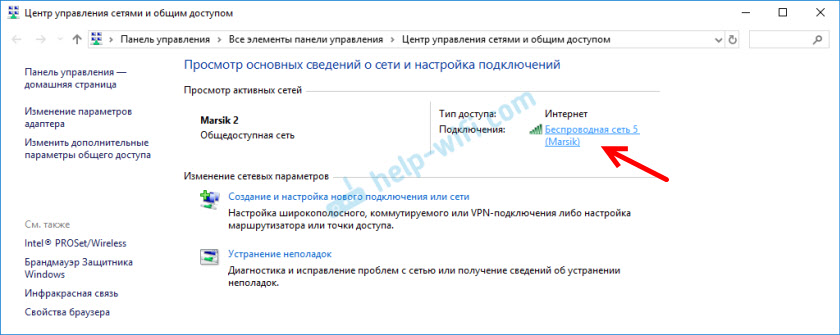
V okně, které se otevírá, klikněte na tlačítko „Vlastnosti bezdrátové sítě“. V novém okně přejděte na kartu Bezpečnostní kartu a zaškrtněte zaškrtnutí poblíž „Zobrazit zadané značky“. V poli „Klíč zabezpečení sítě“ Objeví se náš klíč (heslo Wi-Fi).
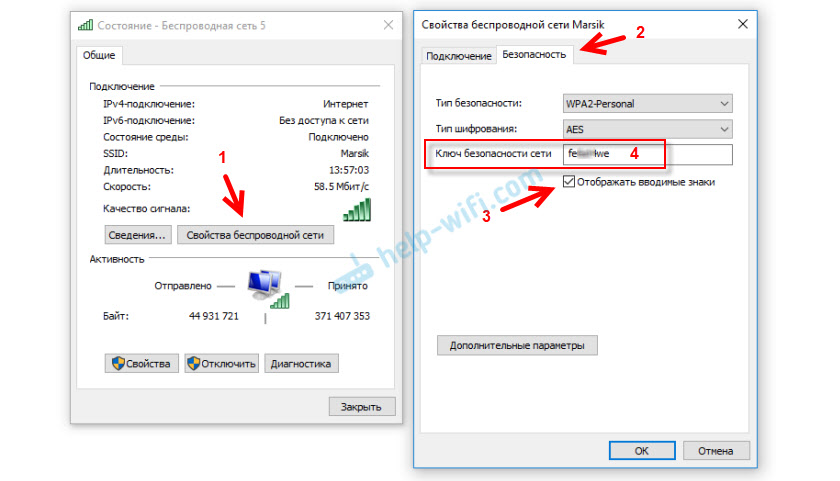
Pokud tato metoda nefungovala, Ale jste si jisti, že váš počítač připojil k této bezdrátové síti (Windows si pamatoval klíč), můžete se pokusit vidět všechny uložené sítě a hesla jim pomocí programu WirelesskyView Program. Pracuje ve Windows 10, Windows 8, Windows 7 a dokonce v systému Windows XP.
Musíte si stáhnout program z oficiálního webu http: // www.Nirsoft.Net/utils/wireless_key.HTML (odkaz na načtení ve spodní části stránky), otevřete archiv a spusťte soubor WirelessKeyView.Exe.
Po spuštění programu najdeme naši síť (podle názvu) a sledujeme heslo v polích „Key (ASCII)“.
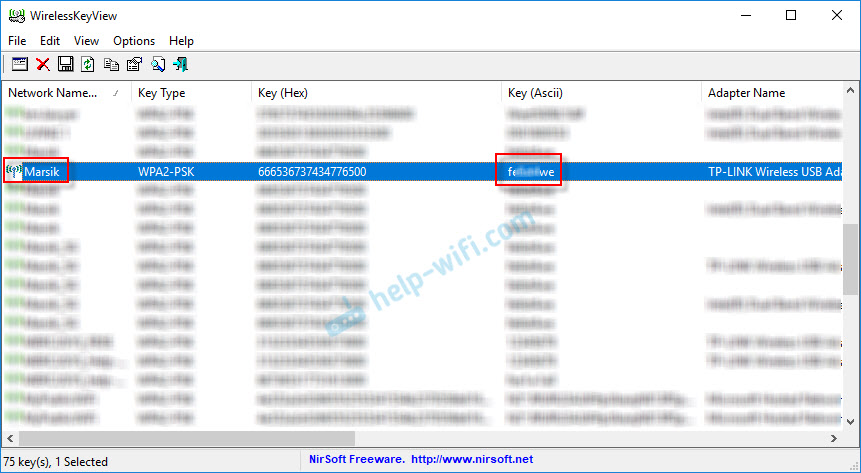
Vzhledem k tomu, že program bude s největší pravděpodobností stoupat do některých systémových souborů, může na něj antivirus přísahat (můj je tichý). Antivirus můžete na chvíli vypnout, pokud je to nutné.
Jak se podívat na klíč k Wi-Fi v nastavení routeru?
Klíč zabezpečení sítě lze zobrazit v nastavení routeru. Navíc, pokud je to nutné, lze jej změnit na nový. Toto je univerzálnější řešení, protože můžete jít do nastavení routeru z téměř jakéhokoli zařízení. Včetně připojení k routeru prostřednictvím síťového kabelu. Pokud Wi-Fi již není propojeno, jak jsme zapomněli na bezpečnostní klíč a musíme ho nějak zjistit.
Pokud máte přístup k nastavení routeru - zvažte, že problém je vyřešen.
Nejdůležitější věcí je jít do nastavení routeru. Podívejte se na tuto instrukci: Jak jít do nastavení routeru. Pokud nemůžete vstoupit, napište model routeru do komentářů a popište problém (který přesně nefunguje a v jaké fázi). Pokusím se navrhnout řešení.
Dále, na webovém rozhraní routeru, musíte najít sekci s bezpečnostním nastavením bezdrátové sítě Wi-Fi. Pokud zvažujeme příklad směrovače TP-Link (se starým webovým rozhraním), můžete vidět/změnit klíč zabezpečení sítě v sekci „Bezdrátová bezdrátová ochrana okresu“. Klíč je uvedeno v poli „Heslo bezdrátové sítě“.
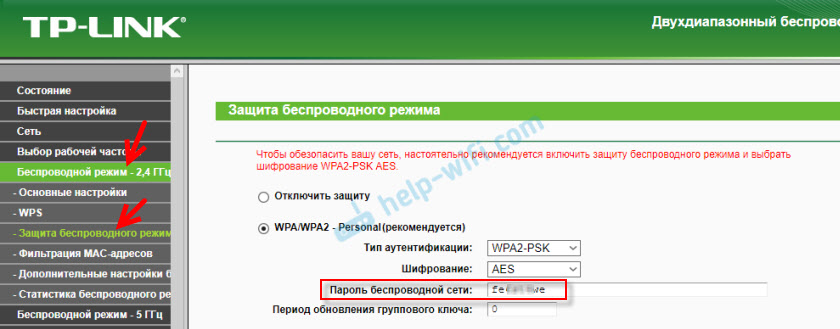
Uložte si heslo (zapište si někde). A pokud je to nutné, změňte jej a uložte nastavení. Teprve poté bude nutné znovu připojit všechna zařízení do bezdrátové sítě.
Tyto články vám pomohou najít a vidět, nebo změnit síťový klíč Wi-Fi na vašem routeru (pokyny pro různé výrobce):
- Jak změnit nebo vložit heslo Wi-Fi na TP-Link
- Jak změnit heslo na Wi-Fi routeru D-Link
- Netis: Jak změnit heslo sítě Wi-Fi
- Jak nainstalovat (změnit) heslo na routeru Wi-Fi Asus
- Změňte heslo na routeru Tenda
- Jak změnit nebo vložit heslo na router zyxel
- Jak změnit (vložte) heslo na routeru Totolink
Pokud jsou nějaké dotazy, zeptejte se jich v komentářích. Připomínáme bezpečnostní klíč z vaší sítě Wi-Fi 🙂
- « Proč je notebook Xiaomi Notebook Pro notebook přestane vidět síť Wi-Fi?
- Wi-Fi po instalaci Windows 7 místo systému Windows 10 nepracuje na notebooku HP »

