Jaký ovladač je potřebný pro síťovou kartu (Ethernet Controller)? Načítání a instalace

- 4746
- 482
- Miloš šulc Phd.
Jaký ovladač je potřebný pro síťovou kartu (Ethernet Controller)? Načítání a instalace
Na této stránce budeme jednat s řidičem na síťové kartě stacionárního počítače nebo notebooku. V názvu jsem také napsal řadič Ethernet - Toto je síťový adaptér. Jen ve správci zařízení se zpravidla síť Carat zobrazuje jako neznámé zařízení s názvem „Ethernet Controller“. To je, když na něm není nainstalován řidič. Pokusím se podrobně vysvětlit, jak určit stav síťové karty (funguje, ne, je nutné nainstalovat ovladač), pak ukážu, jak určit, který ovladač je potřebný pro řadič Ethernetu konkrétně ve vašem případě a kde to stáhnout.
Články často píšu přesně řešením problémů s adaptéry LAN, z důvodu, že s těmito adaptéry neexistují žádné problémy. Hoří často a všichni. Ale pokud jde o ovladače, Windows 10, Windows 8 a Windows 7 téměř vždy automaticky nainstalují ovladače na síťovou kartu. Co nelze říci o bezdrátovém adaptéru Wi-Fi. Ale dnes není o něm.
Samotný ovladač Ethernetu je téměř vždy integrován do notebooku nebo do základní desky stacionárního počítače. Možná ve vaší systémové jednotce již existuje diskrétní síťová karta, která je připojena k slotu PCI. A může být také USB adaptér, přibližně stejný jako TP-Link UE300, ale toto je vzácnost. Pro větší jasnost se podívejme na obrázek:

Nezáleží na tom, který ovladač Ethernetu je ve vás nainstalován. V každém případě, aby pracoval, musí být na něj řidič nainstalován. To lze zkontrolovat ve správci zařízení.
Kontrola síťové karty ve správci zařízení
Jdeme do správce zařízení a podíváme se na to, co je co. Pokud nevíte, jak jít do správce zařízení, klikněte na kombinaci klíčů Win + r, Zkopírujte příkaz do okna Devmgmt.MSc, A klikněte na OK. Nebo s pravým tlačítkem na „Můj počítač“ - „Vlastnosti“ a tam „Dispečer zařízení“.
Okamžitě otevřete kartu "Síťové adaptéry". Pokud je vše v pořádku se síťovou kartou, pak by měl existovat adaptér ve svém názvu, který uvidíte slova „LAN“, „Adaptér Ethernet“, „PCI ...“, „Family Controller“ a T. D. Mám notebook Asus a adaptér „Realtek PCIe GBE Family Controller“.
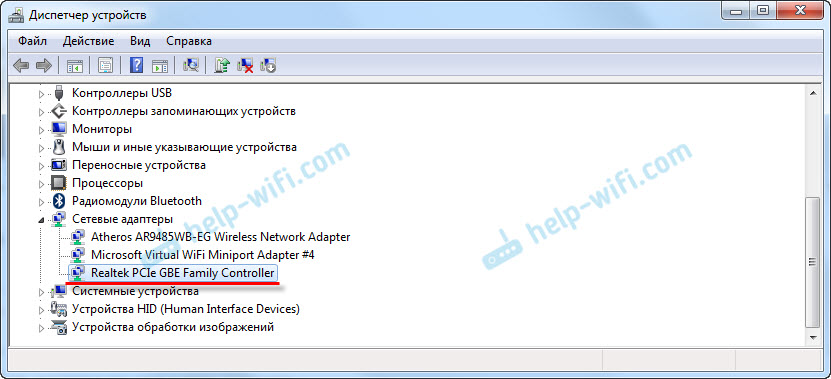
Myslím, že okamžitě pochopíte, jestli tam bude síťová karta. Pokud je tam (v blízkosti toho nejsou žádné odznaky) a internet nefunguje, pak možná problém není v něm. A například v kabelu nebo v routeru (pokud existuje). Můžete vidět, že článek nepracuje na internetu na počítači na kabelu z Wi-Fi routeru.
Pokud tam nevidíte síťovou kartu, mělo by existovat neznámé zařízení (se žlutou vykřičníkem). S největší pravděpodobností bude mít název „Ethernet Controller“. Toto je naše síťová karta, která nefunguje kvůli nedostatku řidiče. Windows bez ovladače jednoduše neví, o jaký je to zařízení a jak s ním „komunikovat“.
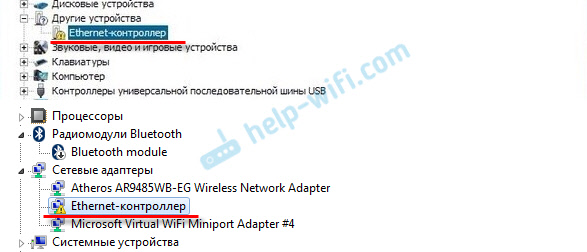
Stačí nainstalovat ovladač na síťovou kartu. Nebo jej přeinstalovat, pokud existuje adaptér, ale funguje to s chybami nebo vůbec nefunguje.
Který ovladač stáhne pro síťovou kartu (Ethernet Controller)?
Zjistili jsme, že musíme stáhnout a nainstalovat ovladač pro řadič Ethernet. Pravděpodobně jste okamžitě měli otázku, kterou řidič je potřeba a kde si jej můžete stáhnout. Teď na to přijdeme.
Nejsou správnějším způsobem je hledat ovladač pro model vašeho notebooku, základní desky nebo samotné síťové karty.
Chápu, že internet pro vás s největší pravděpodobností nefunguje. Pokud máte s adaptérem, notebookem nebo základní deskou (pokud máte PC), máte disk s ovladači, můžete zkusit nainstalovat ovladač z disku.Pokud neexistuje žádný disk, bude muset hledat a stáhnout ovladač z jiného počítače nebo dokonce z mobilního zařízení. Poté jej přeneste do požadovaného počítače a nainstalujte jej.
Pokud máte notebook s vytvořeným síťovým adaptérem
Všechno je zde velmi jednoduché. Nejprve musíme zjistit model notebooku. Je přesně uvedeno na nálepce ze spodní části notebooku. Dále zadáme model notebooku na Google a přejdeme na oficiální web. Nebo jdeme na oficiální web výrobce vašeho notebooku a prostřednictvím vyhledávání na webu najdeme stránku modelu našeho notebooku. Tam již hledáme kartu „ovladače“, „podpora“ atd. D., a načíst ovladač LAN. Nezapomeňte pro vás nainstalovat Windows.
V závislosti na výrobci notebooku se bude samotný proces lišit. Proto nemohu poskytnout konkrétní pokyny. Postup však bude stejný. Protože na webu každého výrobce existuje stránka určitého modelu notebooku, kde si můžete stáhnout všechny ovladače.
Podrobněji jsem tento proces popsal v článku, jak nainstalovat ovladače na adaptéru Wi-Fi v systému Windows 7. V tomto případě je vše úplně stejné, pouze si stáhněte ovladač, který není na Wi-Fi, ale na síťové kartě. Přestože ovladač pro adaptér Wi-Fi, pravděpodobně budete také muset stáhnout a nainstalovat.
Hledejte ovladač LAN pro stacionární počítač
Pokud máte stacionární počítač, na kterém síťové karáty zabudovány do základní desky, musí se řidič podívat na webové stránky výrobce základní desky, pro model základní desky základní desky. Pravděpodobně máte otázku, jak zjistit model základní desky. Existuje mnoho programů, jako je AIDA64 nebo CPU-Z. To však lze provést prostřednictvím příkazového řádku.
Otevřete příkazový řádek a střídejte příkazy:
Získejte manaufaktur WMIC
Základní deska WMIC Získejte produkt
Může být možné pouze posledně jmenované. Po jeho provedení uvidíte model základní desky.
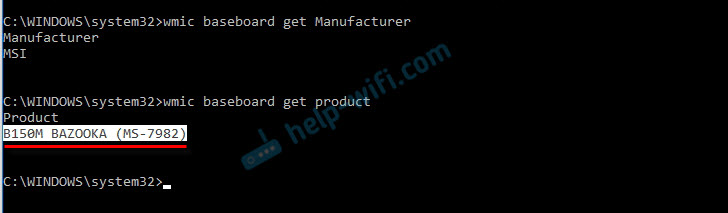
Dále hledáme základní desku na internetu na internetu, přesuneme se na web vývojáře, v mém případě je to MSI a stáhneme ovladač LAN. Jen nezapomeňte vybrat svůj operační systém. Určitě bude taková příležitost.
Pokud máte PCI nebo síťovou kartu USB
V tomto případě nejprve zkontrolujte, zda byl disk s řidiči v sadě se samotnou mapou.
Pokud ne, musíte zjistit model síťového adaptéru a stáhnout ovladač z oficiálního webu. Model zpravidla lze zobrazit na samotném zařízení.
Hledejte řadič Ethernetu Ven a DV
Toto je náhradní pouzdro. Existuje jeden dobrý web, který mi pomohl více než jednou. S tím najdete ovladač pro téměř jakékoli neznámé zařízení.
Nejprve půjdeme do správce zařízení, klikneme na náš řadič Ethernet (nebo na neznámé zařízení, které může být podle vašeho názoru síťovým adaptérem) a vyberte „Vlastnosti“.
V novém okně jdeme na kartu „Informace“. V nabídce Drop -down vyberte „Publikování zařízení“. Zkopírujte poslední řádek (pokud to nefunguje, můžete vyzkoušet ostatní).
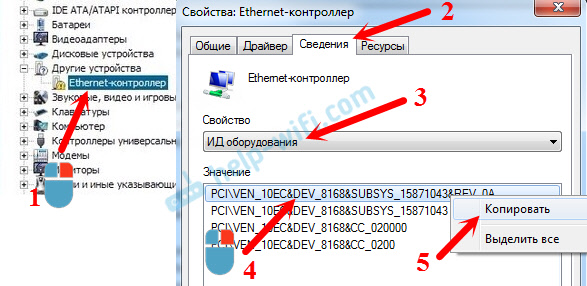
Přejděte na web http: // devid.Informace. Ve vyhledávacím panelu vložíme zkopírovanou linku ze správce zařízení. A klikněte na „Hledat“.

Stáhněte si první ovladač ze seznamu. Vezměte prosím na vědomí, že systém bude uveden v blízkosti řidiče, pro který je vhodný. Pro instalovaný operační systém Windows potřebujete ovladač. Tam si můžete vybrat správný systém a vypouštění systému nahoře. Například Windows 10.
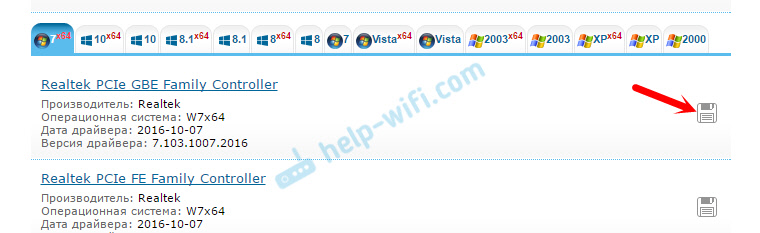
A na jiné stránce:
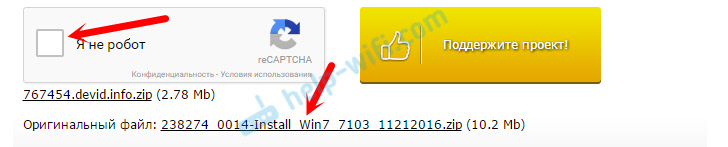
Stáhněte si soubor s ovladačem do počítače. Nyní to nainstalujeme.
Instalace ovladače na síťové kartě v systému Windows 10, 8, 7
Takže už máme řidiče. Jak ukazuje praxe, pro instalaci stačí otevřít stažený archiv, spusťte soubor nastavení.exe a postupujte podle pokynů k instalaci.

Pokud se v procesu instalace ovladače objeví chyba, pak restartujte počítač a zkuste znovu spustit instalaci. Pokud ovladač nechce nainstalovat, zkuste si stáhnout další. Ale neměly by být žádné problémy.
Aktualizujeme ovladač ručně (pokud není žádný soubor nastavení.exe)
Můžete zkusit jinou metodu instalace. Nejprve odstraňte všechny soubory z archivu s ovladačem. Můžete na ploše.
Dále přejděte do správce zařízení a stiskněte pravé tlačítko na síťové kartě. Přesněji řečeno, na neznámém zařízení (nebo řadiči Ethernet), které je podle vašeho názoru síťový adaptér, a vyberte „Aktualizovat ovladače“.
V novém okně vyberte „Najděte ovladače v tomto počítači“.
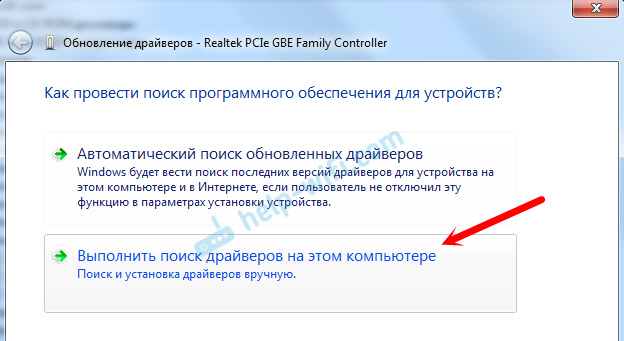
Dále klikněte na tlačítko „Zkontrolujte“, označte složku s ovladači a klikněte na tlačítko „Další“ “.
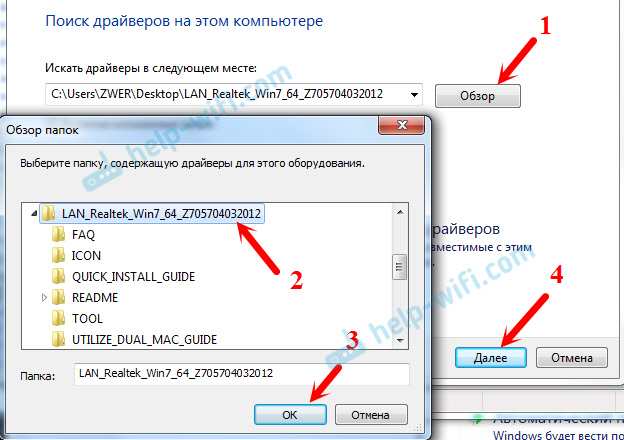
Systém musí najít a nainstalovat samotný ovladač. Pokud jste složku zadali se správnými ovladači.
Pokud jste během instalačního procesu neuspěli, napište do komentářů. Popište problém podrobně a pokusím se vám pomoci.
- « Jak nainstalovat ovladač Wi-Fi na notebook Asus?
- SSID Wi-Fi síť na routeru. Co je to a proč je to potřeba? »

