Jaké způsoby můžete změnit typ sítě v systému Windows

- 1982
- 345
- Lubor Blecha
Za účelem zajištění zabezpečení dat v systému Windows OS, počínaje verzí Vista, jsou implementovány profily pro síťové připojení. Uživatel má příležitost vybrat si možnost Preferovaného připojení při prvním připojení k síti, ale pokud je v budoucnu nutné jej změnit, lze to provést ručně. Jaké jsou profily sítě a jak se změnit z veřejné sítě pro soukromou nebo naopak, zvažujeme.

Typ sítě - co to je
Profil sítě, který je vybrán při připojení, je sada nastavení pro služby Windows - místní bezpečnostní politika a Branmower. To je stejné jako typ sítě nebo sítě. Poté, co uživatel vybere jeden z profilů, se použije určitá nastavení k zajištění správného stupně bezpečnosti. Zjistěte, která síť může být vybrána na základě podmínek, za kterých je připojení prováděno, tj. V závislosti na místě, kde je zařízení umístěno (dům, kancelář, nákupní centrum atd.) by měl být aktivován příslušný profil.
Chcete -li pochopit, co se při výběru řídí, měli byste se nejprve seznámit s tím, jaké typy sítí existují a jak se liší:
- Soukromá síť (až do osmé verze Windows s názvem „Home Network“) se obvykle používá doma, kde je mezi zařízeními vysoký stupeň důvěry, s přihlédnutím k tomu, co OS odhaluje nízkou úroveň zabezpečení, protože je to není nutné zde ukázat velkou bdělost. V profilu detekce sítě zařízení, která mohou být vzájemně spojena, a také používat běžné soubory a tiskárny. Výběr této možnosti umožňuje vytvářet domácí skupiny, včetně několika zařízení ovládaných správcem, které mohou umožnit nebo zakázat přístup k obecným datům nebo zařízením.
- Pracovník se také vyznačuje vysokou mírou důvěry mezi zařízeními ovládanými správcem, jako v případě „soukromého“, zatímco existuje rozdíl - organizace domácí skupiny nebude fungovat. V desáté verzi Windows se Home a Working Network spojily do jedné a nyní se profil nazývá „soukromý“.
- Host nebo veřejnost. Tento profil je nejvíce chráněn připojeným zařízením z vnější invaze, protože odnímatelný je deaktivován (počítač nebo jiné zařízení je neviditelné pro připojení poblíž). Zařízení nemají běžná data a nastavení domácí skupiny, tato možnost neposkytuje. Veřejná síť, která se řídí názvem, se často používá v místech obecného přístupu k internetu (letiště, nákupní centra, kavárna a další veřejná místa).
- Síť domény kombinuje počítače v rámci obecné bezpečnostní politiky a zajišťuje centralizované řízení a správu. Pro domény je vytvořena obecná databáze, zatímco existuje také řadič domény, který zbytek zařízení podřízený. To znamená, že dominantní počítač určuje, jaká data budou k dispozici ostatním uživatelům, a je také schopen omezit návštěvu internetových zdrojů. Takové umístění sítě se často používá v organizacích.
Můžete vidět, která síť se nyní používá v centru správy sítě. Do služby můžete jít kliknutím na PKM na přístupovém odznaku na internet umístěný níže. Zde na kartě „Zobrazit hlavní informace o síti a nastavení připojení„ existuje blok „Zobrazit aktivní sítě“, kde se zobrazují použitá připojení a jejich typ.
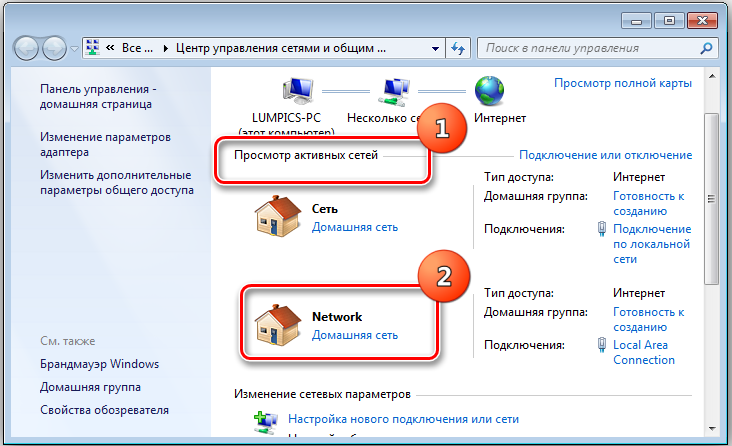
Ve výchozím nastavení, když je operační systém poprvé připojen, je vytvořena veřejná síť, zatímco OS požaduje potvrzení, což určuje, zda chcete umožnit přístup k jiným počítačům a zařízením k detekci počítače. Pokud si přejete, aby vaše zařízení bylo k dispozici pro ostatní, stisknutím tlačítka „Ano“ v okně s otázkou je soukromá síť aktivována, pokud okna odmítne otevřít přístup k veřejnosti, s maximální ochranou invaze.
Protože každé umístění sítě má své vlastní vlastnosti a je určeno pro použití v určitých situacích, někdy při změně podmínek může být nutné změnit typ sítě umístění. Je to snadné to provést a pokud je to nutné, můžete znovu aktivovat předchozí profil.
Jak změnit typ sítě na Windows 10
Pokud jste potřebovali změnit veřejnou síť na domov nebo naopak, můžete provést postup různými metodami. Takové změny lze provést, pouze pokud jste zadali účet správce, práva uživatele, který vstoupil do položky hosta.
Prostřednictvím nastavení Windows
Nejjednodušší způsob zahrnuje úpravy nastavení systému. Chcete -li dokončit úkol, budete muset provést následující:
- Spusťte parametry Windows z nabídky Start (jako alternativní možnost spuštění - pomocí klíčů Win+I).
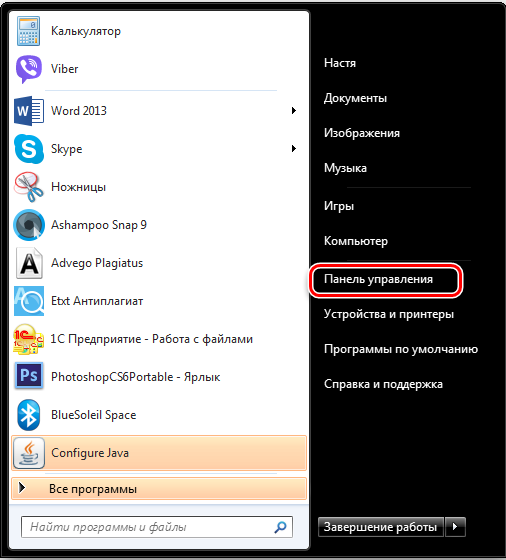
- Klikněte na „Síť a internet“.
- V levé nabídce uprostřed seznamu vyberte podmínku a poté klikněte na „Změnit vlastnosti připojení“.
- Zde můžete provést změnu ve veřejném profilu na soukromou nebo naopak, a zaznamenat požadovanou možnost.
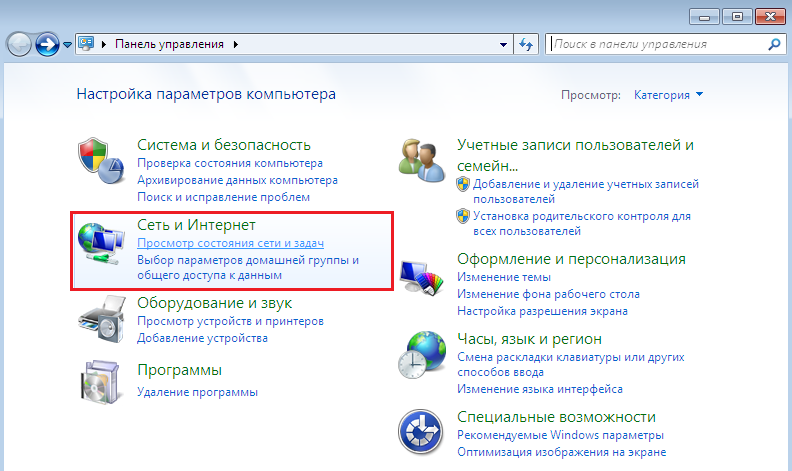
- Metoda nevyžaduje restartování, takže pouze zavřeme okno.
U místních připojení Eternet změňte ve Windows 10 veřejnou síť pro soukromou a naopak tímto způsobem:
- Spusťte parametry Windows, vyberte „Síť a internet“ nebo klikněte na ikonu připojení v čaji a poté klikněte na parametry „Síť a internet“.
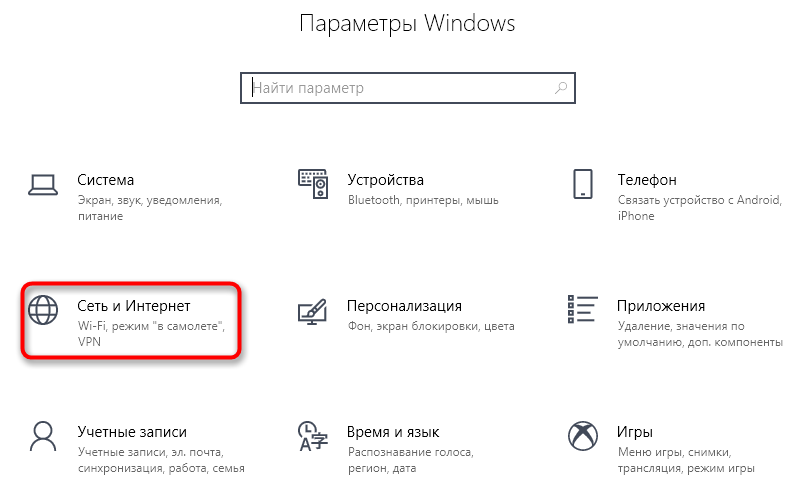
- V levé nabídce uprostřed seznamu vyberte Ethernet a poté klikněte na připojení.
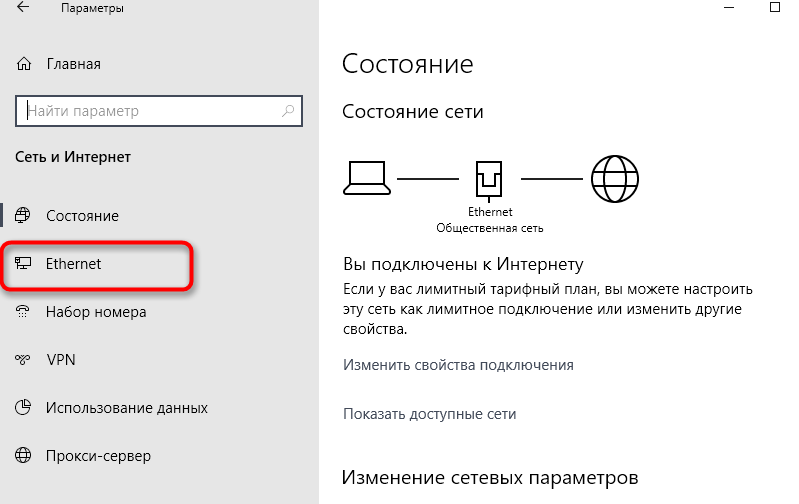
- Pod položkou „Poskytněte tento počítač k detekci“ přepněte přepínač přepínače na požadovanou polohu. Když je nutné změnit profil veřejnosti na soukromé, nastavíme „VCL“ a pokud naopak „Open“.
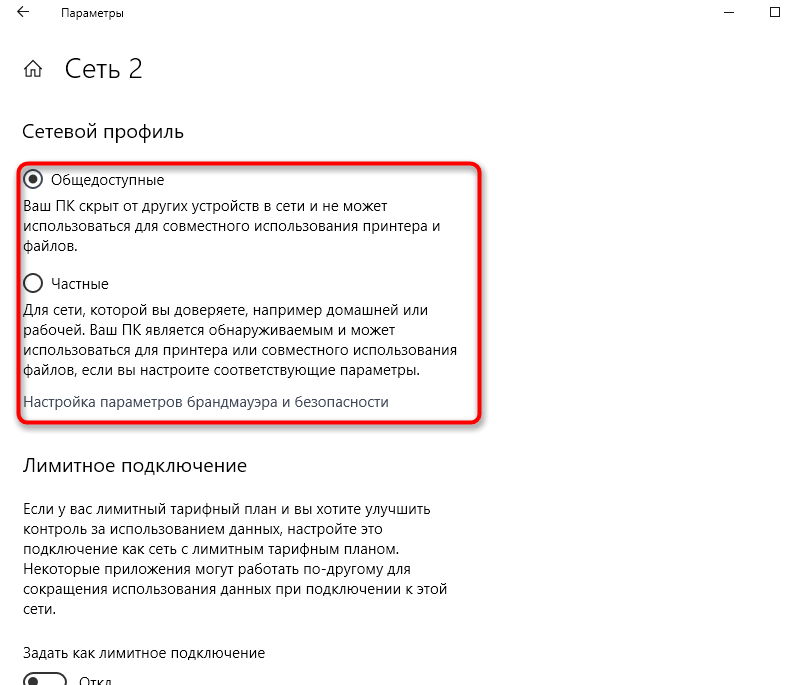
- Parametry se používají okamžitě, restart není vyžadován.
Abychom připojili Wi-Fi, jednáme podobným způsobem:
- Přecházíme na parametry Windows - síť a internet nebo klikněte na ikonu v zásobníku a vyberte „Parametry sítě“.
- V levé nabídce jdeme do sekce Wi-Fi a stiskněte aktivní připojení.
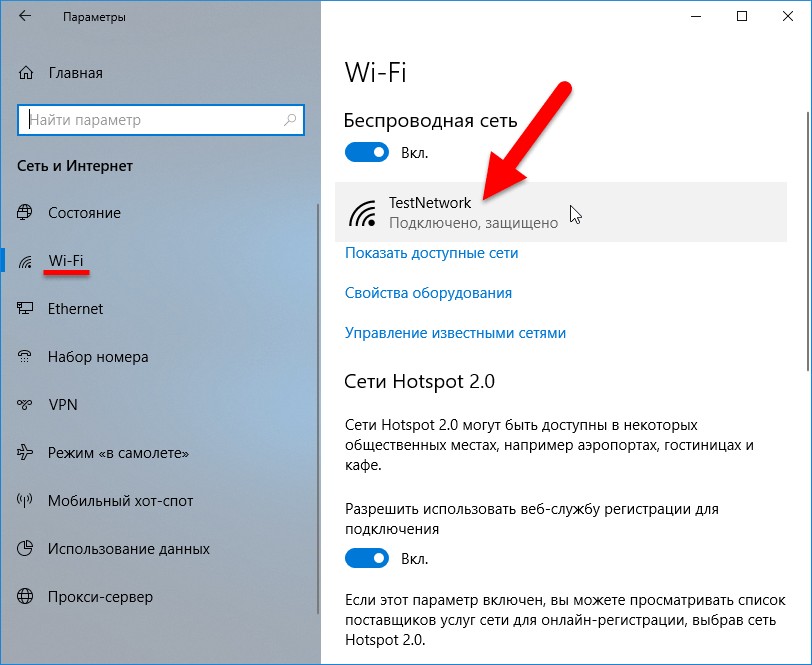
- Ve sloupci „Poskytněte tento počítač k detekci“, přesuneme přepínač přepínače do pozice OPL nebo do OPE v závislosti na tom, zda je nutné zveřejnit síť nebo je třeba použít soukromou.
Resetovat
Další metoda zahrnuje resetování sítě (možnost je k dispozici zde, v parametrech Windows ve stavu státu), v důsledku toho, že po restartu zařízení budete mít příležitost zobrazit požadavek ze systému při připojení a vybrat požadovaná možnost.
Změna sítě prostřednictvím konfigurace „domácí skupiny“
Tato metoda funguje pouze v jednom směru, to znamená, že to znamená změnu profilu pouze pro soukromé. Je k dispozici v raných verzích „Desítky“. Jak nastavit domácí skupiny pro změnu veřejné sítě na domov v systému Windows 10:
- Jdeme na ovládací panel (z nabídky Start nebo jakýmkoli pohodlným způsobem), v levé nabídce okna vyberte sekci „Síť a internet“, přejděte do „Home Group“ (můžete také najít prostřednictvím vyhledávání).
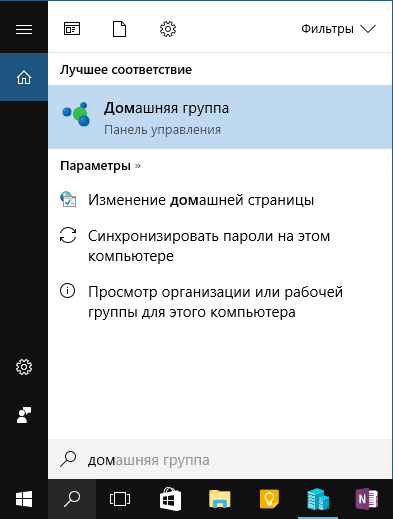
- Pod varovnou zprávou, že vytváření skupiny vyžaduje výběr soukromého profilu, klikněte na „Změna umístění“.
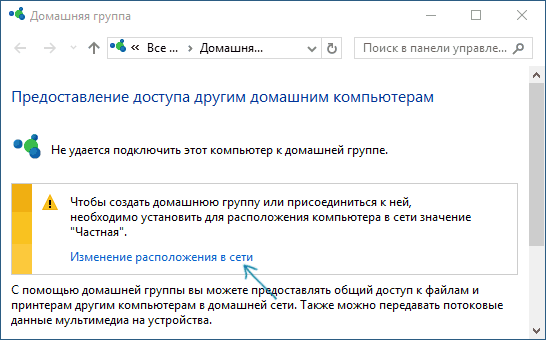
- Panel se objeví, jako v prvním připojení. Zde odpovídáme pozitivně na otázku řešení detekce této společnosti jinými zařízeními.
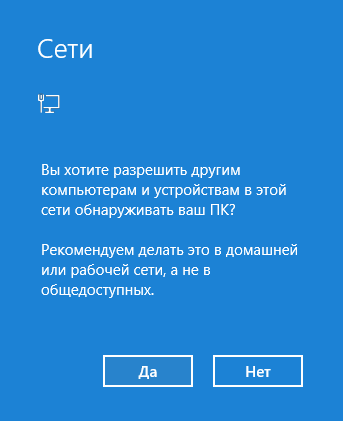
Změna sítě prostřednictvím místních politiků
Pro implementaci této metody provádíme následující:
- Otevřeme okno místní politiky pomocí ovládacího panelu (sekce správy) nebo kombinací Win+R Call the Console a zadejte příkaz SECPOL.MSc.
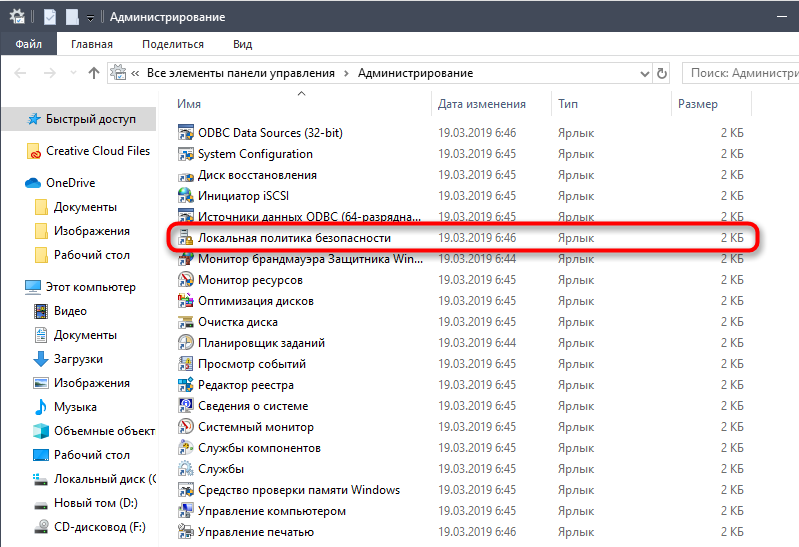
- Jdeme do pobočky „Politika dispečera sítí“, na pravé straně okna najdeme název aktivní sítě a kliknutím na PKM stáhneme kontextovou nabídku, kde vybereme „Vlastnosti“.
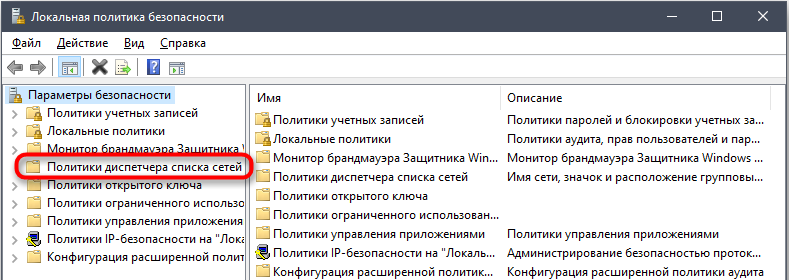
- V okně, které se otevírá, jdeme do „umístění sítě“.
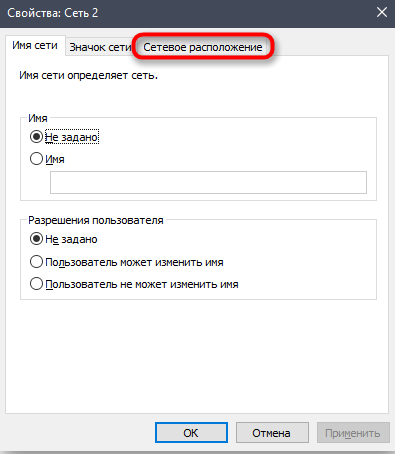
- Pokud potřebujete nastavit soukromý profil, v bloku „typu umístění“ vyberte „osobní“ a v „oprávnění uživatele“ zaznamenáváme „Uživatel nemůže změnit umístění“.
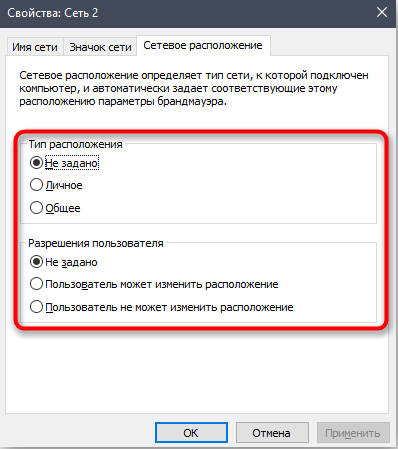
- Pokud potřebujete vytvořit síť veřejnosti, v prvním bloku vyberte „General“ a ve druhém - „Uživatel může změnit umístění“.
- Kliknutím na „Použít“, poté „OK“ vstoupit v platnost.
Používání editoru registru
Bez vhodných znalostí a dovedností není možné upravit systémový registr, takže metodu lze použít pouze zkušenými uživateli. Každá bezohledná akce v editoru registru může vést k nepříjemným důsledkům až ke kolapsu systému. Pokud jste si jisti, že vaše zkušenosti s počítačem stačí, pokračujte:
- Otevřete konzolu "PRECT" stisknutím kláves Win+R, zadejte příkaz Regedit a spusťte editor, nechte aplikaci provést změny.
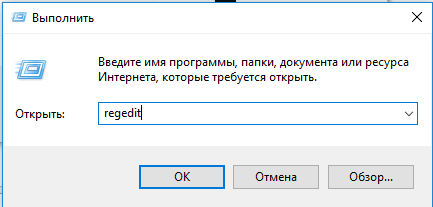
- Sledujeme cestu HKLM - Software - Microsoft - Windows NT - AsvestVersion - NetworkList - Profily.
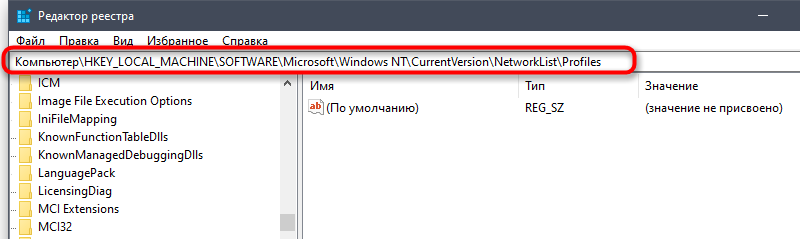
- V jedné ze složek uvnitř profilů bude název použité sítě.
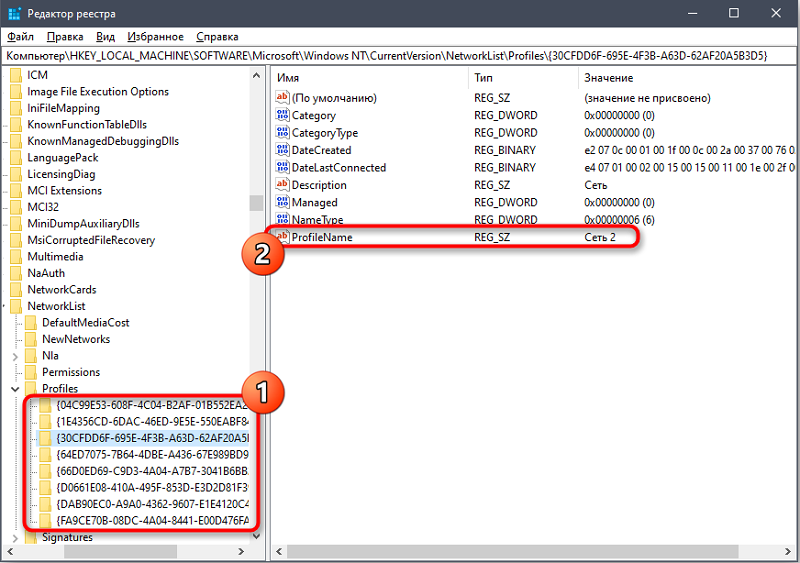
- Pro parametr kategorie jsme nastavili jednu z hodnot 0 nebo 1 (0 - veřejná síť, 1 - soukromá), pro kterou klikneme na PKM, abychom stáhli nabídku a kliknutím na bod „Změnit“ změňte hodnotu.
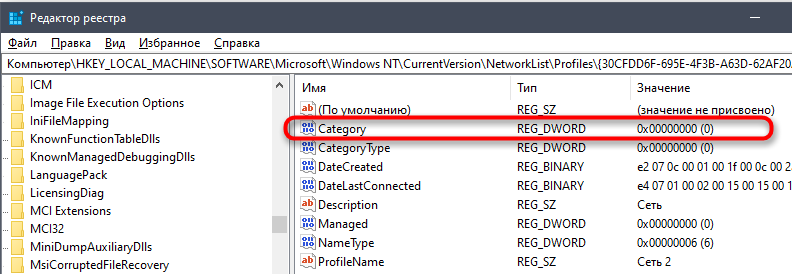
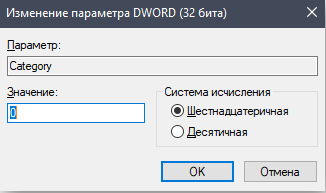
- Zavřete okno editoru a restartujte zařízení.
Přes Powershell
Dalším nástrojem pro pokročilé uživatele je systém systému Windows PowerShell System, což je alternativní možnost příkazového řádku. Chcete -li provést změnu profilu s jeho pomocí, musíte provést následující:
- Například jdeme do služby, například pomocí vyhledávání. Při vydávání PKM ve službě PowerShell a vyberte spuštění jménem správce, po kterém umožňujeme provést změny v PC.
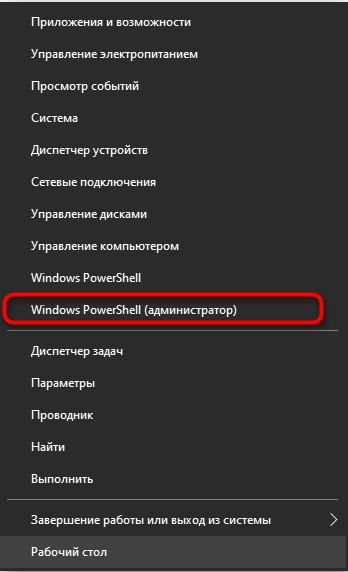
- Pro instalaci soukromé sítě do konzoly předepisujeme set -NetConnenceProfile -Name „Ethernet 2“ -NetworkCategory Private.
- Chcete -li se změnit na veřejný profil, namísto soukromého psaní veřejnosti.

Chcete -li se rozhodnout, kterou síť si vybrat při připojení, domácí nebo veřejné, protože lze aktivovat pouze jeden, je třeba vzít v úvahu podmínky, na které se připojení provádí. Chcete -li věřit, že veřejná síť neposkytne přístup k vašemu zařízení, naopak, výběr této možnosti. Volba soukromého profilu znamená, že jsou připojena pouze zařízení, která si navzájem důvěřují, a okna mohou oslabit přilnavost.
Pokud potřebujete otevřít přístup k zařízením umístěným v domě, abyste si vyměnili data uvnitř sítě, jakož i s cílem kontroly a správy (zatímco síť bude chráněna před jinými zařízeními, dokud nebudete povolit přístup), pak si vybereme a domácí síť. V případě, kdy to není nutné, a cílem je chránit zařízení před zvědavýma očima, má smysl aktivovat veřejnou síť, jak systém nabízí. Tato možnost je také relevantní pro přímé připojení poskytovatele s kabelem, protože nejen vy jste připojeni k vybavení poskytovatele služeb. Profil můžete kdykoli změnit, jak to udělat nyní.

