Jaké procesy mohou být uzavřeny ve správci úloh Windows
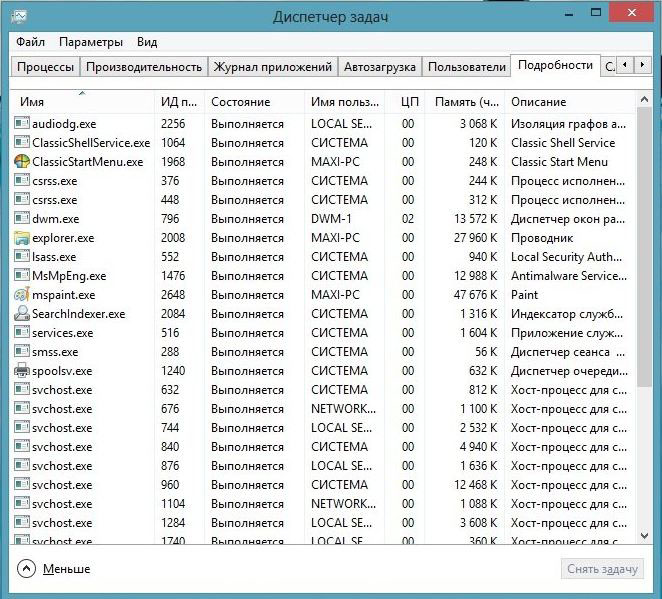
- 3705
- 161
- Baltazar Kocman
V dispečeru úloh Windows (Správce úloh) Uživatelé zavírají Hung Programy a Windows. Ale to nejsou všechny jeho funkce. Má karty se službami, procesy, rychlostí (výkonem) a podmínkou sítě. Pokud je disk, RAM nebo CP načtený 100%, je lepší vypnout něco zbytečného v DZ. Pak systém bude fungovat efektivněji. Brzdy a zmrazení zmizí. Aplikace budou spuštěny rychleji. Pochopte, které služby mohou odstranit ze správce úloh a co dělat, pokud proces nekončí v dispečerech úkolů.
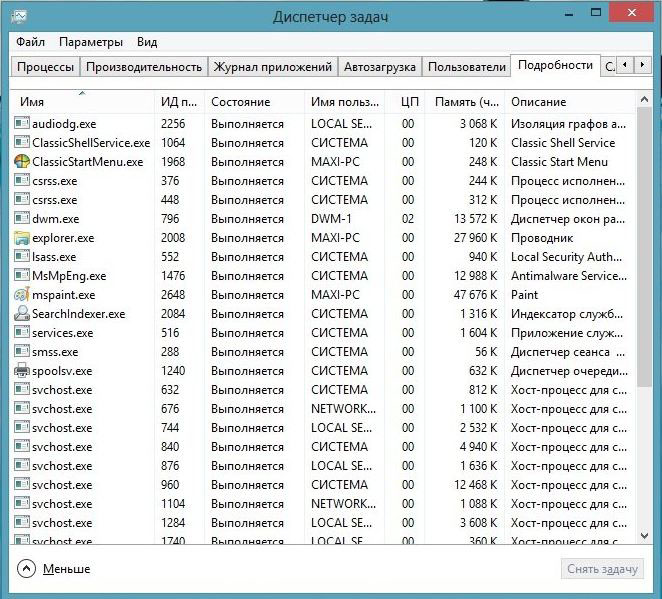
Správce úkolů Windows
Jak se otevřít?
DZ lze otevřít několika způsoby:
- Shift+Ctrl+Esc.
- Ctrl+Alt+Del Keys.
- Stiskněte tlačítko Win+R nebo přejděte na „Start - Perform“. Zadejte "Taskmgr.Exe "a klikněte na" OK ".
- Nebo napište stejné slovo na příkazovém řádku.
- Klikněte pravým tlačítkem myši na libovolném volném místě na hlavním panelu. V kontextové nabídce vyberte dispečer.
Přečtěte si více o správci úkolů
- Na kartě aplikace je seznam aktuálně zanedbaných nástrojů. Mohou být uzavřeny. Na pozadí neexistují programy, které fungují (například antiviry, posly se převalili do zásobníku nebo nahrávání).
- Níže jsou zdroje a výkon. Fyzická paměť, pracovní zátěž procesoru. Pokud je disk použit 100%, je lepší něco odpojit.
- Následující část úkolů dispečerů přenáší pozadí a systémové procesy. Existuje název obrázku, popis (buď vydavatel nebo celý název programu), kolik paměti je mu přiděleno a která uživatelé jej spustili.
- Seznam služeb a veřejných služeb, které pracují v OS, je uveden na kartě Služby.
- Kategorie „nejvyšší“ ukazuje, jak je načteno počítač, paměť a disk. Pokud je použito 100% zdrojů, je naléhavé uzavřít zbytečné aplikace a služby. Nebo restartujte počítač.
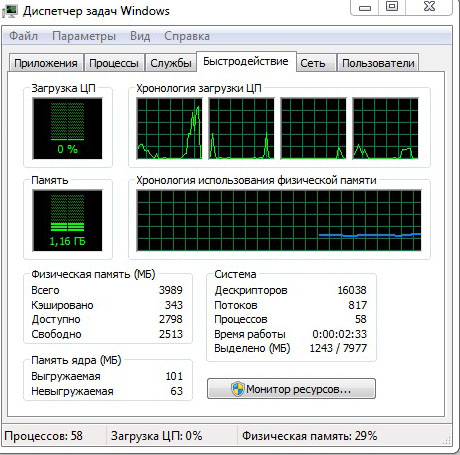
Rychlost v dispečeru úkolů
- Karta sítě je navržena tak, aby posoudila fungování síťových a místních připojení.
- Pododdíl „Uživatelé“ zobrazují seznam aktivních uživatelů.
Dokončení procesů
Nyní musíte zjistit, jaké procesy ve správce úloh lze vypnout. Koneckonců, některé z nich používají systém. A pokud je uzavřete, dokončí to práci.
Někdy je nutné deaktivovat zbytečné služby, aby se „vyložilo“ PC. Pokud je disk nebo CP použit 100%, počítač zpomalí a pracuje velmi pomalu.
- Otevřený manažer úkolů.
- Přejděte na kartu „Processes“.
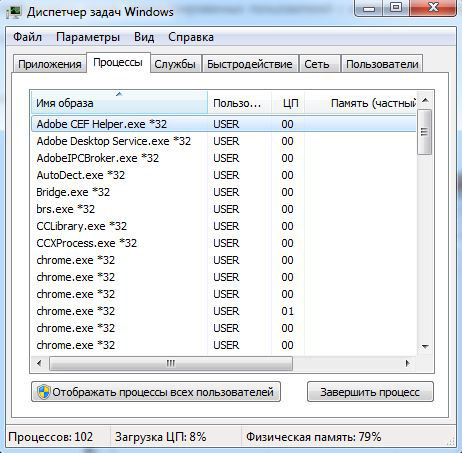
Karta procesy v dispečeru úkolů
- Věnujte pozornost sloupci „uživatel“.
- Pokud existuje „systém“, „síť“ nebo „místní služba“, jsou tyto služby vyhrazeny OS. Chcete -li je vidět, klikněte na tlačítko „Zobrazit vše“. Je v dolní části okna dispečera okna.
- Pokud existuje název vašeho účtu, jedná se o služby, které jste spustili. Mohou být deaktivovány.
- Před pokrytím služby si přečtěte jeho název a popis. Najednou to potřebujete.
- Při pokusu o zastavení procesu systému, který je potřebný k práci OS, se bude varovat, že poté bude práce PC dokončena. Když se počítač opakuje opakovaně, tato služba se znovu objeví.
- Pokud po odpojení několika uživatelských služeb je disk stále načten o 100%, můžete odstranit některé programy na pozadí a systémy. Například nástroje Apple a iTunes. Pokud používáte produkty tohoto výrobce a připojíte je k počítači, budou služby Apple přidány k automatickému zatížení a budou fungovat ve skrytém režimu. Musíte si však být jisti, že aplikace nejsou přímo spojeny s OS a neovlivňují jeho práci. Zaměřte se na jejich jména.
Chcete -li zjistit, které programy uvádějí určité služby.
- Klikněte na pravé tlačítko myši k procesu.
- V seznamu, který se objeví, vyberte „Place úložiště souborů“.
- Složka nástroje je otevřena, která je zodpovědná za službu. Pokud se jedná o aplikaci nainstalovanou vámi a v současné době to není nutné, můžete ji deaktivovat.
Pokud je proces restartován sám
Některá služba je tak snadné neodstranit úkoly z dispečer. Protože jsou automaticky spuštěny službami. Po dokončení se tento proces objeví v seznamu DZ. Pokud je disk 100% přetížen právě kvůli této službě, lze jej odstranit.
- Ve správci úloh klikněte na něj pravým tlačítkem myši a vyberte „Přejít na služby“.
- Stiskněte tlačítko „Služba“ dole.
- Najděte ten, který je zodpovědný za spuštění nechtěné aplikace. Zaměřte se na jméno a výrobce.
- Klikněte na to dvakrát. Otevře se okno vlastností.
- V seznamu Drop -Down „Typ spuštění“ vyberte „Ručně“ nebo „Zakázáno“. Proces přestane zapnout sám. A disk nebude načten 100%.
- Pokud to uděláte s důležitou systémovou službou, budete muset obnovit OS. Protože se při stahování Windows automaticky nezačne automaticky. A počítač se prostě nezapne. Proto neodstraňujte služby, o kterých nic nevíte.
Jak vypočítat virus?
Pokud je disk nabitý 100%v dispečeru úkolů, nemusí být v aplikacích, které „spalují“ všechny zdroje. Někdy je za to vinu viru. Škodlivý software je velmi často maskovaný jako systémové služby. V tomto případě musíte nainstalovat antivirus a spustit kontrolu. A je lepší smazat nespolehlivé programy, které jste nainstalovali nedávno. Jeden z nich s největší pravděpodobností způsobil infekci.
Můžete vypočítat, kde byl virus skrytý ve správci úloh.
- Klikněte na podezřelý proces pomocí pravého tlačítka myši a vyberte „Place úložiště“.
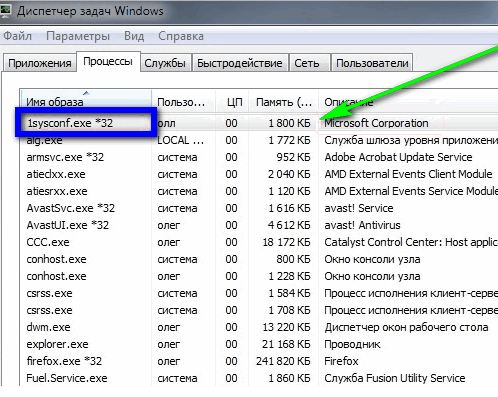
Klikněte na podezřelý soubor
- Systémové programy jsou ve složce Windows \ System32. Pokud vás služba přivedla k neznámé aplikaci, naskenujte ji antivirem.
- Klikněte na pravé tlačítko myši do souboru užitečnosti a vyberte „Vlastnosti“.
- Přejděte na kartu „Přečíst více“.
- Podívejte se na řádky „Copyright“, „name“, „verze“ a „původní jméno“. Musí se shodovat s informacemi o aplikaci. Například studujete vlastnosti prohlížeče Chrome. Původní název by měl být „Chrome.exe "a správně - patří do Google Corporation. Pokud charakteristiky souboru označují něco jiného, zkontrolujte jej s antivirem. A lepší - úplně smažte.
- Popis všech procesů je téměř nerealistické. Chcete -li pochopit, který z nich lze dokončit, říďte název služby ve vyhledávači. Zjistěte, za co je zodpovědný. Porovnejte jeho popis s tím, co vidíte na kartě „Číst více“.
Pokud počítač pomalu pracuje, odpojte zbytečné služby v dispečeru úkolů. To pomůže, když je disk a CP načtený 100%. Koneckonců, každý proces vyžaduje určité zdroje. Pokud s ním nepracujete, je lepší ho odstranit.
- « Co dělat, když tiskárna tiskne hieroglyfy řešení problému
- Instalace a nastavení písem ve Windows »

