Jak šifrovat soubory a složky pomocí EFS v systému Windows 10, 8.1 a Windows 7
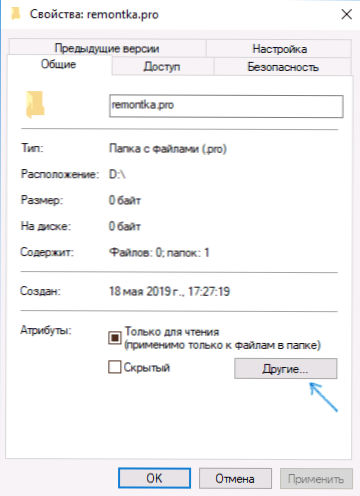
- 4118
- 804
- Mgr. Rastislav Zouhar
Mnoho lidí ví o takové integrované možnosti šifrování disků a flash disků ve Windows 10, 8.1 a Windows 7 jako Bitlocker, k dispozici v profesionálních a firemních redakčních kancelářích OS. Menší číslo je známo o další funkci šifrování souborů a složek - šifrovacího systému EFS, který je také postaven v systému.
V těchto pokynech o tom, jak přesně funguje šifrování EFS, jak vám umožňuje omezit přístup k důležitým souborům a složkám, jak obnovit přístup k datům v případě potřeby a jaké jsou rozdíly od Bitlocker. Cm. Také: o šifrování disků a flash disků pomocí BitLocker ve Windows, šifrování souborů, složek, disků a flash disků ve Voracrypt, jak vložit heslo do archivu.
- Jak funguje šifrování EFS
- Jak šifrovat složky a soubory pomocí EFS
- Obnovení přístupu k šifrovaným datům EFS nebo přístup k nim pod jiným účtem
- Bitlocker a EFS šifrování rozdíly ve Windows
- dodatečné informace
Jak funguje šifrování EFS
EFS umožňuje snadno šifrovat obsah vybraných složek nebo jednotlivých souborů pomocí systémových nástrojů tak, aby byly k dispozici pouze pro uživatele a na počítači, kde bylo proveden šifrování.
Ostatní uživatelé na stejném nebo jiném počítači uvidí soubory a jejich jména na jednotce, ale nebudou mít přístup k nim (otevřete je), i když mají práva správce.
Tato metoda je méně bezpečná než šifrování Bitlocker, ale pokud máte k dispozici pouze domácí verze Windows 10, 8.1 nebo Windows 7 a jediným úkolem je zabránit uživatelům jiných účtů při prohlížení obsahu vašich souborů, je docela možné použít EFS: bude to pohodlné a rychle.
Jak šifrovat složky a soubory obsažené v nich pomocí EFS
Kroky pro šifrování složky a jejího obsahu pomocí šifrovacího systému EFS v nejjednodušší verzi budou následující (dostupné pouze pro složky na discích NTFS a discích Flash):
- Otevřete vlastnosti požadované složky (klikněte pravým tlačítkem myši - Vlastnosti).
- V části „Atributy“ klikněte na tlačítko „Ostatní“.
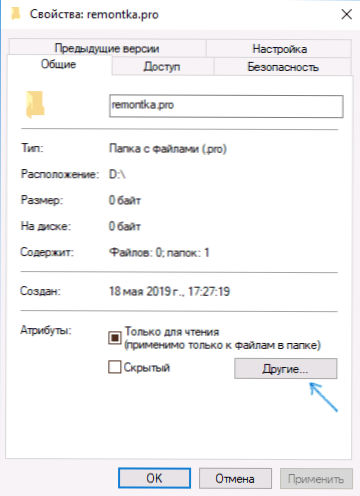
- V části „Atributy účasti a šifrování“ v dalším okně si všimněte „šifrování obsahu pro ochranu dat“ a klikněte na OK “.
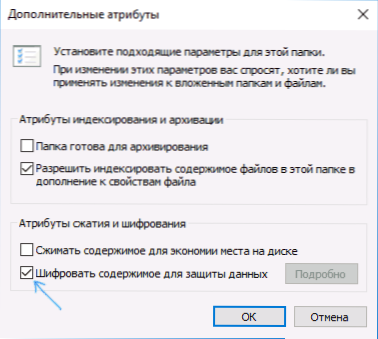
- Klikněte na „OK“ ve vlastnostech složek a aplikujte změny na investované soubory a složky.
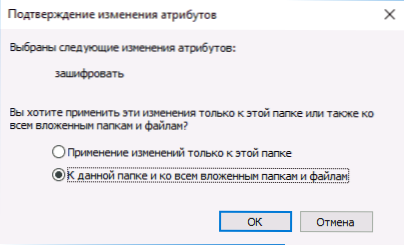
- Ihned po tomto se objeví systémové oznámení, kde vám bude nabídnuto k archivování šifrovacího klíče. Stiskněte oznámení.
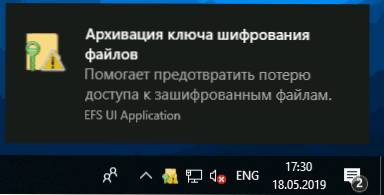
- Klikněte na „Archiv nyní“ (klíč může být vyžadován k obnovení přístupu k datům, pokud jste ztratili účet nebo přístup k tomuto počítači).
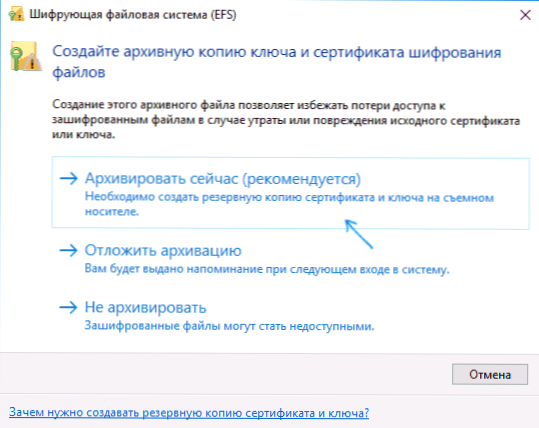
- Master exportu certifikátu začne. Stiskněte „Next“ a ve výchozím nastavení nechte parametry. Klikněte znovu „Další“.
- Nastavte heslo pro svůj certifikát obsahující šifrovací klíče.
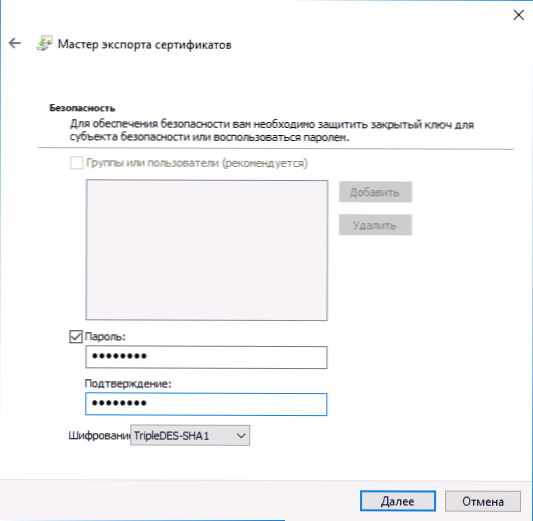
- Uveďte místo úložiště souboru a klikněte na „Ready“. Tento soubor se hodí k obnovení přístupu k souborům po narušení OS nebo v případě potřeby bude schopen otevřít soubory EFS na jiném počítači nebo pod jiným uživatelem (jak to provést v další části pokynů)).
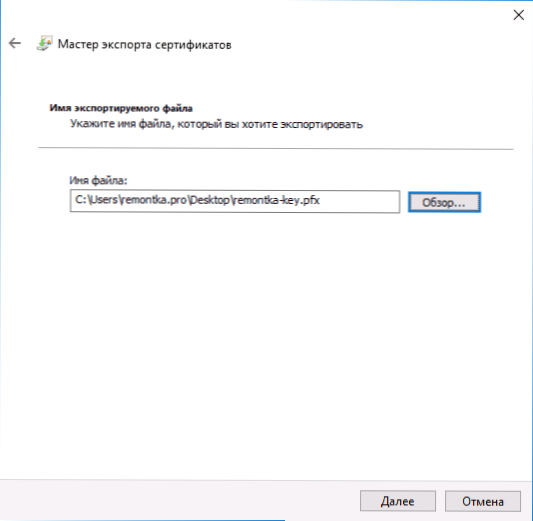
Proces je dokončen k tomuto - ihned po provedení procedury budou všechny soubory ve složce, kterou jste zadali, oba tam, tak znovu vytvořeny, na ikoně „Castle“, která uvádí, že soubory jsou šifrovány.
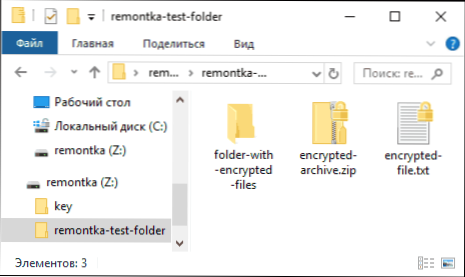
Otevírají se bez problémů v rámci tohoto účtu, ale pod jinými účty a dalšími počítači nebudou fungovat, systém nahlásí absenci přístupu k souborům. Navíc bude viditelná struktura složek a souborů a jejich jmen.
Pokud je to žádoucí, můžete naopak začít šifrování s vytvořením a zachováním certifikátů (včetně na inteligentní kartě) a teprve poté nastavte značku „Zavřete obsah pro ochranu dat“. Chcete -li to provést, stiskněte klávesy Win+R, zadejte Rekeywiz A klikněte na Enter.
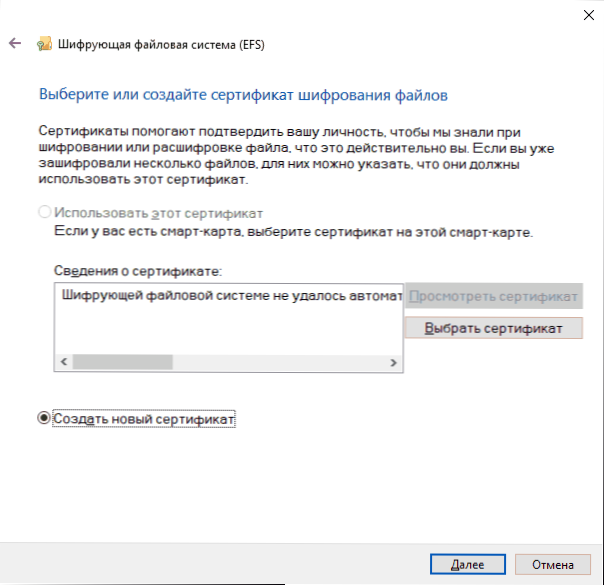
Poté postupujte podle všech kroků, které vám nabídne magisterské úpravy šifrovacích certifikátů EFS šifrovacího systému EFS. V případě potřeby také pomocí RekeyWiz můžete nastavit použití jiného certifikátu pro jinou složku.
Obnovení přístupu k šifrovaným souborům, otevírání na jiném počítači nebo pod jiným účetnictvím Windows
Pokud jste z nějakého důvodu (například po opětovné instalaci Windows) ztratili příležitost otevřít soubory v šifrovaných složkách EFS nebo jste byli povinni je otevřít na jiném počítači nebo pod jiným uživatelem, je snadné jej vytvořit:
- Na počítači na účtu, kde potřebujete přístup k šifrovaným souborům, otevřete soubor certifikátu.
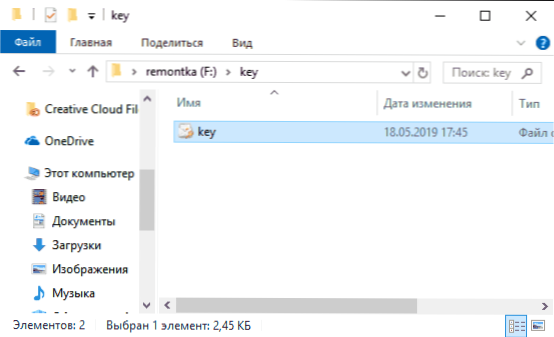
- Automaticky otevírá Master of Import of Certificate. Pro základní scénář stačí použít výchozí parametry.
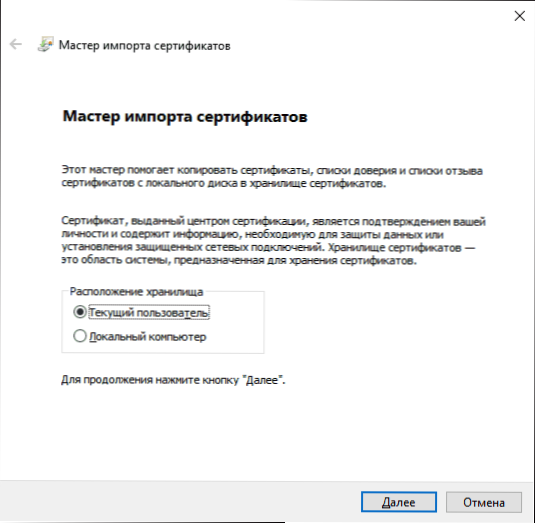
- Jediná věc, kterou potřebujete, je zadat heslo pro certifikát.
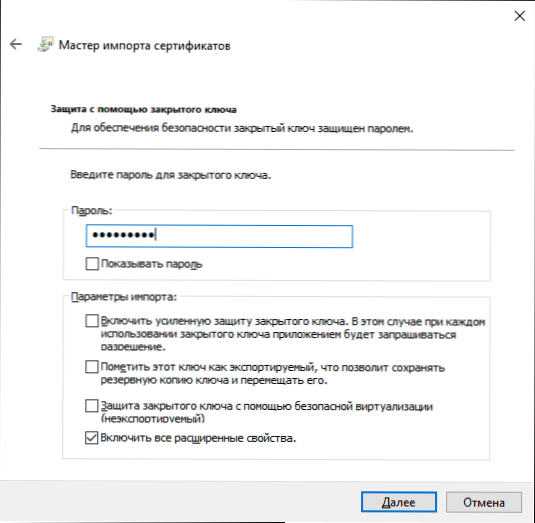
- Po úspěšném importu, co obdržíte oznámení, se dříve šifrované soubory otevřou v tomto počítači pod současným uživatelem.
Rozdíly v EFS a Bitlocker Encryption System
Hlavní rozdíly spojené s přemýšlením o různých šifrovacích schopnostech ve Windows 10 - Windows 7
- Bitlocker šifruje celé disky (včetně systémových) nebo disků, zatímco EF se vztahuje na jednotlivé soubory a složky. Šifrování bitlocker však lze použít na virtuální disk (který bude uložen v počítači jako běžný soubor).
- Certifikáty šifrování EFS jsou vázány na konkrétní účet Windows a ukládá se v systému (klíč lze také exportovat jako soubor na flash jednotce nebo zapisovat na inteligentní kartu).
- Klávesy šifrování Bitlocker jsou uloženy buď v hardwarovém modulu TPM, nebo je lze uložit na externí jednotce. Otevřený disk s Bitlocker je stejně dostupný všem uživatelům systému, navíc, pokud nebyl TPM použit, lze takový disk snadno otevřít na jakémkoli jiném počítači nebo notebooku, bude stačit zadat heslo.
- Křížení pro složky v případě používání EFS musí být zapnuty ručně (soubory uvnitř budou v budoucnu automaticky šifrovány). Při používání Bitlocker je za běhu šifrováno vše, co vstupuje na šifrovaný disk.
Pokud jde o bezpečnost, použití bitlocker je efektivnější. Pokud však potřebujete zabránit tomu, aby vaše soubory otevíraly soubory jiným uživatelům Windows a používáte domácí vydání OS (kde není bitlocker) - EFS je pro to také vhodné.
dodatečné informace
Některé další informace o používání šifrovacího systému EFS v systému Windows:
- Soubory EFS nejsou chráněny před vymazáním: každý uživatel v jakémkoli počítači je může smazat.
- Systém obsahuje nástroj příkazového řádku šifry.EXE, která může zapnout a deaktivovat šifrování EFS pro soubory/složky, pracuje s certifikáty a také vyčistit obsah šifrovaných složek na pevný disk a přepsat informace náhodnými bajty.
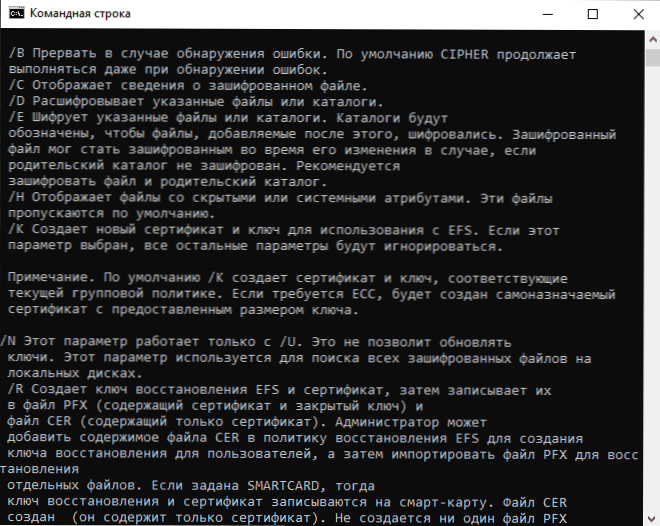
- Pokud potřebujete smazat šifrovací certifikáty EFS z počítače, můžete to udělat takto: Přejděte na ovládací panel - vlastnosti prohlížeče. Na kartě „Obsah“ klikněte na tlačítko „Certifikáty“. Smazat zbytečné certifikáty: Ve svém popisu ve spodní části okna v poli „Účel certifikátu“, bude uveden šifrovací systém (EFS) “.
- Ve stejné části správy certifikátů v „Vlastnosti prohlížeče“ můžete exportovat soubor certifikátu pro použití pod jiným uživatelem nebo na jiném počítači.
- « Jak urychlit notebook
- Aktualizace Windows 10. května 2019 (verze 1903) je k dispozici ke stažení a instalaci »

