Jak šifrovat disk pomocí bitlocker v systému Windows 10

- 4462
- 388
- Theofil Matějíček Phd.
Profesionální a firemní vydání Windows 10 Editions mají vytvořenou nástroj BitLocker, který umožňuje spolehlivě šifrovat obsah disku (včetně systémového) nebo externí jednotku (více o tom v samostatných pokynech: Jak dát heslo na blesk řídit a šifrovat jeho obsah). K tomu samozřejmě můžete použít fondy třetích stran, například VeraAcrypt, ale ve většině případů můžete doporučit zabudovaný šifrovací nástroj.
V těchto pokynech, jak šifrovat disk pomocí BitLocker. Příklad je uveden pro systémovou část disku, ale podstata zůstává nezměněna a v případě potřeby šifrování jiných disků. Můžete také vytvořit virtuální pevný disk a šifrovat jej - proto získáte zabezpečený kontejner souboru s možností jeho zálohování v cloudu a na různých jednotkách, přeneste do jiných počítačů. Může to být také zajímavé: šifrování Bitlocker v Domu Windows 10.
Proces šifrování SSD nebo pevného disku pomocí bitlocker
Proces šifrování disků pomocí BitLocker není příliš obtížný úkol, musíte dokončit následující jednoduché kroky:
- Ve vodiči vyberte disk, který je třeba šifrovat, klikněte na něj pravým tlačítkem myši a vyberte „Zapněte Bitlocker“.

- Pokud vidíte zprávu, že „toto zařízení nemůže používat důvěryhodný modul platformy TPM“, chcete šifrovat systémový disk a modul TPM chybí nebo je deaktivován. Problém je vyřešen zde: Jak povolit Bitlocker bez TPM.
- Po krátké kontrole disků uvidíte návrh na konfiguraci typu odemknutí: Vložte USB zařízení Flash Memory (běžný flash disk) nebo zadejte heslo. Ve své praxi používám položku „Zadejte heslo“. Návrh vstupu hesla se nemusí objevit, v tomto případě věnujte pozornost pokynům, jak povolit heslo Bitlocker na notebookech a počítačích s TPM.
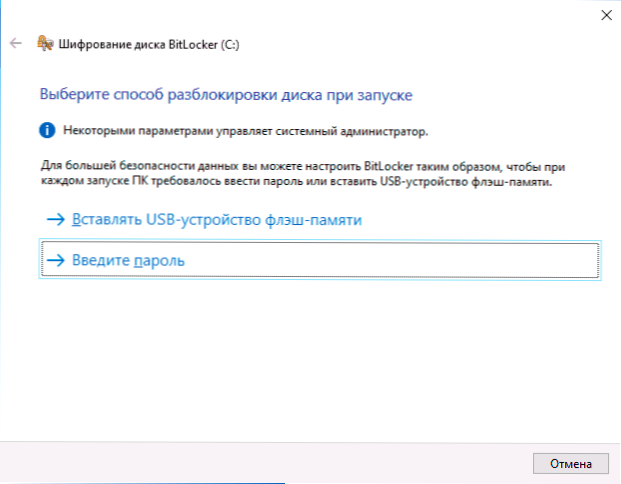
- Pokud také používáte odemknutí pomocí hesla, zadejte a potvrďte své heslo. Důrazně doporučuji napsat, zda existuje šance zapomenout na dané heslo (jinak můžete zcela ztratit přístup k datům). Klikněte na „Další“.
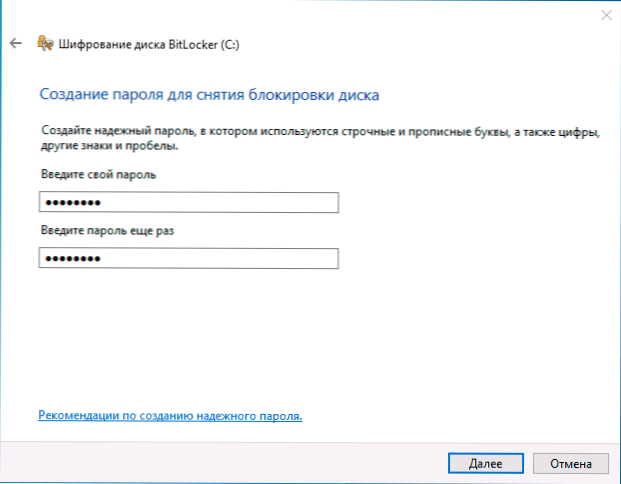
- Budete vyzváni, abyste uložili klíč k obnovení přístupu na disk. Klíč můžete uložit na různá místa podle svého uvážení. Bez ohledu na to, jakou možnost si vyberete, silně Doporučuji, abyste tento krok učinili vážně (a nenecháte klíč na stejný disk, který je šifrován): Poruchy napájení, chyby systému souborů mohou vést k problémům s přístupem k šifrovanému disku jednoduše heslem a klíč obnovy skutečně pomáhá přístup k datům. Za posledních 5 let jsem osobně čelil svému hlavnímu počítači a byl jsem velmi vděčný za to, že jsem měl klíč z obnovy - oběma časům pomáhal.
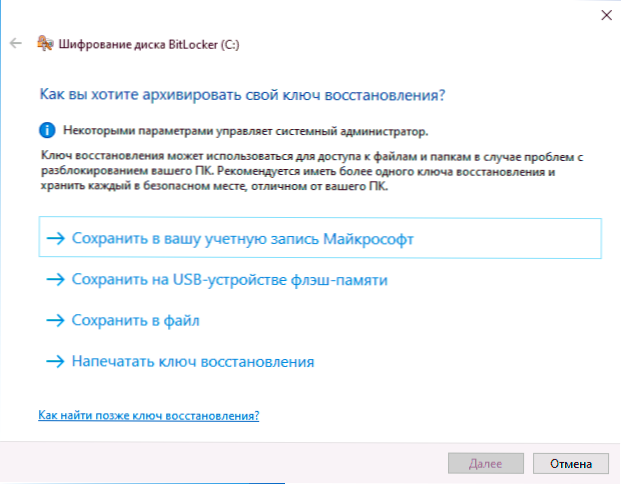
- Další fází je volba, která část disku je šifrována. Pro většinu uživatelů je vhodná možnost „šifrovat pouze okupované místo na disku“ (v tomto případě budou všechny soubory, které jsou již na disku šifrovány, a vše, co je na něm, bude automaticky šifrováno). Druhou možností je šifrovaný a volný prostor. Co to dává? Například, pokud jste dříve měli na tomto disku velmi tajné údaje a pak byly smazány, existuje možnost jejich obnovy pomocí příslušných programů obnovy dat. Po šifrování volného prostoru obnovte vzdálená data (v každém případě, bez odemknutí přístupu k disku).
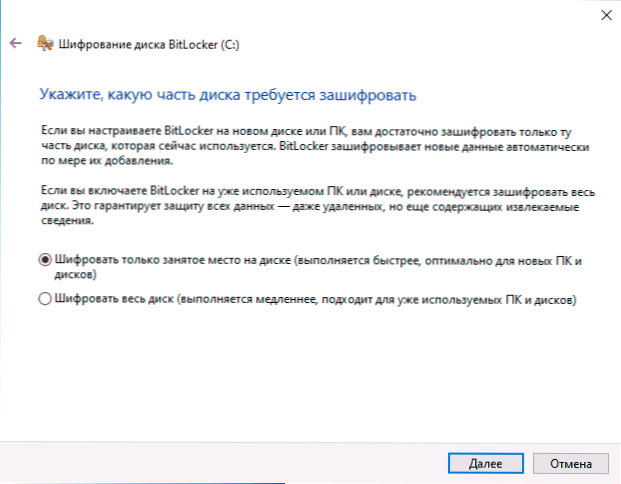
- V nejnovějších verzích systému Windows 10 budete také nabídnut pro výběr režimu šifrování. Pokud plánujete vypnout disk a připojit jej v jiných verzích Windows 10 a 8.1, vyberte režim kompatibility. Jinak můžete zanechat „nový šifrovací režim“.
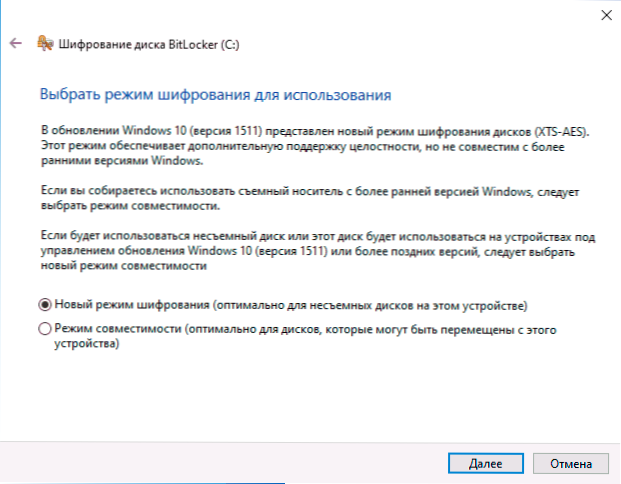
- V dalším okně ponechejte bod „Spusťte bitlocker“ a klikněte na „Pokračovat“.
- Uvidíte oznámení, že šifrování disku bude provedeno po restartování počítače. Proveďte restart.

- Pokud jste šifrovali systémový disk, pak před spuštěním systému Windows 10 budete muset zadat dané heslo pro odemčení disku (nebo připojte jednotku USB, pokud byl na něm vytvořen klíč).
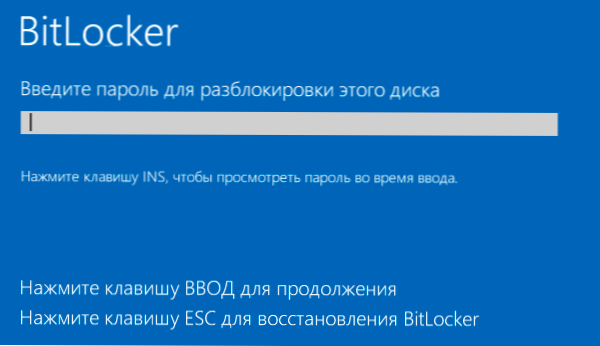
- Po zahájení systému Windows 10 bude jednotka šifrován v souladu se zadaným nastavením (odpovídající ikona se objeví v oblasti oznámení a po otevření, okno s šifrovacím pokrokem). Počítač můžete použít při šifrování prostoru na disku.
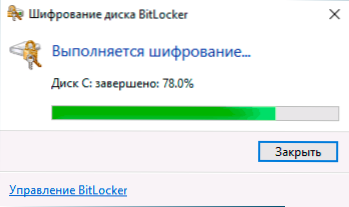
- Pokud byl systémový disk šifrován, bude vám okamžitě k dispozici (protože heslo bylo zadáno v předchozím kroku). Pokud sekce systému diskového systému nebo externí jednotka není šifrována, při otevření tohoto disku ve vodiči budete požádáni, abyste zadali heslo pro přístup k datům.
- Na konci procesu, jehož doba trvání závisí na okupovaném místě na disku a rychlosti jeho provozu (na HDD pomaleji, na SSD rychleji) obdržíte šifrovaný disk.
Všechna data, která na něm zaznamenáte, jsou šifrována „za běhu“ a také dešifrujte. U disků bez systémů můžete použít kontextovou nabídku kdykoli k jejímu blokování (aby druhá osoba nemohla otevřít svůj obsah za stejným počítačem).
Během spuštění systému je vždy přístup k šifrovanému systémovému disku (jinak to nemůže fungovat).
Pokud existují nějaké dotazy týkající se šifrování pomocí BitLocker - zeptejte se v komentářích, pokusím se odpovědět.
- « Jak deaktivovat Windows 10
- Jak změnit velikost a barvu ukazatele myši, stejně jako další parametry kurzoru v systému Windows 10 »

