Jak spustit nástroj pro správu disku v systému Windows 10

- 1269
- 186
- Miloš šulc Phd.
Pohodlná práce na počítači často vyžaduje kompetentní nastavení ovladačů nainstalovaných v systému. A pro usnadnění úkolu uživatelů poskytují vývojáři operačního systému Windows 10 pohodlný obslužný program pro správu disků s působivou sadou funkcí. Zvažte, jak otevřít tento program a jaké příležitosti má.

Způsoby spuštění „kontroly disků“
V operačním systému Windows 10 lze téměř všechny programy spustit několika způsoby. To platí také pro nástroj „Dissk Management“, jehož okno lze volat pomocí několika algoritmů. Uživatel může zvážit všechny metody a vybrat si nejvhodnější pro sebe.
Vyhledávání
Windows 10, na rozdíl od dřívějších verzí operačního systému od společnosti Microsoft, má mimořádně užitečnou postavenou funkci vyhledávání. S jeho pomocí najdete téměř jakýkoli program nebo nástroj nainstalovaný v systému.
Na hlavním panelu musíte stisknout tlačítko s lupu nebo použít kombinaci klíčů „Win+S“. V okně, která se otevře, je zavedena název nástroje nebo speciálního velení.MSc.
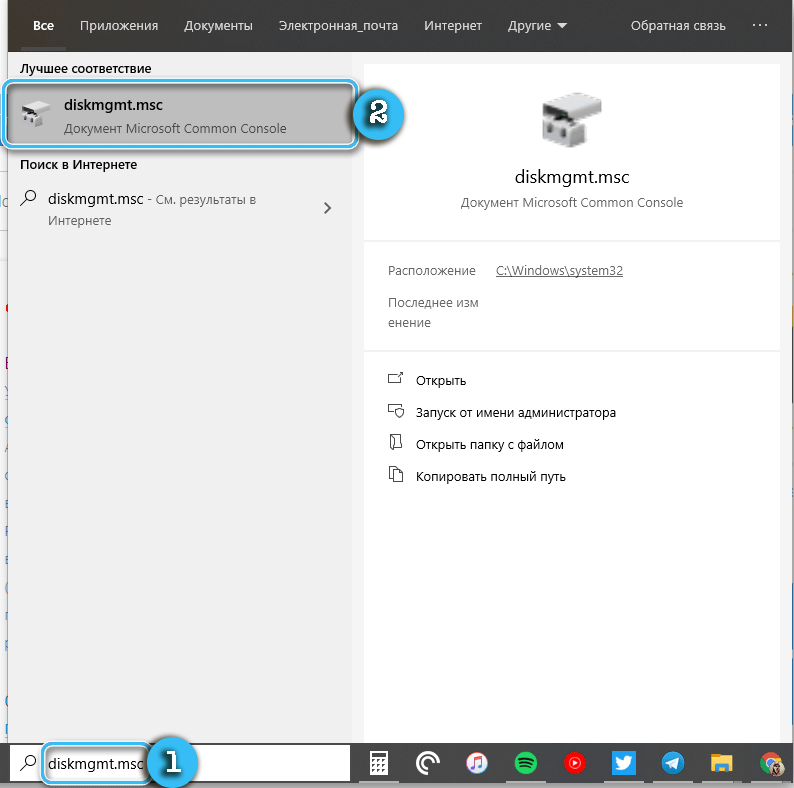
Výsledek vyhledávání se okamžitě objeví v okně. Chcete -li spustit aplikaci, stačí ji stisknout levým tlačítkem myši.
Používání příkazů „Provádět“
Při používání vyhledávání vestavěného v operačním systému je použit výše uvedený tým. Pomůže také, pokud potřebujete zahájit postup zájmu prostřednictvím okna „Provádět“.
Postup:
- Stisknutím tlačítek Win+R na klávesnici zavolejte do okna „Provést“.
- V okně otevřeno, zadejte příkaz Diskmgmt.MSc.
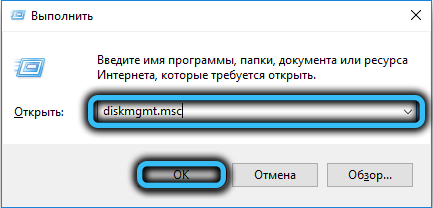
- Stisknutím klávesy Enter otevřete zájmovou užitečnost.
V důsledku toho bude možné rychle získat přístup k nastavení zájmu o standardní štítky, odkazy a podobné prvky.
Prostřednictvím příkazového řádku
Příkazový řádek v operačním systému Windows 10 se nejčastěji používá ke spuštění poměrně složitých procesů, které obyčejný uživatel není vyžadován. Funkčnost tohoto programu je však také vhodná pro otevření vzorků zájmu nastavení.
Algoritmus:
- Otevřete okno „Provádět“ pomocí klíčů Win+R.
- Do okna zadejte příkaz CMD a potvrďte zadejte požadavek na klíč.
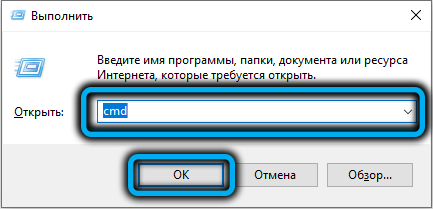
- V otevřeném příkazovém řádku zadejte standardní příkazový diskmgmt.MSc a znovu stiskněte klávesu Enter.

PowerShell Utility
PowerShell je o něco technologičtější a pokročilejší užitečnost, což je analog standardního příkazového řádku v operačním systému Windows. Existuje podpora téměř všech příkazů konzoly, takže proces se příliš neliší od výše uvedeného.
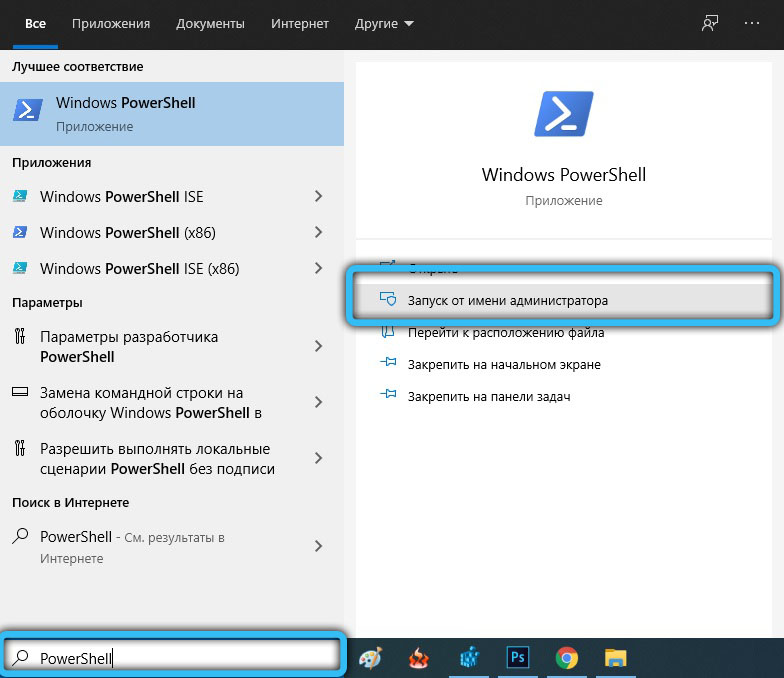
Je nutné spustit aplikaci PowerShell tím, že ji najde pomocí vyhledávání zabudovaného. Další je příkaz Diskmgmt.MSC a akce jsou potvrzeny pomocí klávesy Enter.

V nabídce „Tento počítač“
V operačním systému Windows 10 pro přístup k „vodiči“ a seznamu nainstalovaných disků je označení „tento počítač“ odpovědný. Obvykle je převezen na plochu pro pohodlí práce.
Je nutné kliknout na tento štítek pomocí pravého tlačítka myši a poté v kontextové nabídce vybrat „Správa“ v kontextové nabídce. Tato akce je spuštěna speciální „správa počítače“, uvnitř kterého bude možné najít nezbytnou užitečnost pro úpravu disků. Stačí si jej vybrat na straně panelu a kliknout na myši.
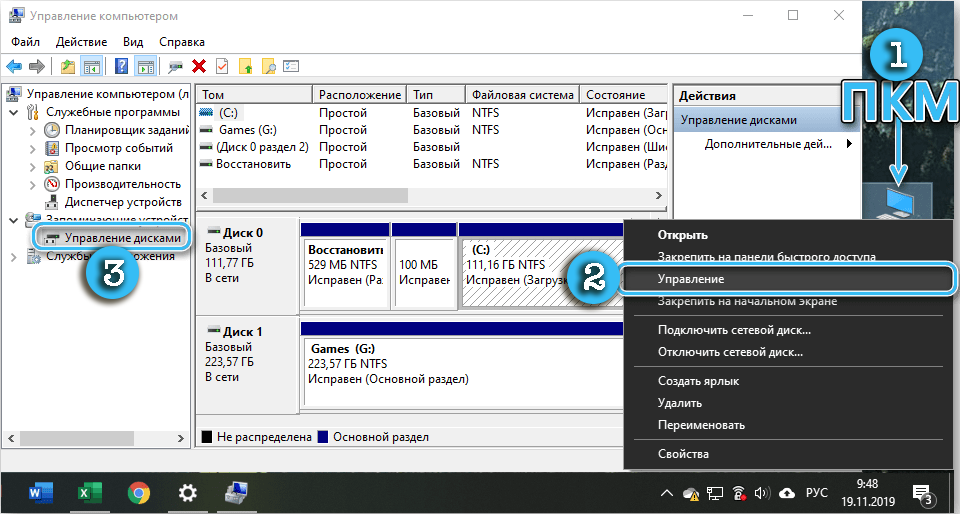
Stojí za zmínku, že výchozí nastavení neznamená štítek „tento počítač“ na ploše. To může způsobit určité potíže. V tomto případě musíte otevřít „vodič“ (Win+E) a přejít k němu do sekce „Tento počítač“. Dále zbývá pouze opakovat operaci s kontextovou nabídkou, ale pro položku v „Dirigent“.
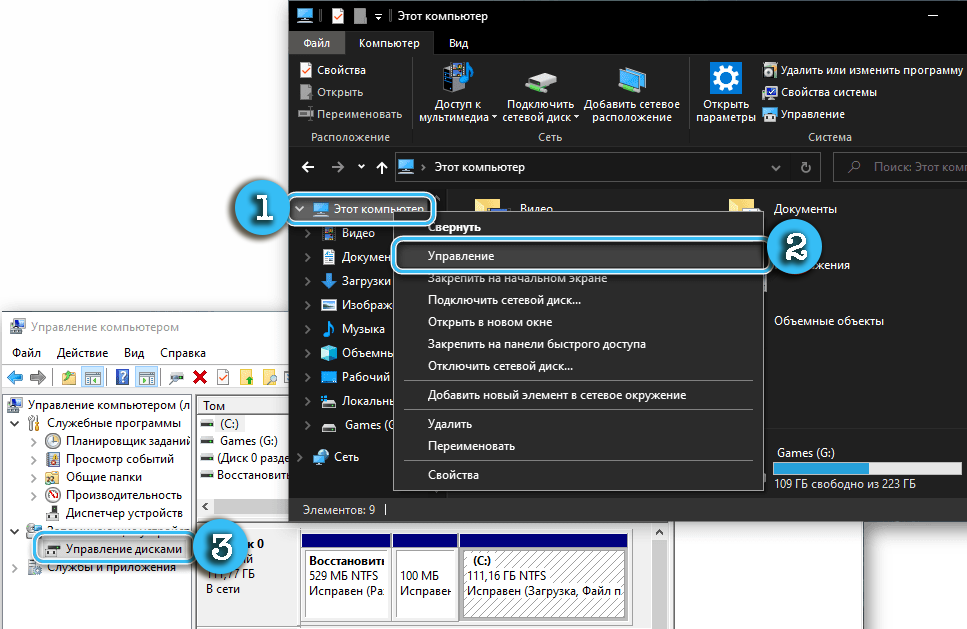
Nastavení správy počítače
Program pro nastavení disků bez problémů naleznete v panelu obecného nastavení „Správa počítače“. Chcete -li to provést, musíte provést následující:
- Stisknutím kláves Win + X volejte odpovídající nabídku.
- Zkontrolujte okno a najděte v něm položku „správa disků“.
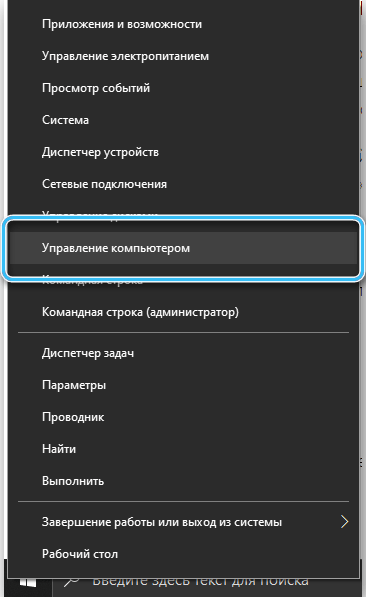
- Klikněte na něj levým tlačítkem myši.
Měl by se objevit program, který je zodpovědný za nastavení nainstalovaných jednotek, správy rajčat a formátování.
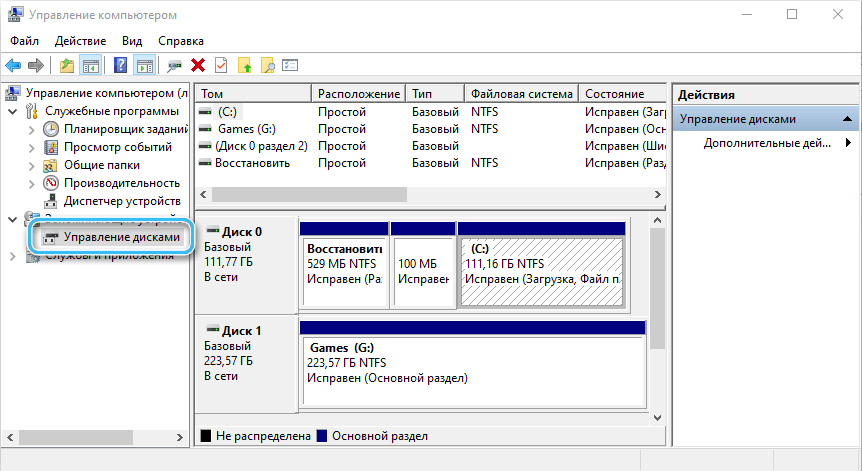
Nabídka „Správa počítače“ najdete také v kontextové nabídce pravého tlačítka myši při kliknutí na tlačítko „Start“.
Tlačítko "Start"
Tlačítko Start v operačním systému je zodpovědné za mnoho funkcí a umožňuje vám přístup téměř všech nástrojů bez zbytečných manipulací. Kliknutím na něj pomocí pravého tlačítka můžete vidět v kontextové nabídce položku „Správa disků“. Zbývá na něj pouze kliknout a otevřít zájmové vybavení.
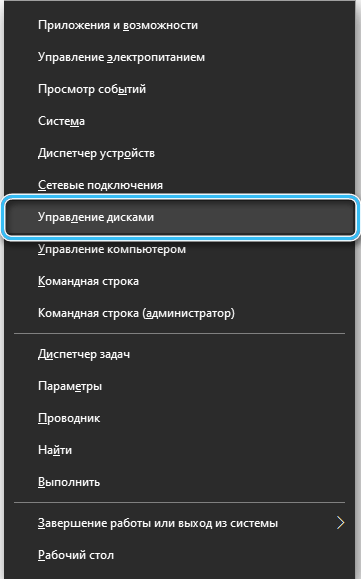
Co dělat, pokud se „správa disku“ neotevře
Nejčastěji využívá alespoň jednu z popsaných metod přesně přístup k nastavení nastavení zájmu. Pokud však nic neznamenalo nezbytné výsledky, je užitečné pozorně pozorně k některým aspektům přístupu.
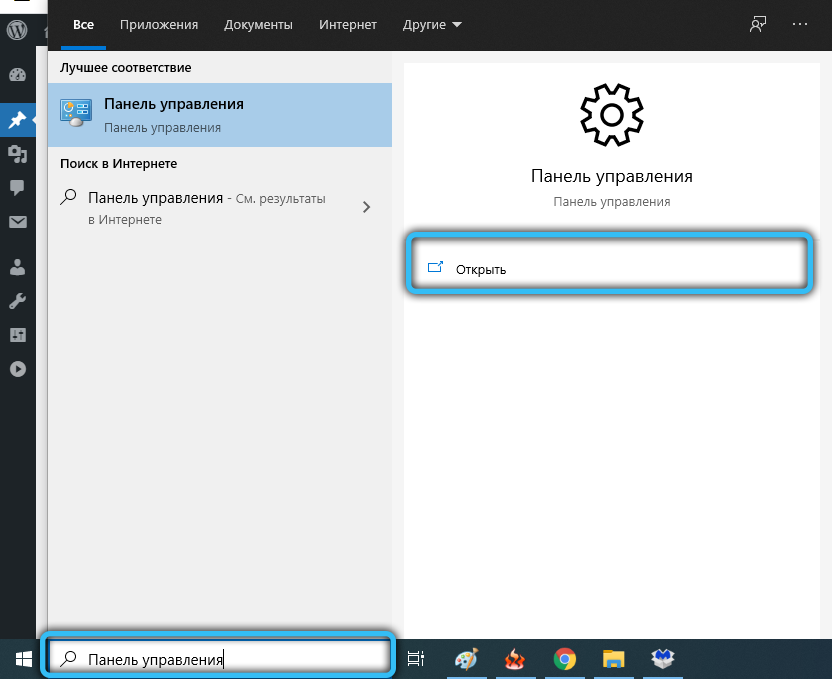
Zejména musíte zkontrolovat práva použitého účtu. Úplná sada nastavení je k dispozici pouze správce, zatímco obyčejní uživatelé a hosté mají velmi omezené příležitosti pro ladění. Výsledkem je, že při pokusu o otevření „správy disku“ je uživatel čelit zprávě o odmítnutí přístupu.
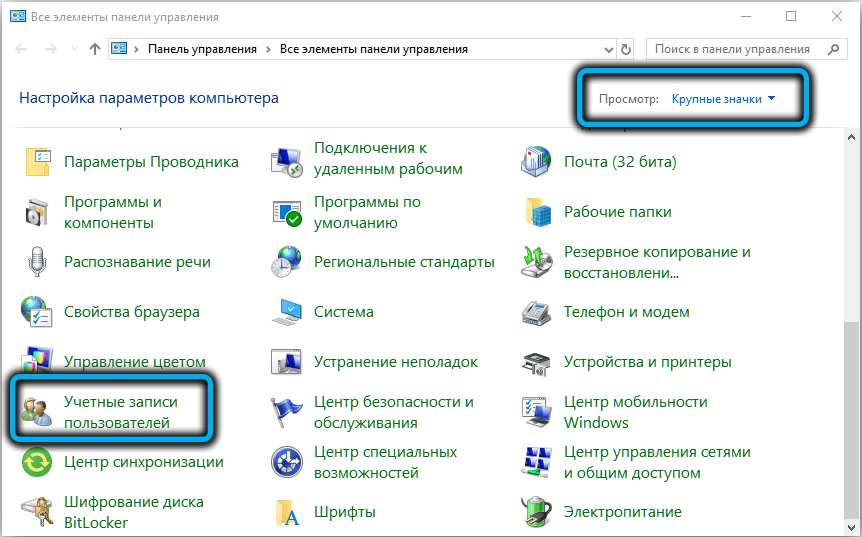
Ve vzácných případech, dokonce i s právy administrátora, mohou nastat potíže. Zde je vhodné stáhnout specializovaný software od vývojářů třetích stran na počítači a používat jeho schopnosti. Mnoho takových programů nejen zcela opakuje funkčnost standardního užitečnosti, ale také ji výrazně překonává.
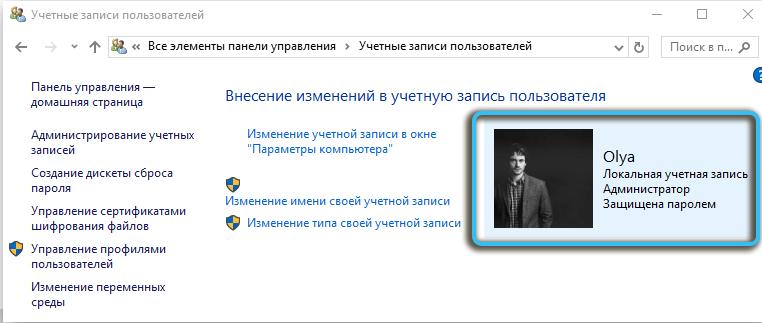
Funkčnost užitečnosti
Program správy disků vestavěné -otevírá uživateli mnoho schopností pro nastavení nainstalovaných jednotek a sekcí. Mezi hlavní funkce užitečnosti lze rozlišit:
- zobrazení všech fyzických a virtuálních disků;
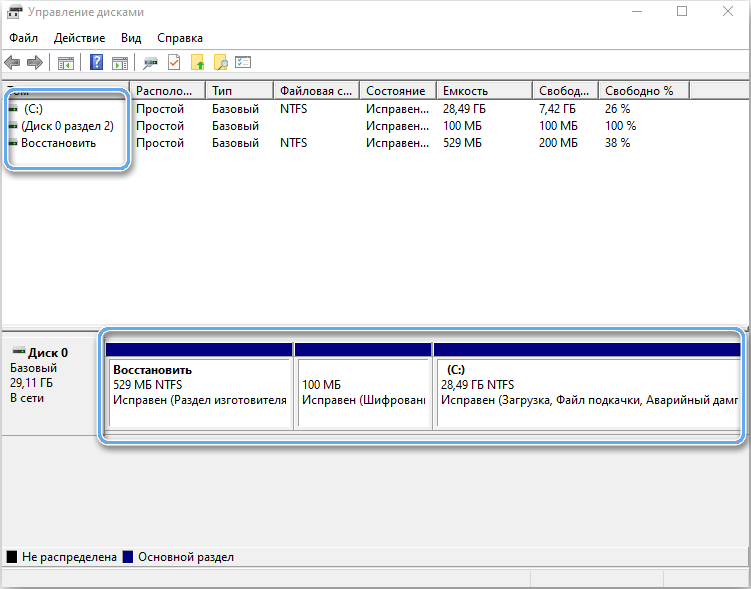
- přidání sekcí na nainstalovaný disk;
- změna stávajících svazků;
- sjednocení sekcí;
- vytvoření nových virtuálních svazků pro různé úkoly;
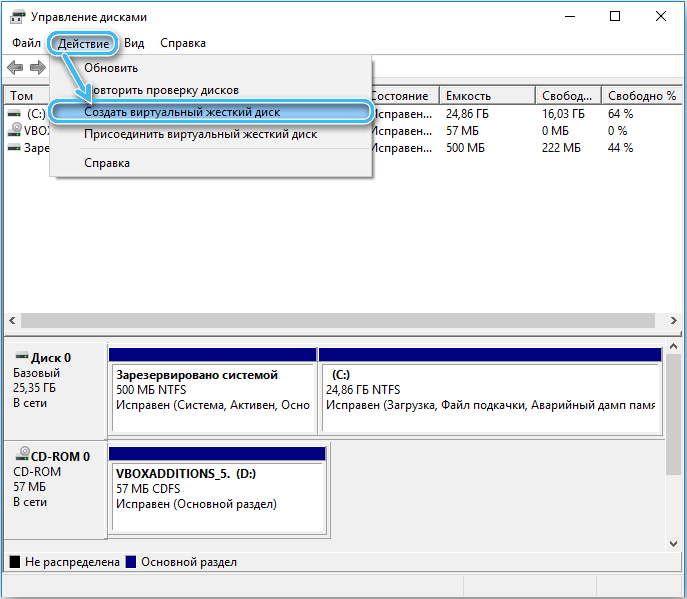
- přesné zobrazení dat o rušné a volné částce na disku;
- Expanze a komprese objemů v závislosti na cílech uživatele.
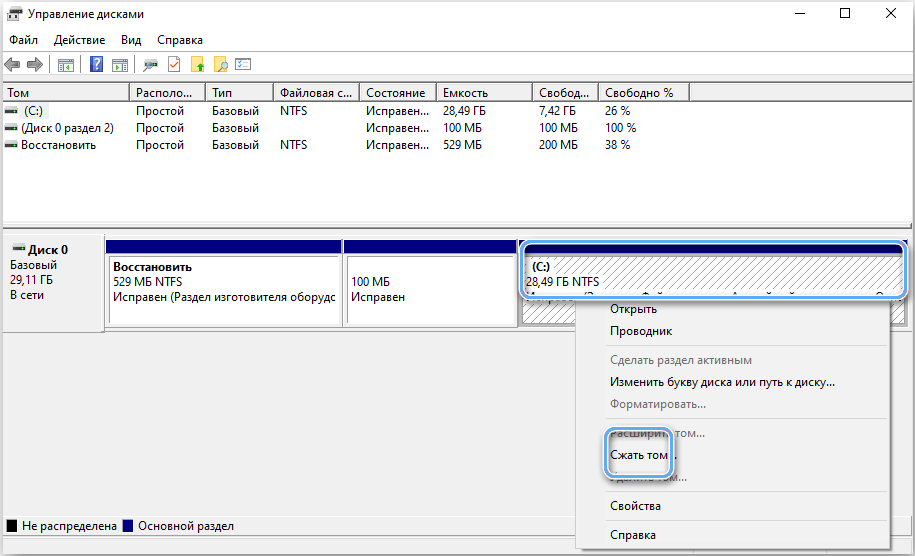
Kontrola disků z hlediska chyb
Nejdůležitější možností programu je nástroj pro kontrolu nainstalovaných disků a sekcí pro chyby. Je tedy možné zabránit velmi vážnému poškození a vyhnout se ztrátě cenných údajů.
Jak zkontrolovat jednotku na „správě disků“:
- Otevřete nástroj a počkejte, až automaticky provede rychlou kontrolu disků pro vážné chyby.
- Vyberte požadovanou část a klikněte na „Opakujte kontrolu disku“.
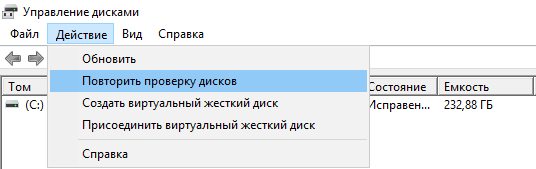
- Počkejte na výsledky důkladnější analýzy.
Na základě získaných výsledků může uživatel ovládat „zdraví“ svých jednotek a naplánovat jejich náhradu v závislosti na opotřebení nebo možných vadách.
Tom Management
„Disks Management“, mimo jiné, nám také umožňuje pohodlně ovládat svazky jednotky, změnit jejich velikost, přidat nebo smazat.
Chcete -li vytvořit novou sekci, stačí vybrat nepřiměřenou oblast na disku přímo v programu a kliknout na ni pravým tlačítkem myši. V kontextové nabídce je vybrána položka „Vytvořit jednoduchý svazek ...“. Následuje velikost nové části a její označení dopisu. Použitý symbol by se neměl shodovat se jmény jiných disků existujících v počítači.
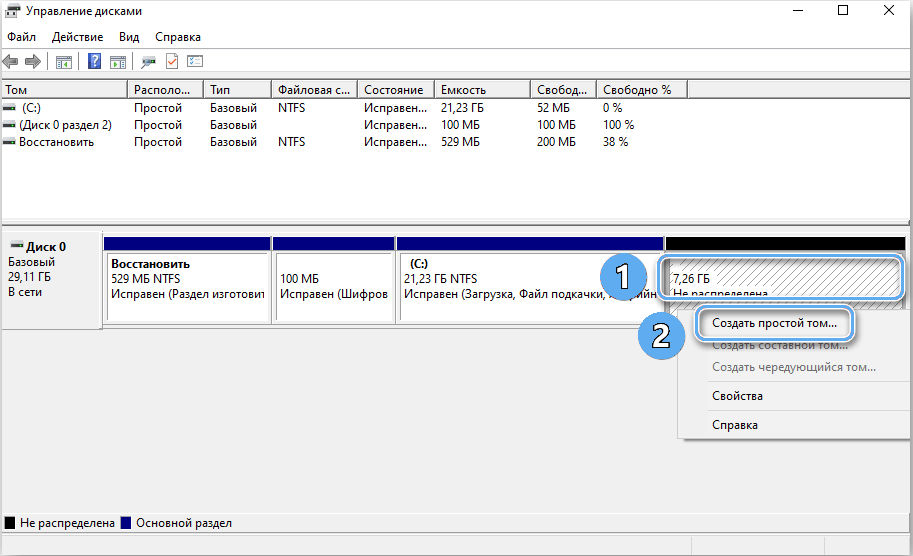
Nyní se nejčastěji používá systém souborů NTFS, protože nemá omezení velikosti souboru. Všechna ostatní nastavení mohou být ponechány se standardem. Dále musíte operace potvrdit a počkat na vytvoření nového svazku.
Také v programu můžete rozšířit a komprimovat dostupné sekce. Expanze je možná pouze v případě, že disk zůstává nepřiměřenou oblastí. Odpovídající příkazy „Rozšiřují hlasitost ... a„ Stisknutím svazku ... “jsou zodpovědné za měnící se velikosti.
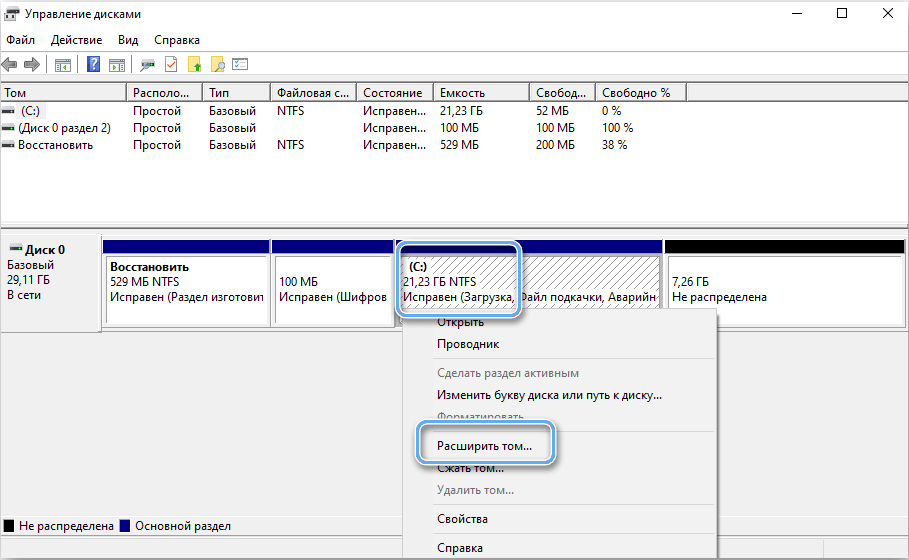
Program správy disků v operačním systému Windows 10 poskytuje uživatelům všechny nezbytné funkce pro ladění pohonů a zajištění nejvhodnějších provozních podmínek. Má zcela pochopitelné rozhraní a je k dispozici i pro začátečníky. Můžete k němu snadno získat přístup k němu pomocí jednoho z mnoha způsobů.
- « Defragmentace paměťové karty, jaké to je provádět tuto operaci a její výhoda
- Program PicPick rozšířila funkce pro práci se snímky obrazovky »

