Jak spustit kalkulačku v různých verzích Windows

- 2803
- 388
- Theofil Matějíček Phd.
Výpočet v této rychle rozvíjející se společnosti se stal nedílnou součástí života a práce. Používá se ve všech oblastech, jako je podnikání, správa, vzdělávání, zábava a dokonce i v záznamech o osobním příjmu a výdajích. Lidé se proto stávají více závislými na fyzické a také na virtuální kalkulačce (t. E. Na telefonu a počítači). Jak povolit kalkulačku v různých verzích OS - Přečtěte si.

Jak otevřít aplikaci o 7
Každý počítač a notebook obsahuje vytvořený -v softwaru, takže nemusíte provádět výpočty ručně. Není snadné jej najít v systému Windows 7 a pokud máte problémy s vyhledáváním, dostali jste se na správné místo. Níže je průvodce otevřít takového asistenta v sedmi.
Prostřednictvím nabídky Start
- Stiskněte „Start“ v levém dolním rohu obrazovky (hlavní panel).
- Do níže uvedeného pole vyhledávání zadejte "Calc".
- Otevřete program.
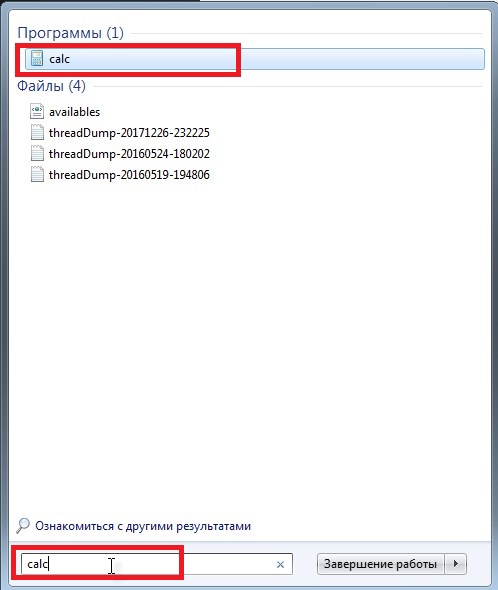
Otevření kalkulačky začátkem v systému Windows 7
Prostřednictvím místního disku
- Otevřete místní disk C.
- Otevřete složku „Windows“.
- Otevřete složku System 32.
- Otevřete soubor „Calc“. Nyní můžete program použít.
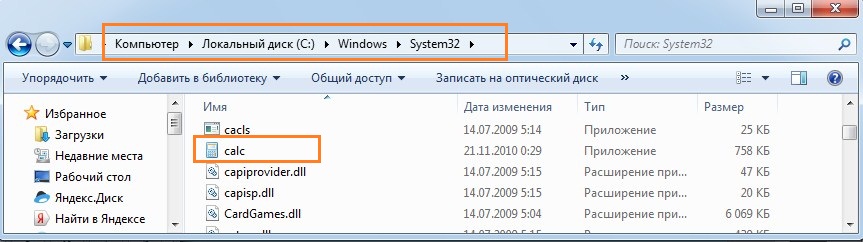
Otevření kalkulačky prostřednictvím místního disku v systému Windows 7
Pokud často používáte kalkulačku na počítači s Windows 7, můžete pro ni vytvořit zkratku kliknutím pravým tlačítkem myši na souboru a výběrem možnosti „Vytvořit zkratku“. Tím vytvoříte zkratku pro vaši plochu. Poté se otevře dialogové okno, které potvrzuje, že systém vytvoří zkratku na ploše. Vyberte ano a vše je připraveno.
Jak přístup k 8/8.1
Jak najít kalkulačku ve Windows 8? Pokud jde o software na počítači s OS 8/8.1, někteří lidé nemají tušení, kde to je, což někdy vede k velkým nepříjemnostem. Níže jsou uvedeny tři způsoby přístupu k nástroji na počítači spuštěnou OS verze 8/8.1.
Přístup z aplikačního rozhraní
- Na obrazovce „Start“ klikněte na ikonu nebo v jakékoli prázdné oblasti pomocí pravého tlačítka myši a poté vyberte „Všechny aplikace“.
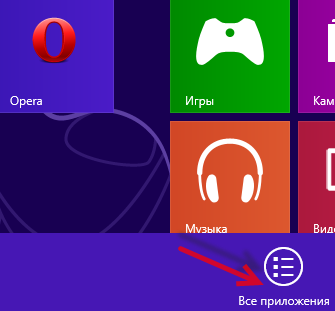
- Po zadání obrazovky nabídky najděte požadovaný program na příslušenství a jedním kliknutím na myši získejte přístup k němu.
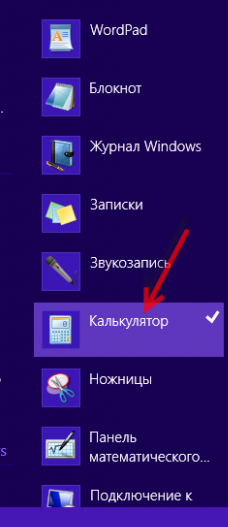
Vyberte z výsledků vyhledávání
- Současně stisknutím tlačítka Win a klávesu F zapněte vyhledávací panel, zadejte „kalkulačku“ do prázdného pole a vyberte „Aplikace“.
- Když se výsledky vyhledávání objeví vlevo, otevřete jej kliknutím na „Kalkulačku“.
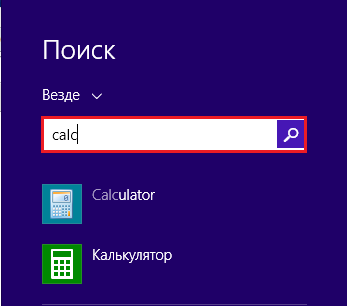
Přístup z nabídky Start, ručně přidán na hlavní panel
- Ručně přidejte nabídku „Start“ na hlavní panel.
Na počítači s OS verzí 7 můžete získat přístup přímo z nabídky Start a na počítači s Windows 8/8.1 Taková nabídka není. Můžete však přidat tlačítko na hlavní panel na ploše sami.
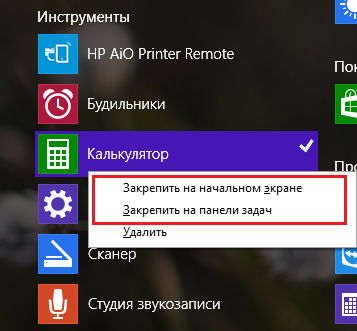
- Po přidání nabídky „Start“ na hlavní panel klikněte na šipku napravo vedle tlačítka a přejděte do „Program - příslušenství - kalkulačka“.
Kde je kalkulačka v systému Windows 10?
Kde je kalkulačka v systému Windows 10? Verze 10 používá nový nástroj. Pokud to ve výchozím nastavení chcete změnit, protože dáváte přednost práci se starým klasickým vzhledem, máte několik řešení.
- Nainstalujte kalkulačku plus s Microsoft.Com na Windows
Po instalaci spusťte program Calculators Plus pomocí START nebo Otevřete složku: с: \ Promoram Films (x86) \ Microsoft Calculator Plus
- Přidat exe.
Můžete také zkopírovat starý soubor Calc.Exe ze starých systémů 8.1, 7, XP v 10 (použijte verzi x32).
Way: C: \ Windows \ System32 \ CACT.Exe nebo % windir % \ System32 \ CACT.Exe
- Najděte a použijte předem nainstalovanou výchozí aplikaci v OS 10.
Nainstalovanou kalkulačku můžete také použít na počítači spuštěnou Windows 10, protože nový vypadá trochu jinak. Chcete -li vrátit nástroj, uveďte cestu:
C: \ Windows \ System32 \ CACT.Exe
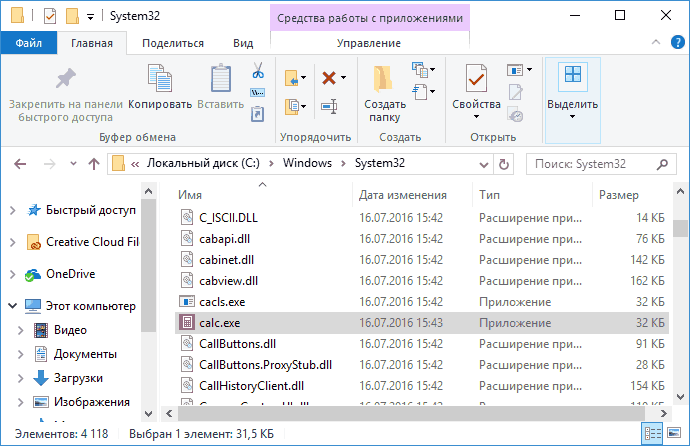
Kde je kalkulačka v systému Windows 10? Tento program můžete použít k provádění jednoduchých výpočtů, jako je sčítání, odčítání, násobení a divize. Nabízí také rozšířené rysy programování, vědecké a statistické analýzy atd. D.
Výpočty můžete provádět kliknutím na tlačítka programu nebo zadat výpočty pomocí klávesnice - pro zadávání čísel a operátorů použijte stisknutím zámku Num Lock digitální klávesnici.
Historie výpočtů monitoruje všechny výpočty, které program provádí a je k dispozici ve standardních a vědeckých režimech. Ve své historii můžete změnit hodnoty ve výpočtech. Při upravení historie výpočtů je výsledek vybraného výpočtu zobrazen v oblasti výsledků.

