Jak zakázat spuštění programu v systému Windows 10, 8.1 a Windows 7
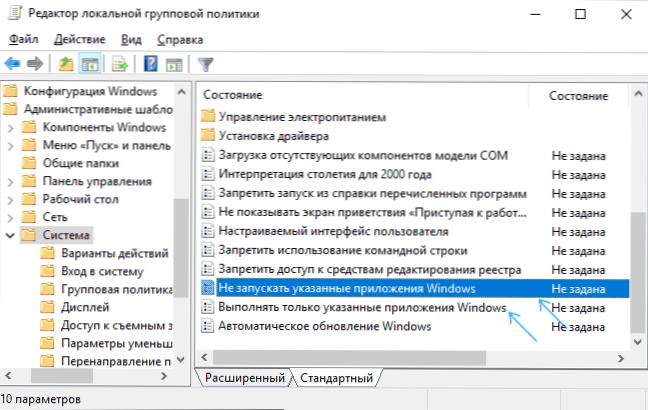
- 1291
- 43
- MUDr. Atila Brázdil
Pokud potřebujete zakázat spuštění určitých programů v systému Windows, můžete to udělat pomocí editoru registru nebo editora politiky místní skupiny (ten je k dispozici pouze v profesionálních, firemních a maximálních vydáních).
V této instrukci podrobněji o tom, jak zablokovat spuštění programu dvěma zmíněnými metodami. Pokud účelem zákazu je oplocení dítěte z používání jednotlivých aplikací, v systému Windows 10 můžete použít rodičovskou kontrolu. Existují také následující metody: Zákaz spuštění všech programů kromě aplikací z obchodu, režim Windows 10 Kiosk (spuštění pouze jedné aplikace).
Zákaz spuštění programů v editoru politiky místní skupiny
První metodou je zablokovat určité programy pomocí editora politiky místní skupiny dostupné v samostatných vydáních Windows 10, 8.1 a Windows 7.
Chcete -li tento zákaz nainstalovat, postupujte podle následujících kroků
- Stiskněte klávesy Win+R na klávesnici (Win - Windows Emblem Key), Enter Gpedit.MSc A klikněte na Enter. Editor politiky místní skupiny se otevře (v jeho nepřítomnosti použijte metodu pomocí editoru registru).
- V editoru přejděte do sekce konfigurace uživatele - administrativní šablony - systém.
- Věnujte pozornost dvěma parametrům na pravé straně okna editoru: „Nepoužívejte zadaná okna a„ provádějte pouze zadané aplikace Windows “. V závislosti na úkolu (zakazuje jednotlivé programy nebo vyřešení pouze vybraných programů), lze použít každý z nich, ale doporučuji použít první. Dvakrát klikněte na „Nezařazené aplikace Windows“.
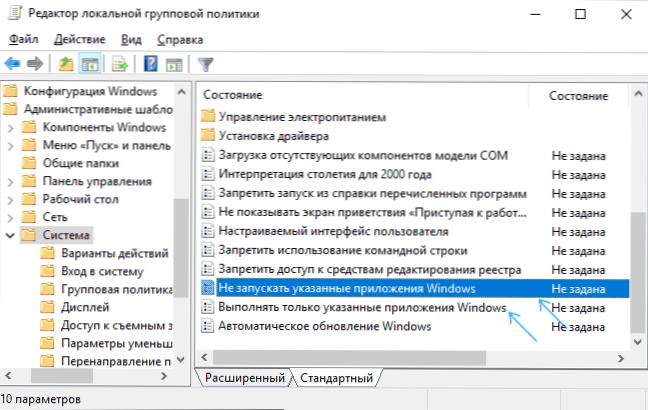
- Nainstalujte „Inclusive“ a poté klikněte na tlačítko „Zobrazit“ na seznamu zakázaných programů “.
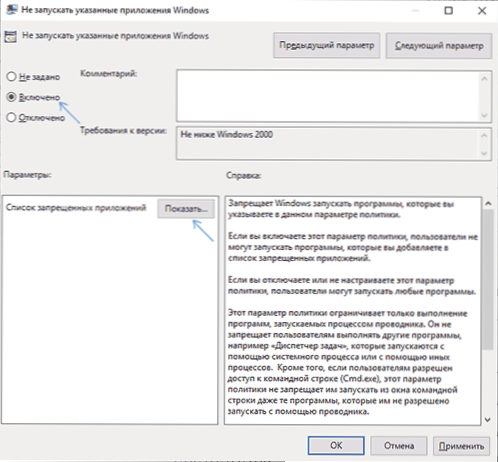
- Přidejte do seznamu jména .Exe soubory těch programů, které je třeba blokovat. Pokud neznáte jméno .Soubor exe, můžete spustit takový program, najít jej ve správci úkolů Windows a vidět jej. Nemusíte označovat úplnou cestu k souboru, když je uvedeno, zákaz nebude fungovat.
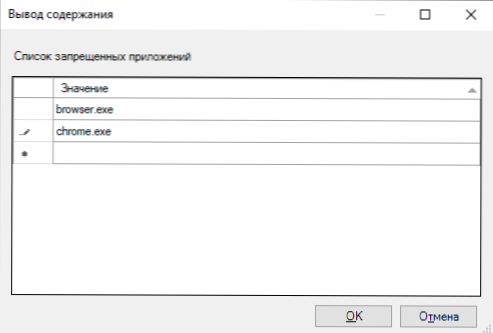
- Po přidání všech potřebných programů do seznamu zakázaných klikněte na OK a zavřete editor politiky místní skupiny.
Obvykle vstoupí změny v platnost okamžitě, bez restartu počítače a spuštění programu je nemožné.
Blokování spuštění programu pomocí editoru registru
Zákaz spuštění vybraných programů v editoru registru můžete nakonfigurovat.MSC není k dispozici ve vašem počítači.
- Stiskněte klávesy Win+R na klávesnici, zadejte Regedit a klikněte na Enter, otevře se editor registru.
- Přejděte do sekce registru
HKEY_CURRENT_USER \ SOFTWARE \ Microsoft \ Windows \ CurrentVersion \ Zásady \ Průzkumník
- V části „Explorer“ vytvořte pododdíl s názvem Dislowlowrun (můžete to provést kliknutím na pravé tlačítko myši na průzkumníkovi „složky“ a výběrem požadované položky nabídky).
- Vyberte pododdíl Nesnowrun a vytvořte parametr řetězce (klikněte pravým tlačítkem na prázdné místo pravého panelu - vytvořte parametr řetězce) s názvem 1.
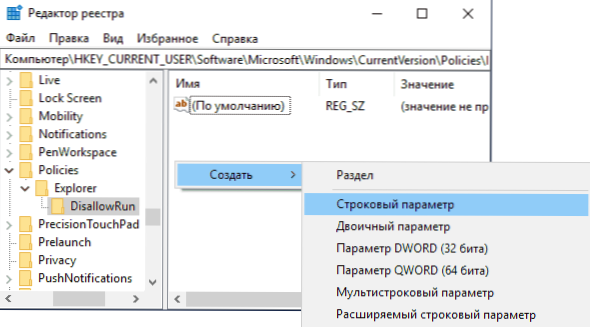
- Stiskněte dvakrát podle vytvořeného parametru a označte název jako význam .exe programového souboru, který je třeba zakázat spuštění.
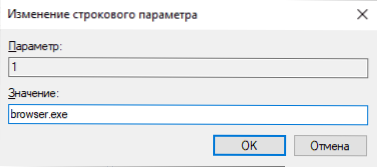
- Opakujte stejné akce pro blokování dalších programů a uvedení názvů parametrů řetězce v pořádku.
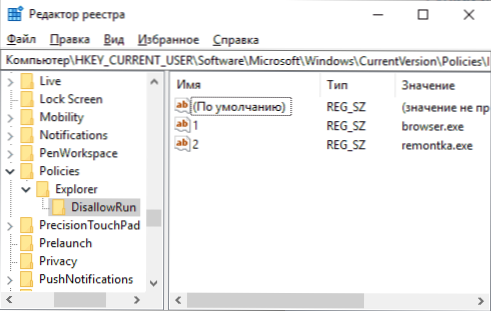
Celý proces bude dokončen v tomto a zákaz vstoupí v platnost bez restartu počítače nebo výstupu z Windows.
V budoucnu, abyste mohli zrušit zákazy provedené prvním nebo druhým způsobem pomocí Regedit, můžete parametry smazat ze sekce zadaného registru ze seznamu zakázaných programů v editoru politiky místní skupiny nebo jednoduše odpojit ( Instalace „je deaktivována“ nebo „není nastavena“) Změněná politika v GPETIT.
dodatečné informace
Windows má také zákaz spuštění programů pomocí politiky omezení softwaru, ale nastavení bezpečnostní politiky SRP. Obecně zjednodušená forma: Můžete přejít do editoru zásad místní skupiny v části Konfigurace počítače - Konfigurace Windows - Parametry zabezpečení stiskněte pravé tlačítko na „Zásadu omezeného používání programů“ a dále nakonfigurovat potřebné parametry.
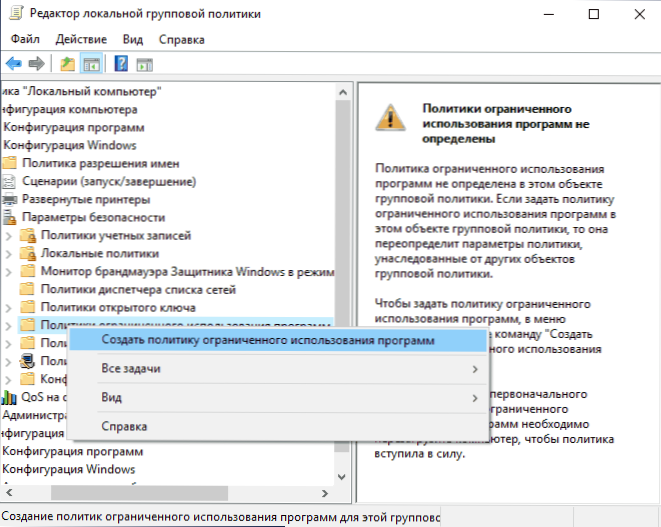
Nejjednodušší možností je například vytvořit pravidlo pro cestu v části „Doplňková pravidla“ zakázáním spuštění všech programů umístěných ve stanovené složce, ale jedná se pouze o velmi povrchní přístup k zásadám restrikční politiky softwaru. A pokud používáte editor registru pro konfiguraci, pak je úkol stále komplikovaný. Tuto techniku však používají některé programy třetích stran, které tento proces zjednoduší, například se můžete seznámit s pokyny pro blokování programů a prvků systémů v AskAdmin.

