Jak nahrávat video z obrazovky počítače se zvukem pomocí Camtasia Studio

- 2266
- 693
- Ing. Ulrich Hampl
Plánovali jsme natočit skvělé video, které je založeno na videu z obrazovky počítače? No, kombinujeme kameru ... držíme se více rovnoměrnější ... Ach, ostrost plavala ... a ruce se něco chvějí ... Pravděpodobně video nebude moc fungovat.

Eh, dobře, kdo to takhle bere! Koneckonců, pro screening (natáčení videa z obrazovky) existují speciální programy! Je jich mnoho, ale dnes vám o něm řeknu - podle mého názoru je to slušné. Jak tedy nahrávat video z obrazovky počítače se zvukem pomocí studia Camtasia.
Obsah
- Proč Camtasia Studio?
- Schopnosti programu
- Jak používat Camtasia Studio: Začátek tvorby videa a hlavní funkce
- Účinky
- Zachování videa
Proč Camtasia Studio?
Obecně se uznává, že na internetu chválí pouze peníze. Ale pokud je produkt opravdu hodný, proč ho ne chválit za nic? Camtasia Studio od The Developer Techsmith - jen z nich. Tato aplikace je standardem pro screening software, například například Adobe Photoshop pro grafiku a design nebo MS Word pro práci s textem.
Kamatasia je navržena tak, aby vytvořila jakékoli informační produkty založené na nahrávání toho, co se děje na obrazovce: reklamy, prezentace, video blogy, kurzy školení atd. D. Navíc jakákoli složitost. Velká sada knihoven a editačních knihoven vám umožňuje realizovat téměř vše, co autor plánoval.
Navzdory bohaté funkčnosti se program snadno používá. Tolik, že mnoho lidí daleko od umění, poté, co ho zvládli „metodou poke“, vytváří obrazovky docela profesionální úrovně. Ale ... V medu je také dehet: nejvýznamnější nevýhodou Kamtasie je jeho cena, což je 249 $.00. Což však odpovídá úrovni.
Camtasia Studio se vyrábí ve verzích pro Windows a OS X. Má ruské rozhraní.
Schopnosti programu
- Zaznamenávání aktivního okna, libovolného fragmentu nebo celé obrazovky.
- Přechod na záznam obrázku z webové kamery.
- Import a vložte do videa multimediálních objektů - obrázky, zvuk, rámy z jiného videa s maximálním rozlišením 4k.
- Přidejte do nápisů a textů.
- Velmi snadno použitelný vícenásobný editor videa.
- Velká knihovna efektů a polotovarů: vizuální, zvuk, pro kurzor, pro text atd. D. Animace, přechodové efekty, Razery, šípy, postavy atd.
- Úpravy, vytváření a zachování uživatelských efektů v knihovně.
- Přidání interaktivních prvků do videa - dotazníky, hlasy atd. Str. s identifikací uživatele a zpracováním výsledků.
- Kreslení značky na video.
- Zobrazit na videoklipech.
- Záznam hlasové podpory (kromě zvuku z jiných zdrojů).
- Chromakey při fotografování z kamery (zelená obrazovka pro uložení pozadí během instalace).
- Export personálních a zvukových stop do oddělení souborů.
- Použití videa s vodoznakem.
- Postaveno -Asistent pro začínající uživatele.
- Vizuální vyučovací materiály (v angličtině).
- Integrace s PowerPoint (schopnost vložit prezentaci do videa).
- Zachování připravených video souborů ve formátech WMV, AVI, MP4 s různými rozlišeními, GIF (animovaný obrázek), M4A (pouze zvuk).
- Integrace s YouTube, Vimeo, Com, Screencastast.Com, Disk Google.
- Stáhněte si hotový soubor na server FTP.
Jak používat Camtasia Studio: Začátek tvorby videa a hlavní funkce
- Spusťte program. Klikněte na počáteční obrazovku "Vytvořit projekt".
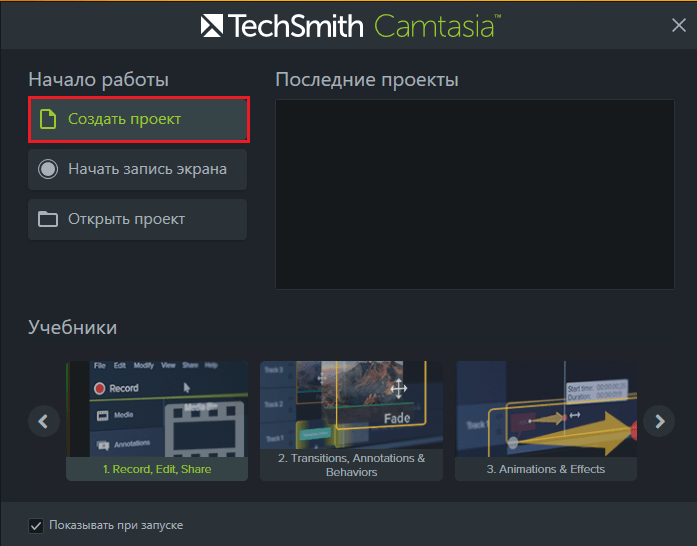
- V dalším okně klikněte na "Záznam".
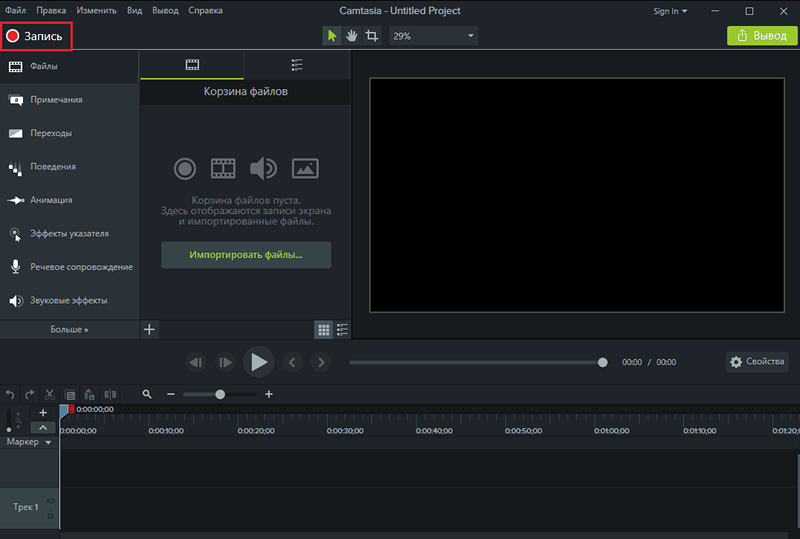
- Před zahájením střelby nastavte požadované parametry: oblast snímku obrazovky v sekci “Vybrat Plocha"; nahrávání kanálů (zdroje zvuků, svazek, použití videokamery atd. D.) V kapitole “Zaznamenáno Vstupy"; Zvukové a vizuální efekty (zobrazení na kurzorovém videu, kliknutí myši a další) v sekci"Účinky". Chcete -li změnit obecné nastavení aplikace, podívejte se do části “Nástroje - Možnosti". Zde můžete zapnout a vypnout zobrazení jednotlivých prvků hlavního okna, snížit horké klíče, nakonfigurovat parametry úspory projektu atd. D.
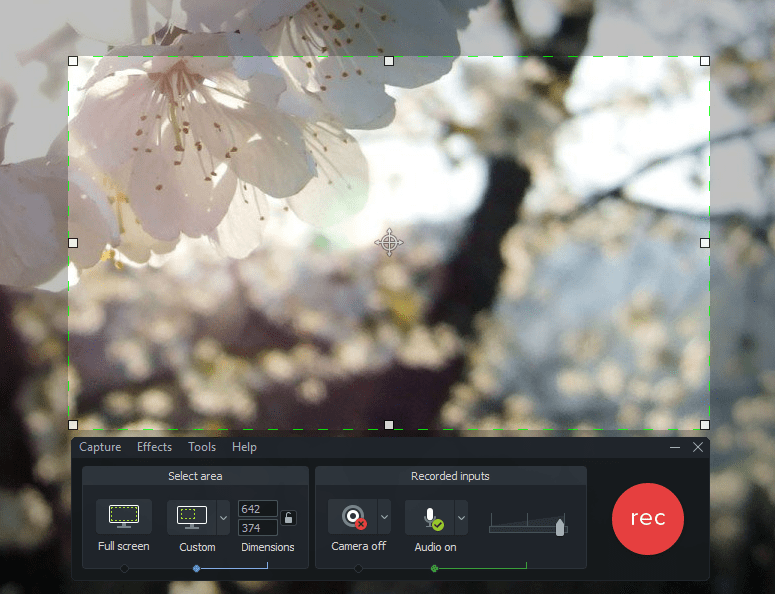
- Chcete -li začít nahrávat, klikněte na tlačítko Red Rec nebo stiskněte klávesu F9. Zastavit tlačítko obrazovky "Stop„Nebo F10.
Po zastavení nahrávání se materiál výstřelu automaticky načte do editoru zabudovaného.
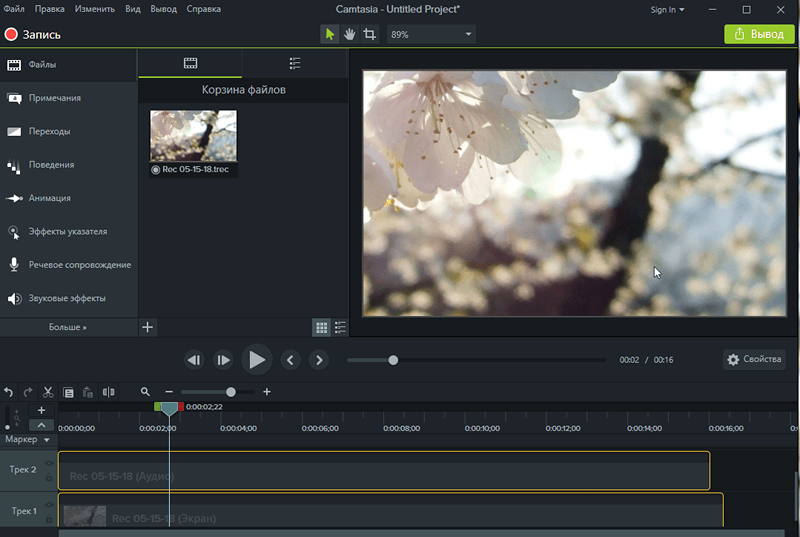
Pracovní oblast je časová osa (stopy se záběry), je umístěna ve spodní části okna Camtasia Studio. Tlačítka hráče jsou umístěna nad Timliom a napravo od nich - sklon pohybu indikátoru podél časového stupnice.
Na panelu níže se shromažďují nástroje “Označit/ /Vrátit se"(Zpět Opakovat),"Střih","kopírovat","Vložit„A t. D. Vpravo je škálování posuvníku dočasného stupnice. Ještě nižší - ve sloupci vlevo jsou umístěny tlačítka ovládání stopy: “Přidat","Skrýt","Změnit měřítko".Chcete -li zjistit, které tlačítko pro to, co je zamýšleno, stačí na to dát myš.
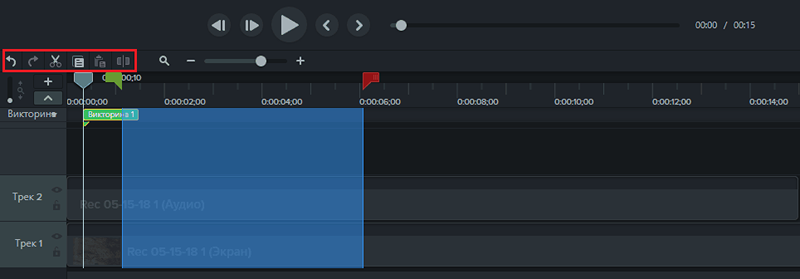
Na samém dně cest s materiálem. Video a zvuk jsou umístěny do samostatných skladeb. Cesty procházejí indikátorem místa, které má formu vertikálního proužku. Vpravo a vlevo, značky výboje sousedí s tím - zelená a červená. Vezmete je, zdůrazňujete fragment záznamu, který můžete řezat, odstranit, zkopírovat, přesunout na samostatnou stopu nebo na něj použít jakýkoli efekt.
Kromě ukazatele mohou být na časové ose značky uživatelů - značky, které mohou být umístěny na libovolných místech. Chcete -li aktivovat nástroj Markerů (pokud nevidíte jeho panely v časovém měřítku) klikněte na Ctrl+M.
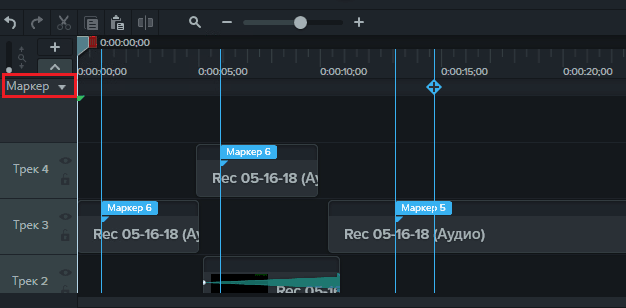
Obsah skladeb lze přesunout v dočasném měřítku a na sousedních cestách, jednoduše zachytit myš.
Účinky
Účinek efektů a přírůstků je umístěn na levé straně hlavního okna Camtasia Studio.
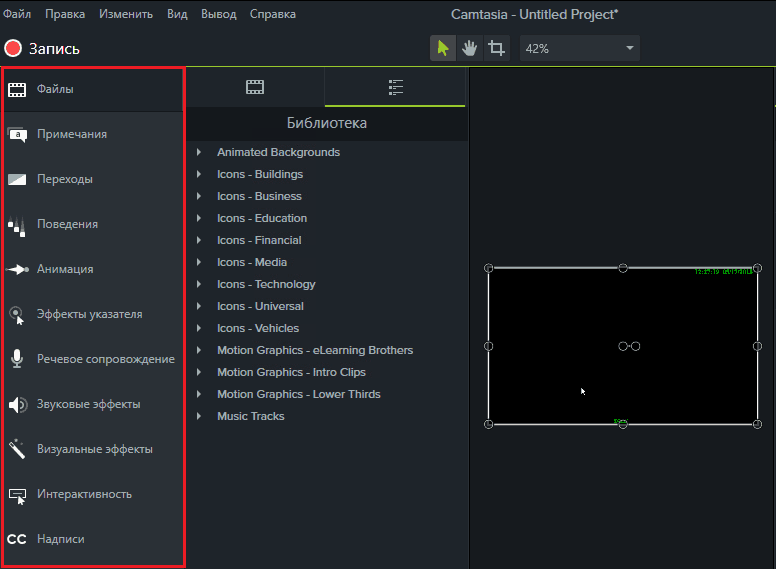
Nástroje jsou rozděleny do skupin:
- Soubory. Zobrazuje seznam uživatelských souborů použitých v projektu a také objekty knihovny z distribuční sady, která lze do projektu přidat.
- Poznámky. Sekce obsahuje prostředky přidělování, zdůraznění, vytváření přízvuků a retušovacích objektů na videu.
- Přechody. Obsahuje řadu uměleckých účinků přechodů mezi personálem.
- Chování. Zde se shromažďují mezera pro animaci nápisů a textů.
- Animace. Obsahuje 2 skupiny nástrojů - škálování (účinky blížícího se a odklonu kamery) a skutečnou animaci - různé formy pohybu personální skupiny.
- Účinky ukazatele (Kurzor a klíče myši) - podsvícení, tah s prstencem, zvuk kliknutí atd. D.
- Podpora řeči - Napište hlasové komentáře do samostatné skladby.
- Zvukové efekty - Odstranění hluku, vyrovnání objemu, změna rychlosti, růst a vyhynutí zvuku.
- Vizuální efekty - rámy, zbarvení, korekce barev, odstranění pozadí, změna rychlosti reprodukce atd.
- Interaktivita - Kvíz, na základě kterého můžete vytvářet dotazníky, hlasy atd. Str.
- Nápisy. Nástroj pro přidání titulků.
Většina efektů zabudovaných do programu podporuje úpravy s následnou zachování v knihovně uživatelů. Panel pro úpravy je na pravé straně okna. Ve střední části je předběžná oblast.
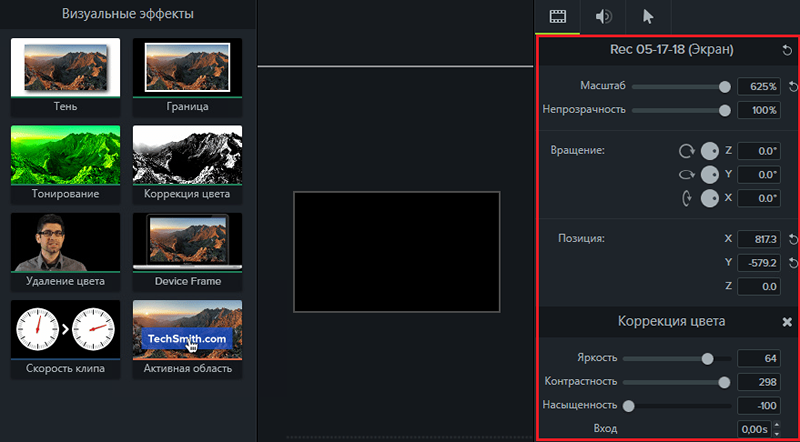
Pro použití efektu nebo přidání do vytvořeného válce stačí přetáhnout svou ikonu z nabídky v nabídce TimeAge. Část objektů, jako jsou flitry, obrázky, interaktivní prvky, jsou umístěny na samostatných cestách. Další část, například animace a přechody - na hlavních stopách s videem nebo zvukem. Doba trvání účinku může být změněna přímo na časové ose, jednoduše jej natažením myši.
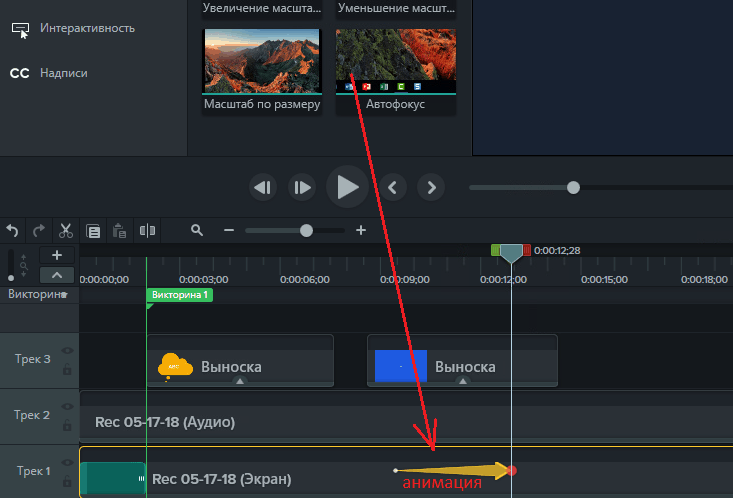
Chcete -li smazat efekt z projektu, měli byste jej přidělit a kliknout na klávesnici Odstranit klávesnici. Chcete -li jít na úpravy dostatečně klikněte na objekt myši.
Zachování videa
Dokončené úpravy projektu? Zbývá přivést všechny stopy do jednoho souboru. Za tímto účelem je do programu zabudován mistr vytvoření videa, včetně optimalizovaného pro YouTube, Vimeo, Screencast.Com a Google Disk. Mimochodem, můžete si video o těchto zdrojích stáhnout přímo z rozhraní Studio Camtasia.
Chcete -li spustit Master, přejděte do nabídky “Závěr„A vyberte možnost ochrany.
Možnost "Místní soubor„Poskytuje největší výběr parametrů budoucího videa. V prvním okně Master si musíte vybrat možnost zachování - jednu ze šablon pro stahování na internetových službách nebo zařízeních s určitým formátem obrazovky nebo přizpůsobitelné video parametry, které si sami požádáte.
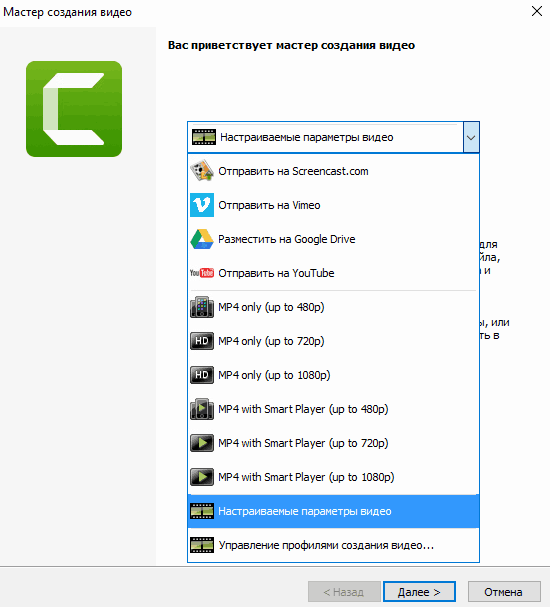
Při výběru šablony pro hostování videa vás program vyzývá, abyste se do něj přihlásili ke stažení hotového souboru na váš účet. Optimální nastavení bude na soubor použito automaticky.
Pokud zvolíte „přizpůsobitelné parametry“, Camtasia Studio vás požádá o uvedení požadovaného formátu videa.
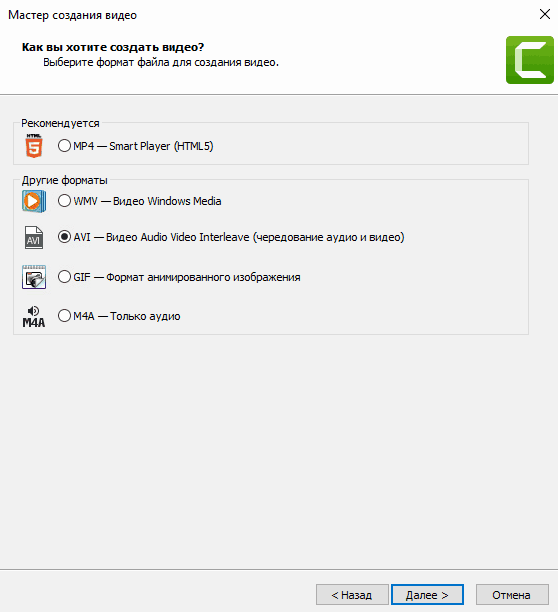
Dále, v závislosti na formátu, dostanete výběr kodeků zvuku a videa, nastavení frekvence snímků, hloubky barev, zvukového bitrate atd. D. Pokud video obsahuje interaktivní prvky (kvízy), budete muset zadat e -mail, abyste získali výsledky nebo nakonfigurovali parametry SCORM (druhé - pokud vytvoříte tréninkové video nebo kurz).
Program vám navíc umožňuje chránit soubor před plagiátorstvím pomocí vodoznaku a uložit informace o autorovi a autorském právu v něm.
Poslední okno průvodce obsahuje nastavení místa ukládání souborů (na místním počítači nebo na FTP) a po uložení provádí některé akce.
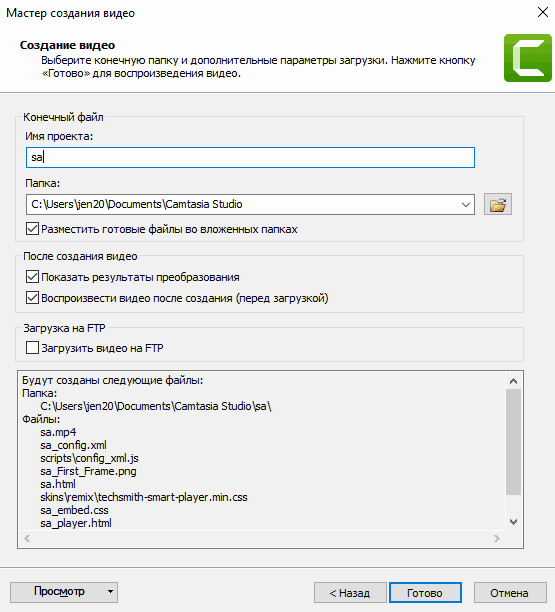
Proces vytváření videa trvá několik minut do několika hodin. Jeho doba trvání závisí na délce a kvalitě videa, jakož i na výpočetní síle vašeho počítače.
To je vše. 15 minut strávených při čtení článku a jednoho večera nezávislé praxe ve studiu Camtasia - a vy jste promítání. Program vám prostě nedovolí udělat něco špatně.
Úspěšné střelby!
- « Spálené dopisy nelze shromáždit, jak obnovit korespondenci ve VK a v jakých případech je to možné
- Zkrocení příkazového řádku, jak do něj zkopírovat a vložit text. Jak změnit design barev »

