Jak vyměnit modul Wi-Fi v notebooku?

- 3014
- 672
- Miloš šulc Phd.
Jak vyměnit modul Wi-Fi v notebooku?
Když jsem si objednal levné adaptéry Wi-Fi pro PC, které jsem napsal v předchozích článcích, viděl jsem velké množství různých notebooků Wi-Fi o notebookech. Rozhodl jsem se objednat jeden modul WLAN a vyměnit v mém notebooku. Neřeknu, že jsem nebyl spokojen s továrním modulem nainstalovaným v notebooku, nebo nějak pracoval špatně. Hlavním úkolem bylo napsat článek pro web. Jak se to obvykle stává se mnou 🙂, ale předtím jsem se samozřejmě rozhodl všechno zkontrolovat.
Nejprve zjistíme, co je modul Wi-Fi. Pokud vysvětlíte jednoduchým jazykem, jedná se o malý poplatek, který je připojen k základní desce notebooku (prostřednictvím portu Mini PCI Express) a přidává podporu Wi-Fi a obvykle také Bluetooth. To znamená, že tento jeden modul vše umožňuje připojit notebook s Wi-Fi sítími a připojit další zařízení Bluetooth k notebooku. Nemohu říci, že to přímo na všech notebookech (je jich mnoho) Wi-Fi a Bluetooth prostřednictvím jednoho adaptéru, ale ve většině případů to.
Proč změnit modul Wi-Fi? Identifikoval jsem dva hlavní důvody:
- Za prvé, samozřejmě rozpis. To se nestane často, ale stává se to. Ano, můžete jej nahradit adaptérem USB Wi-Fi. O tom jsem psal v článku, než vyměnit vestavěný modul Wi-Fi. Ale takové řešení má mnoho minus. Například externí adaptér zabírá port USB a vyčnívá z těla notebooku. Což není příliš pohodlné.
- Druhým důvodem je instalace produktivnějšího, moderního a rychlého modulu. Existuje mnoho starých (a ne tak) notebooků, které ani nepodporují standard 802.11n, nemluvím o 802.11AC (5 GHz). To výrazně omezuje rychlost bezdrátového připojení. V tomto případě můžeme jednoduše nahradit zastaralý modul WLAN novějším. A získat dokonce podporu standardu 802.11AC a schopnost připojit se k bezdrátovým sítím při frekvenci 5 GHz. Současně můžete problém vyřešit se zastaralým standardem Bluetooth. Například, pokud ve vašem Bluetooth notebooku verze 2.0, pak můžete umístit nový modul s BT verzí 4.0.
Nemám mnoho zkušeností s rozebíráním notebooků, ale jak to chápu, v noteboocích, nettopech a monoblocích je modul WLAN vždy (nebo téměř vždy) prostřednictvím konektoru Mini PCI Express. Proto při výběru modulu Wi-Fi pro notebook musíte nejprve soustředit na připojení rozhraní. No, na podporovaných standardech bezdrátové komunikace. Provozní režim sítě Wi-Fi a verze Bluetooth. Pokud si nejste jisti, že ve svém připojení notebooku přes Mini PCI-E, můžete jej rozebrat a vidět to.
V mém případě je starý (2012) notebook Asus K56cm již dost. Nainstaloval bezdrátový modul s podporou Wi-Fi Standard 802.11N (až 300 Mbit/S) a Bluetooth verze 4.0. Změníme to na modul Intel Dual Band Wireless-AC 3160 (3160HMW). S podporou rozsahu 5 GHz a standardních 802.11AC. Bt v něm také verze 4.0. Vypadá to takto:

Důležité! Při výběru modulu Wi-Fi ve stejném internetovém obchodě Aliexpress si vždy pečlivě přečtěte Písma. Prodejci obvykle píšou, pro které jsou notebooky tento modul vhodné, ale pro které není vhodné. Například v popisu mini PCIe adaptéru, který jsem si koupil, bylo napsáno, že je vhodné pro téměř všechny notebooky kromě Lenovo, HP, Thinkpad a IBM. Je nepravděpodobné, že by někdo mohl konkrétně odpovědět, zda je konkrétní modul vhodný pro konkrétní model notebooku.
Existují notebooky, ve kterých nemůžete vůbec vyměnit kartu WLAN. V BIOS existuje určitý druh vazby a notebook pracuje pouze s kartou nainstalovanou v továrně. To je velmi často na zařízeních od HP.
Jak jste již pravděpodobně pochopili, existuje mnoho nuancí ve záležitostech výběru a kompatibility. Zde vám nikdo nebude radit, abyste poradili konkrétní modul. Podívejte se, podívejte se, přečtěte si popis. Upřímně, zvlášť jsem si nevybral. Nařídil jsem téměř první adaptér, který jsem upoutal. Jedinou podmínkou pro mě byla podpora standardu 802.11AC. Měl jsem štěstí a všechno fungovalo.
Nahrazení modulu Wi-Fi a Bluetooth postaveného v notebooku
Ukážu příklad notebooku ASUS. Pokyny jsou však vhodné pro ostatní výrobce: Lenovo, Acer, Samsung, Hewlett-Packard, Dell a T. D. Proces demontáže, umístění samotného bezdrátového modulu uvnitř notebooku, vzhledu a další podrobnosti se samozřejmě liší.
Potřebujeme pouze malý křížový šroubovák, který je vhodný pro demontáž vašeho notebooku.
Důležité! Vypněte notebook, vypněte jej z energie a vyjměte baterii. Pokud je ve vašem případě odnímatelná. Na velkém počtu nových baterií nejsou odnímatelné baterie.Otočte notebook a zjistěte, zda tam je samostatný kryt. Téměř každý notebook zespodu má malý kryt, odšroubování, ke kterému máte přístup k pevnému disku, RAM, a pokud budeme mít štěstí, pak do modulu Wi-Fi.

Ale nejčastěji je modul WLAN skrytý modelem s hlavním víkem. Jako v mém případě. Takže musíte zcela rozebrat notebook.
Důležité! S největší pravděpodobností budou šrouby mít různé délky. Je vhodné je nezaměňovat, aby nebyly při sestavování notebooku žádné problémy.Odšroubujte všechny šrouby a zcela odstraňte spodní kryt notebooku. Buďte opatrní, nespěchejte. Pokud kryt není odstraněn, pak jste možná odšroubovali ne všechny šrouby. Také si všimněte, že dráty mohou jít na víko. V mém případě bylo nutné vypnout malý konektor, který šel na přepínač, který blokuje baterii.
Vidíme modul Wi-Fi, který je připojen k portu Mini PCI Express na notebooku základní desky.

Se samotným modulem jsou připojeny dvě zapojení. Obvykle je jedna bílá a druhá černá. Toto jsou antény Wi-Fi. Musíme je odpojit.
Před vypnutím antén je vhodné pořídit fotografii, zapisovat nebo si pamatovat, jak byly připojeny.Jsou odstraněny velmi jednoduché. Stačí je vytáhnout. Můžete je jemně odstranit šroubovákem.

Pak odšroubujeme šroub, který zaznamenal modul Wi-Fi a extrahoval jej.

Pod samotným modulem vidíme na základní desce nápis „WLAN“. Takže při instalaci nového, nenechte si ujít 🙂

Vložíme náš nový bezdrátový modul do portu Mini PCIE. Upevňujeme to.

Dále musíte připojit antény. Jak vidíte, konektory pro antény jsou označeny čísly 1 a 2, trojúhelníky (jeden načrtnutý, druhý není) a nápisy hlavní a aux. Je nutné připojit antény, protože byly zpočátku připojeny.
Taková kaše s těmito dráty z antén, označení, možnosti připojení atd. D., Co si ani nedokážete představit. Níže v tomto článku vám řeknu více o tom. Alespoň se pokusím říct 🙂
Připojil jsem to: Černý drát - aux, Bílý drát - hlavní. Se signálem nejsou žádné problémy. Zkontrolujte, zda jsou konektory na vodičích dobře opraveny. A Tom může být problémy se signálem. Není vzácné, že notebook velmi špatně chytí Wi-Fi, nebo vůbec nevidí bezdrátové sítě. To je obzvláště často po čištění notebooku z prachu. Když jsou špatné, ať už jsou antény nesprávně spojeny. Nebo když je kabel otřen, který jde na anténu. Antény jsou obvykle umístěny pod víkem obrazovky.

Všechno, výměna modulu Wi-Fi je dokončena. Sbírejte notebook v opačném pořadí. Zkontrolujte, zda je vše připojeno a zašroubováno. buď opatrný.
Možná po výměně modulu budete muset nainstalovat ovladače. Budu o tom mluvit na konci tohoto článku. A teď znovu o anténách.
Jak připojit antény: Aux a hlavní, černobílý drát
Rozhodl jsem se vytvořit oddělenou sekci a pokusit se pochopit problém připojení antén Wi-Fi.
Okamžitě mohu poskytnout velmi dobrou radu. Připojte se tak, jak to bylo původně. Pokud je recepce špatný nebo notebook neuvidí síť Wi-Fi vůbec, zkuste se připojit opačně.
Připojil jsem dráty stejným způsobem jako na adaptéru továrny. Ale můj notebook byl již opraven a je možné, že dráty nebyly na místech zmateny. Po výměně modulu jsem výrazně zvýšil úroveň přijímání sítě Wi-Fi. Nevím, s čím je spojeno. Možná tam byl špatný kontakt.
Téměř vždy v notebooku jsou dva dráty na wi-fi antény. bílý a černý. Stává se, je pravda, že oba dráty jsou stejné barvy. V tomto případě mohou mít nálepky.
Na samotném modulu by mělo být označení:
- Číslo 1 a 2. Jak to chápu, je to jednoduše podepsané konektory pro první a druhou anténu. A existují také informace, že 1 je hlavní a 2 je aux.
- Černobílý trojúhelník. Ve skutečnosti to není černobílé, ale nakreslené a průhledné.
- Nápisy hlavní a aux (nebo alt). Zdá se, že zjistili, že hlavní je hlavní anténa a Aux je další.
Něco takového:

Když jsem tomu začal rozumět, přečtěte si informace o fórech, jiných webech a na YouTube, byl jsem v šoku právě v šoku. Spousta různých informací. O všem, ale o čemkoli konkrétně 🙂
Někdo spojuje bílý kabel s hlavním a černou s Aux. Naopak někdo. Obecně vše funguje pro jakékoli spojení a dobrou recepci a Petya nechytí Wi-Fi, pokud jsou dráty nahrazeny. Nebo rychlost je špatná. A co je nejdůležitější, nikde jsem nenašel konkrétní informace. Ani podpora ASUS nemůže dát přesnou odpověď, že kde se připojit.
Existuje názor, že druhá anténa pro Bluetooth, ale není to tak. S největší pravděpodobností se dvě antény používají pro Wi-Fi rychlostí 300 Mbps a vyšší. Nebo pro práci mu-mimo teologie.
Neměli bychom se však to bát. Pokud je úroveň signálu dobrá (o nic horší než nahrazení modulu) a rychlost připojení není horší než na jiných zařízeních, pak jste vše správně připojili. Pokud po výměně ukazatelů signálu a rychlosti klesnou, pak demontujte notebook znovu a změňte dráty místy. Už jsem byl příliš líný na to, abych znovu rozeznal notebook, abych zkontroloval, jaký postup pro připojení antén Wi-Fi ovlivňuje (a to má vůbec dopad). Možná to stále zkontroluji a doplním článek.
Možné problémy po instalaci nového modulu
Zpravidla existuje pouze jeden problém - nedostatek řidičů. V mém případě Windows 10 nainstalovala ovladače sama. Na Wi-Fi a Bluetooth.
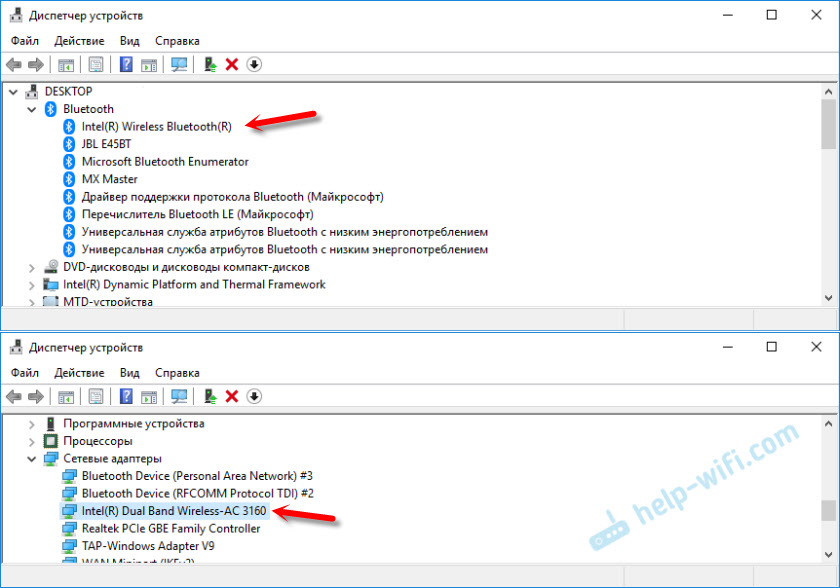
Aktualizoval jsem je až později, protože Intel (mám produkční modul Intel) byla nová verze ovladače.
Ale ve Windows 7 (nainstalované na stejném notebooku jako druhý systém) byl automaticky nainstalován pouze ovladač na Bluetooth. Wi-Fi adaptér byl zobrazen jako neznámý „síťový řadič“.
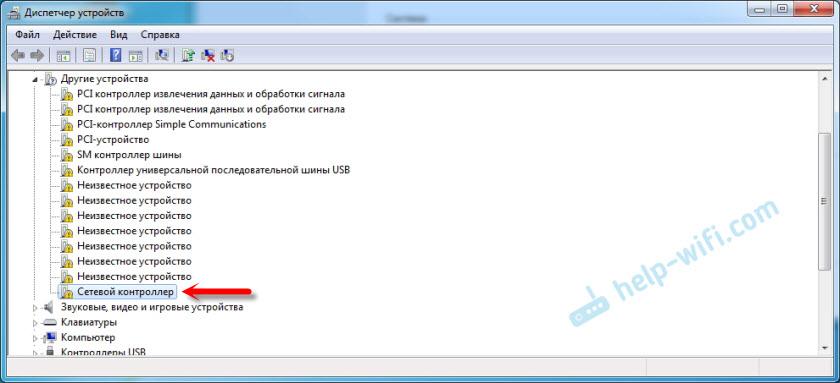
Stačí si stáhnout a nainstalovat požadovaný ovladač. Existují dvě možnosti:
- Chcete-li vytočit při hledání Google nebo Yandex, například název samotného modulu, „Intel Dual Band Wireless-AC 3160“ Najděte oficiální web společnosti (v tomto případě Intel) a stáhněte si nejnovější řidič. Poté spusťte instalaci.
- Najděte řidiče podle zařízení. O tom jsem podrobně napsal v článku Síťové řadič a USB2.0 WLAN. Jak stáhnout řidiče a co to je?
Pokud po výměně vestavěného bezdrátového modulu notebook nevidí síť Wi-Fi (Červený kříž a stav „bez přístupných připojení“), poté se nejprve podívejte na tento článek. Pokud to nepomůže, pak dejte notebooku a zkontrolujte, zda jsou antény připojeny. Možná byl konektor špatně propojený nebo všechno stejné, dráty byly změněny místy.
V komentářích se mi můžete vždy položit otázku nebo doplnit článek užitečnými informacemi.
- « TP -link Archer T2UH AC600 - Recenze, instalace řidiče, nastavení
- Lede a tp-link tl-wa701nd v1 firmware.1 (problém s PPPOE) »

