Jak vyměnit nebo bělit pozadí obrázků v barvě.Síť
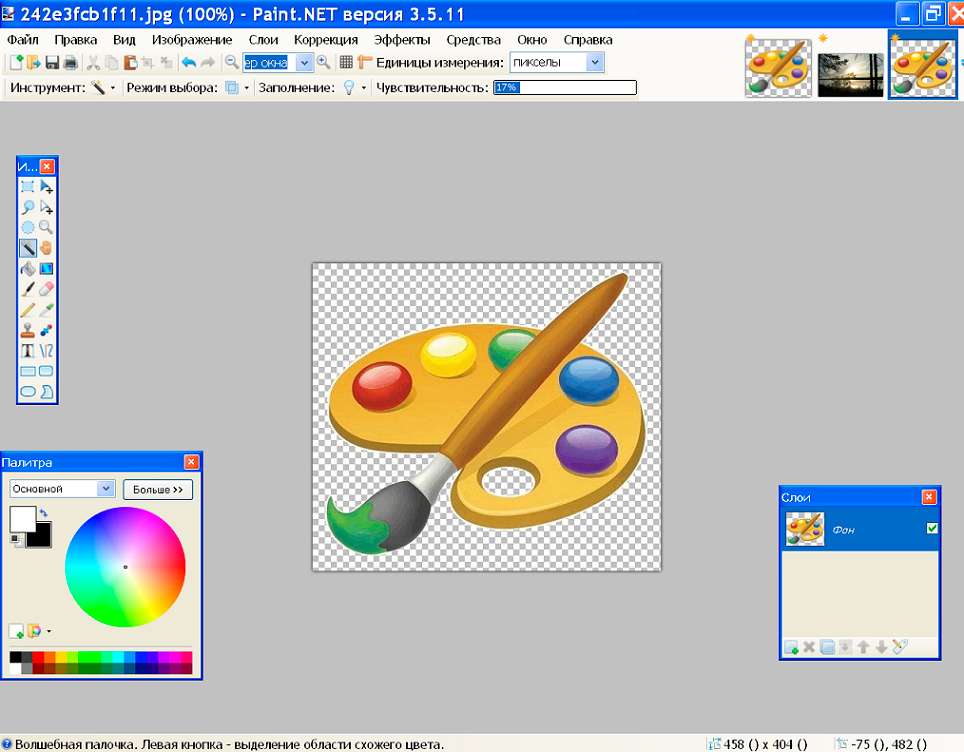
- 3015
- 944
- Fabián Dudek
Úpravy fotografií a obrázků je jedním z úkolů, které lze provádět na počítači pomocí speciálních programů. K plnění profesionálních úkolů za tímto účelem se používají nástroje, jako je Photoshop.
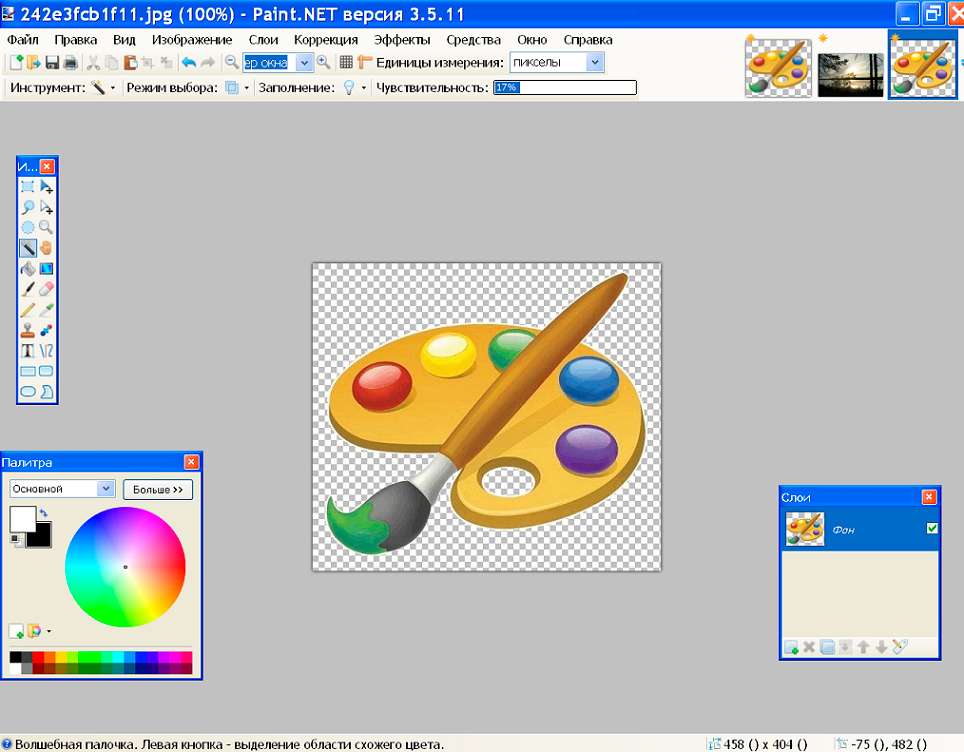
Při absenci takového softwaru nebo neschopnosti jej použít pro amatérské účely, lze použít k práci s obrázky barvy nebo jeho pokročilejší verzi barvy.Síť, která má navzdory skeptickému postoji některých lidí hodný soubor příležitostí. Nástroj umožňuje pracovat s obrázky a fotografiemi, umožňuje vám odstranit zbytečné komponenty obrázku, kombinovat několik prvků obrázků do jednoho, předběžnou změnou v pozadí na průhlednost a výsledek získaný se správným a důkladným výkonem Úkoly nejsou nižší v kvalitě práce, prováděné u silnějších grafických editorů.
V tomto článku zvážíme některé nuance práce s programem, řekněte vám, jak odstranit pozadí v barvě.Síť, nahrazení „Transparent“, což umožní použití prvku fotografie nebo obrázků pro další vystavení.
Změna pozadí obrázku v editoru barvy.Síť
Pro práci s obrázky, obrázky, fotografiemi se doporučuje používat Windows, která není součástí aplikací Windows OS, ale bezplatné barvy.Síť, stažení zde. Instalací bezplatné aplikace na počítačové zařízení bude uživatel schopen pracovat s obrázky a provádět složité úkoly prostřednictvím jednoduchého a srozumitelného nástroje.
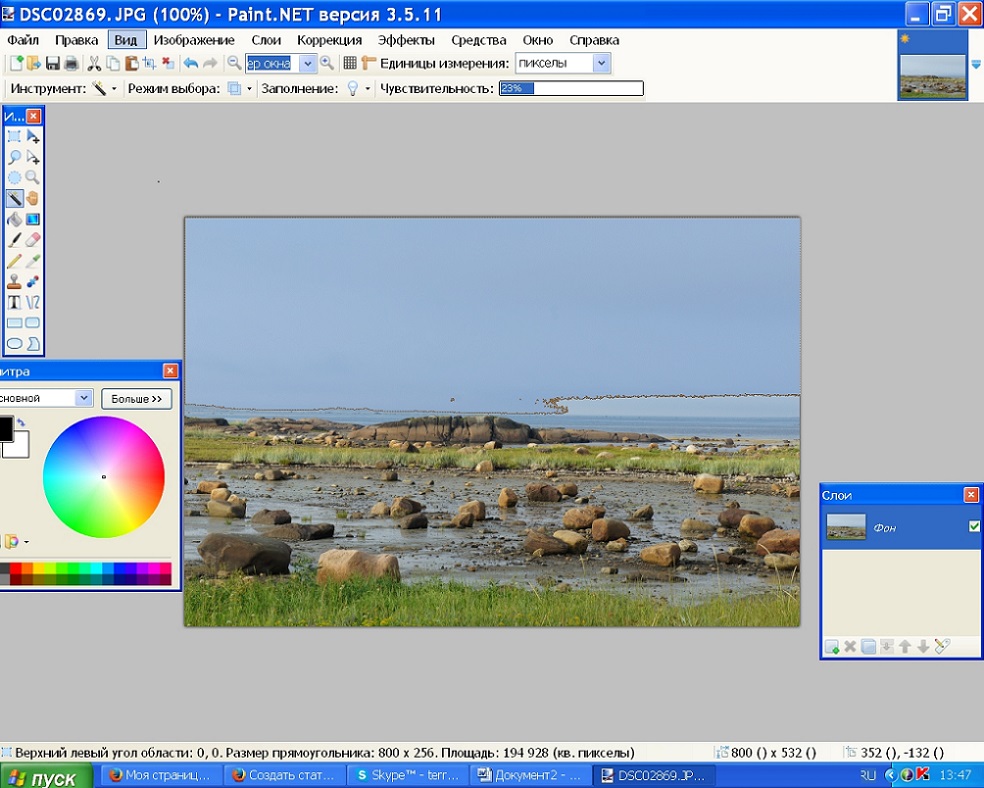
Vytváříme transparentní obrázek na pozadí
Malovat.Síť umožňuje, kvůli multifunkčnost, pracovat s obrázky, měnit pozadí obrázků, eliminovat defekty. Uživatelé často stanoví úkol sestávající ve změně pozadí obrazu. Takové úkoly vám umožňují umístit konkrétní logo na barevný základ nebo vaši fotografii, obrázek domácího mazlíčka nebo kompozice květin, nikoli proti stolu nebo oknu, ale se zajímavou a velkolepou krajinou jako pozadí.
Tento úkol lze snadno implementovat nahráním dvou fotografií do aplikace: hlavní, s bezbarvým pozadím a sekundárním, který bude sloužit jako základ pro nový obrázek. Chcete -li kombinovat fotografie, budete muset zpočátku přejít do parametrů každého z nich, což je podobné velikosti, což je základní podmínka pro možnost jejich spojení: je důležité nastavit stejné velikosti plátna, připevnění, připevnění stejné hodnoty ve „výšce“ a „šířce“ obrázku.
Dále se vytvoření složitého obrazu provádí takto:
- Otevřete požadovanou změnu na pozadí výkresu na průhledném pozadí a přeneste ji na nový základ sekvenčním provedením takových manipulací: současně stisknutím Ctrl a výběr, zkopírujte, sevřete kombinaci klíčů Ctrl a C, vložte Ctrl+V poté poté přechod na vzorec pozadí na pozadí.
- Poté, pokud obrázek se vzorem není zobrazen na pozadí, budete ho muset aktivovat přesunutím do popředí.
- Uložit novou fotografii: V bodě „Soubor“ vyberte příkaz „Uložit jako“.
Práce lze považovat za dokončené, posypeme v postupu je okamžik vytvoření fotografie s průhledným pozadím.
Transparentní pozadí v programu Paint.Síť
Konečným cílem úkolu je získat obrázek z fotografie bez pozadí. Pro odstranění pozadí obrázku lze použít nejméně tři způsoby práce s fotografií a výběr možnosti provádění úkolu závisí na typu zdrojového vzoru.
"Magic Wand" jako nástroj pro úpravy fotografií
Jak tedy vytvořit průhledné pozadí v barvě.Síť. Pokud je pozadí fotografie nebo obrázků reprezentováno homogenní barvou, doporučuje se používat program programu „Magic Back“.
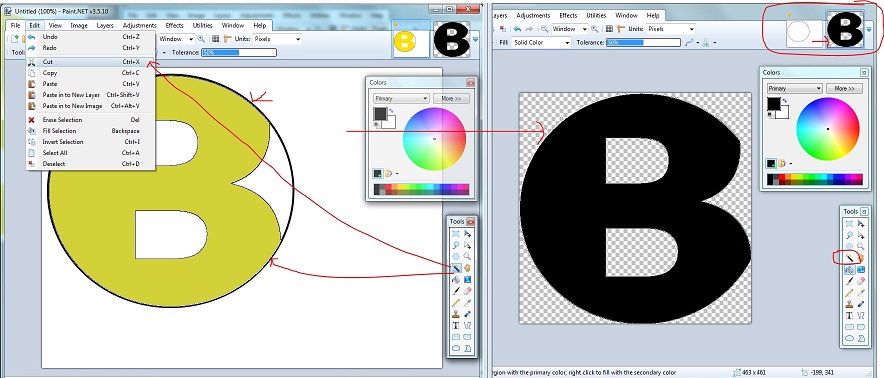
Práce s nástroji Magic Wand
Důležitým podmínkou pro možnost použití tohoto nástroje je malá škála odstínů na pozadí a nejlepší z veškeré monotónnosti pozadí. „Magic Wand“ má svůj vlastní práh citlivosti na rozmanité odstíny a když se používá pro obrázky s barevným pozadím, budete muset dlouhodobě určit hranice oblastí, jejichž odstranění je nezbytné pro uživatele.
Chcete -li vytvořit obrázek bez pozadí, bude uživatel muset střídat následující manipulace:
- Otevřený editor barvy.Net, poté přejděte do nabídky programu do části „Soubor“, vyberte příkaz „Otevřít“: Pomocí možnosti „Review“ nahrajte fotografii, jejíž se předpokládá.
- Před odstraněním pozadí, díky kterému je průhledná, budete muset na panelu nástrojů najít „kouzelnou hůlku“ a nakonfigurovat jeho citlivost. Pro jednoduché pozadí stačí stanovit prahovou hodnotu vnímání asi padesáti procent, ale pokud má fotografie komplexní barevné schéma, je lepší snížit parametr na asi třicet procent.
- Dále bude třeba poznamenat „hůl“, aby se odstranila: po alokaci získá světle modrý odstín.
- Vyberte příkaz „Vyčistěte výběr“ v části směrnice „Upravit“. Pokud jsou akce provedeny správně, pak po provedení manipulace se pozadí vizuálně zobrazí šachový vzor na bílém pozadí, což po zachování označuje jeho průhlednost.
Takže v důsledku provedené práce má konečný obrázek průhledné pozadí, obrázek musí být uložen ve formátu PNG, který podporuje průhledné zobrazení. Jako alternativní možnost můžete použít formát GIF, který také podporuje možnost zobrazení transparentního pozadí. Jiné formáty nelze použít k uložení, protože obrázek bude s bílou oblastí, místo požadovaného průhledného pozadí.
Prořezávání podél vyhrazených hranic
Pokud je -li to nutné, vložte bezbarvé pozadí fotografií s obyčejnou základnou, je vše jasně dostačující, aby se pozadí obrázku transparentní v barvě.Síť, když má obrázek rozmanité textury v barevném schématu, je nutná jiná možnost. Navrhovaná verze s „kouzelnou hůlkou“ nedává požadovaný výsledek, nebo budete muset provést předpisy pro bělení pozadí, což není příliš pohodlné a dlouhé, pokud existuje mnoho vícenásobných prvků pro hodně.
Funkce programu „řezání na přidělování“ je vynikajícím asistentem při vytváření průhledného pozadí v barvě.síť, při zpracování fotografie, pokud má hlavní prvek obrázku správný tvar. K nakreslení hranic objektu, který musí být ponechán jako hlavní, se doporučuje použít „linku nebo křivku“ nebo „Magic Wand“, jako v předchozí verzi.
Chcete -li plnit úkol, musíte dát výchozí bod a zakroužkovat pracovní prvek fotografie podél obrysu: To musí být provedeno takovým způsobem, aby byl obvod uzavřen a instalace hranic pro prořezávání by se mělo shodovat s Obrysy obrázku. Dále bude nutné upravit hranice výboje přesunutím zavedeného rámování: pomocí kurzoru utáhněte čáry tak, aby se shodovaly s vnějším obvodem obrázku. Zůstává pouze vybrat položku nabídky „Řezání pro přidělení“, následované zachováním fotografického prvku na bezbarvém pozadí ve formátu PNG.
„Vzorec“ fragmentové fotografie pomocí nástroje Lasso
Nejobtížnější proces bělení pozadí se zvažuje, když má požadované zpracování výkresu komplikovanou konfiguraci, barevné schéma velkého stupně a objekty uvnitř výkresu, které je třeba zbarvit.
V takové situaci se kromě již známých nástrojů vyplatí připojit funkčnost možnosti laso. Tento nástroj je navržen tak, aby zdůraznil hranice komplexu objektů ve formě.
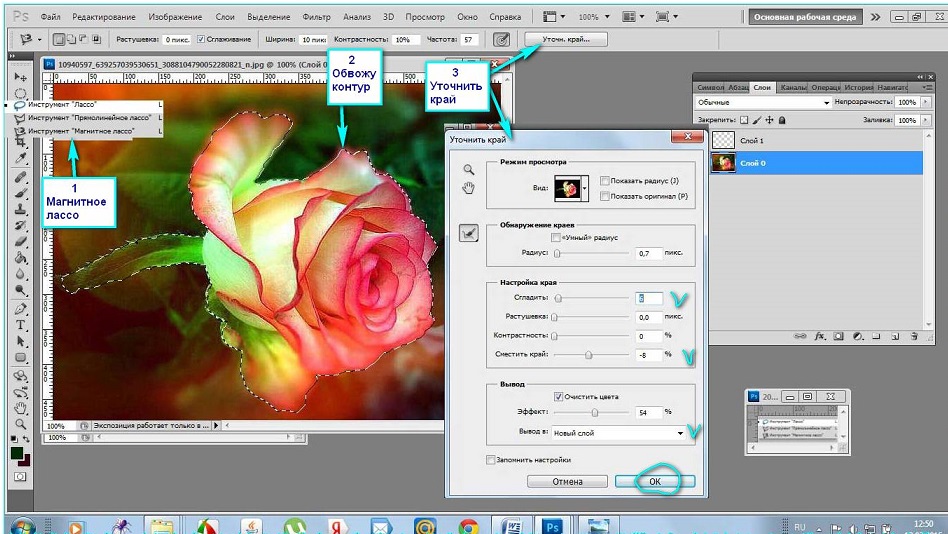
Práce s nástrojem Lasso v barvě.Síť
Chcete -li využít schopnost vytvořit pozadí transparentně, budete muset kliknout na ikonu LASSO pomocí kurzoru, položit výchozí bod na pokraji zvýrazněného objektu a kliknutím na levé tlačítko manipulátoru rovnoměrně a jako přesněji zakroužkujte vzor podél obrysu. Bude možné „opravit“ „kouzelnou hůlku“ a prvky výkresu nezbytné pro uživatele, ale nejsou zahrnuty do přidělené oblasti, lze přidat prostřednictvím možnosti „kombinace“ možností „sjednocení“. K vyloučení předmětu výkresu se použije funkce „odčítání“.
Uživatel by se neměl bát chyby při výběru výběru, jako program Paint.Síť vám umožňuje vrátit několik kroků zpět pomocí příkazu „Zrušit akce“, po kterém následuje korekce chyb. Je třeba pochopit, že úspěch úkolu a výkonu získává pokus a omyl.
Smažte obrázek umístěný mimo hranice vypouštění pomocí možnosti „řezání na přidělení“, jako v předchozím případě, což způsobí, že pozadí bílé. Poté zbývá zdůraznit bílé pozadí „kouzelnou hůlkou“ a učinit jej průhledným, podle výše uvedených pokynů.
Pokud je to nutné, pokud má kresba velmi složitá konfigurace, může být vyžadována další „korekce“ obrysů objektu, což s vysokou přesností umožňuje gumu nebo již známou „hůl“. Pro zvýšení přesnosti práce se doporučuje použít možnost „škálování“ problémového objektu, který vám umožní vidět nedostatky a efektivně je eliminovat.
Nezapomeňte, že na konci práce je nutné uložit výsledný výkres a při provádění postupu vybrat preferovaný formát PNG, což umožňuje opravit zabarvení.
Shrnutí
Grafický editor barvy.Net je svobodný software, který umožňuje amatérské úkoly úprav fotografií, bez předběžného komplexního studia programu, s možností získat hodné kvalitativní charakteristiky výsledku.
Popsané popsané metody lantace doplní vaše fotografie a zajímavé obrázky novým významem prostřednictvím jednoduchých manipulací, což jim dává nový život. Je pozoruhodné, že i děti mohou s touto aplikací pracovat a konečný výsledek s kreativním a zásadním přístupem k plnění úkolů bude schopen absolutně nepřipustit a dokonce konkurovat účinnosti s fotografiemi zpracovanými u výkonnějších grafických editorů.
- « Schelta na zařízeních na zařízeních v oblasti systému Windows Problém nefunguje
- Metody pro opravu nemohou najít chybu video režimu 800x600x32 »

