Jak pokrýt akné pomocí Photoshopu

- 1164
- 117
- Theofil Matějíček Phd.
Fotografie se již dlouho staly součástí každodenního života každého člověka. Obrovskou roli v tom hrál rychlý vývoj sociálních sítí. Selfie, fotografie s rodinou, přáteli - to vše je pravidelně rozloženo na Instagramu, Vkontakte, spolužáky a mnoho dalších populárních služeb. Ale co dělat, pokud chcete skrýt některé nedokonalosti kůže, abyste se na obrázku ukázali co nejatraktivnější? V tomto článku podrobně zváží, jak odstranit akné a moly ve Photoshopu. Začněme. Jít!

Na portrétu řešíme problém nežádoucích akné a krtků
Program Adobe Photoshop poskytuje několik nástrojů najednou, které vám pomohou vyřešit problém s akné a moly. Mají podobný princip jednání, ale každý má své vlastní výhody a nevýhody, takže si můžete vybrat nejpohodlnější způsob, jak pro vás nejpohodlnější způsob. Budeme každý analyzovat.
Můžete použít jakoukoli verzi Photoshopu. Nová verze CS6 má modernější rozhraní, ale to nemá vliv na funkčnost.
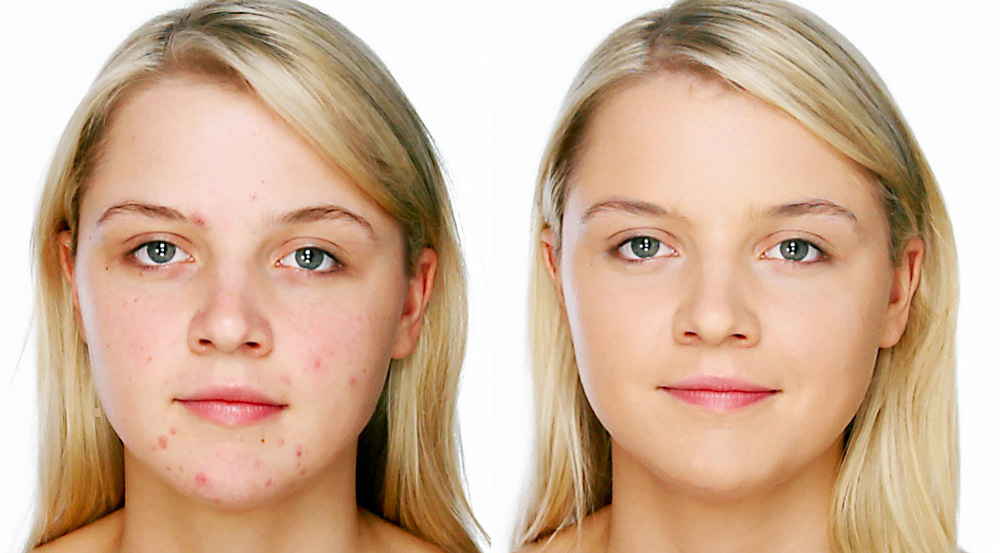
Naším cílem je dosáhnout takového účinku
Snadnější a nejrychlejší používání nástroje zvaný „bodový restorativní kartáč“. Najdete jej na odpovídajícím panelu vlevo nebo pomocí horkého klíče "J". Po zvolení bodového restorativního štětce, vyberte si jeho velikost, mělo by to být o něco více než vadný web. Nyní klikněte na oblast, kterou je třeba opravit. Barva pixelů upravené oblasti bude automaticky nahrazena barvou sousedních pixelů. Změna průměru štětce tedy můžete střídat smazat každý pupínek nebo krtek. Aby nebylo možné si všimnout opravy, doporučuje se provést podobný postup, poté, co dříve zvýšil zpracovaný obraz.
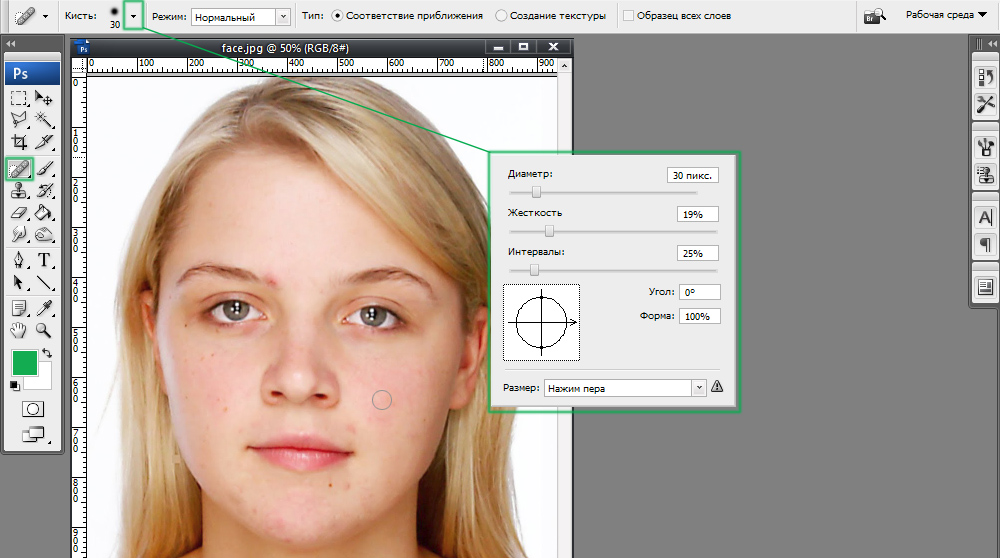
Při práci lze parametry štětce nakonfigurovat pro sebe
Druhou možností je použití nástroje „Obnovení štětce“. Rozdíl s předchozím je, že v tomto případě si můžete samostatně vybrat barvu, kterou bude zadaná oblast natřena. Funguje to takto. Vyberte restorativní štětec a poté vyberte jeho průměr. Stiskněte klávesu Alt na klávesnici. Poté, co se kurzor změní na kříž (připomíná pohled), přesuňte jej do oblasti obličeje, se kterou chcete vzít barvu, a jednou klikněte. Poté, když kurzor opět vezme pohled na prsten, kliknutím na problémovou oblast jej opravte.
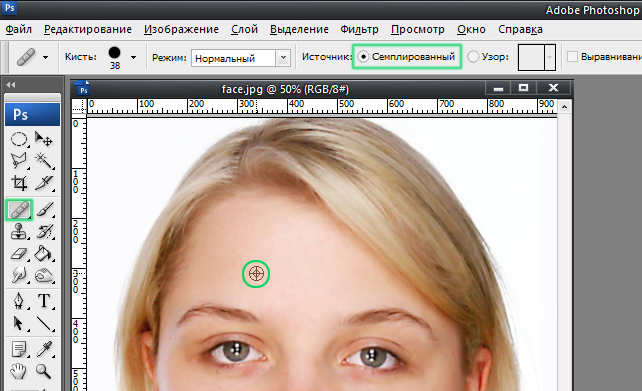
Nástroj používáme spolu s klíčem Alt
Existuje také třetí možnost, která vám umožní rozmazat akné ve Photoshopu. Jeho podstatou je použití nástroje „oprava“. Jeho rozdíl od dvou z výše uvedených metod spočívá v tom, že místo „rozmazání“ vady v určité barvě program nahrazuje vybranou problémovou oblast obrázkem sousedního místa. To znamená, že tato metoda umožňuje nejen malovat požadovanou oblast, ale také udržovat texturu kůže. Oprava funguje následujícím. Nejprve vyberte požadovaný nástroj na panelu a poté vyberte pupínek nebo krt. Pokračujte v držení levého myši a přesuňte vybraný kus do vhodné, perfektní oblasti kůže. Nyní lze uvolnit levé tlačítko myši. Vadný fragment bude nahrazen dokonalým.
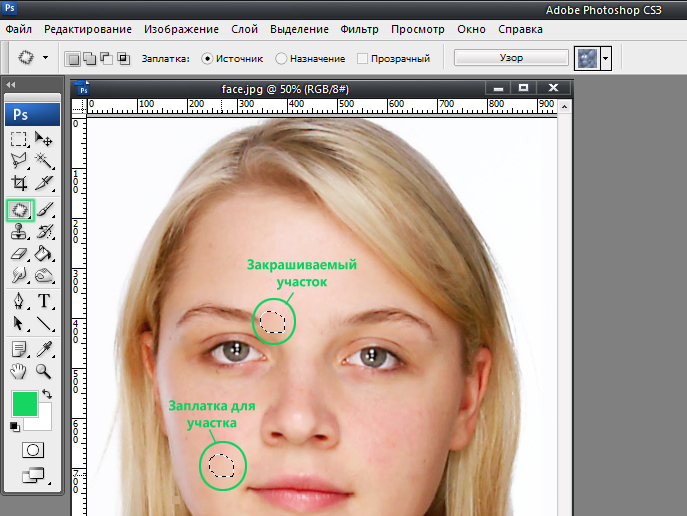
Je důležité určit dobrý dárce sekcí
Při použití těchto nástrojů se střídá na malování každého problematického prvku na tváři. Pokud to všechno uděláte pečlivě a ve zvětšeném obrázku, pak ani s velkým počtem oprav nebude patrné žádné známky zásahu.
Nyní víte, jak se zbavit akné a molů, které zkazí dobrou fotografii. Napište v komentářích, zda vám tento článek pomohl, a sdílejte váš názor s ostatními uživateli o tom, jaký způsob, jak se zbavit vad, považujete nejúčinnější.

