Jak zavřít kryt notebooku, aniž byste jej vypnuli

- 2153
- 429
- Theofil Matějíček Phd.
Uživatelé mobilních počítačů mohou být rozděleni do dvou kategorií: ty, které čekají na obal notebooku, než jej plácnou a ignorují toto pravidlo. Jak nebezpečné je uzavření PC bez vypnutí, existují způsoby, jak se vyhnout přechodu notebooku do režimu hibernace - tyto problémy jsou často ignorovány a zcela marné: časté plácnutí víka operačním systémem je plné potíží s potížemi. A čím déle bude notebook v režimu spánku, tím vyšší je pravděpodobnost, že se nebude moci vrátit k normální práci.

Existují však docela legální způsoby, jak zajistit, aby zařízení zůstalo aktivní i se uzavřeným krytem. Znalost těchto metod je užitečná pro zapomnění a nedisciplinované uživatele, pokud nechtějí čelit skutečnosti ztráty dat v důsledku nedobrovolného vypnutí notebooku.
Jak nakonfigurovat notebook v závislosti na stavu jeho víka
Po dokončení práce s ním ponechejte přenosný počítač v otevřeném stavu, je to praxe, která není vítána. A existuje mnoho důvodů: Je to jedna věc, když se v zařízení hromadí prach a vlhkost po dobu několika hodin, a dokonce ne každý den, a docela další - pokud je otevřen neustále, ve dne v noci na cestě. Znečištění - faktor je nebezpečný pro klávesnici a pro monitor a pro různé porty a konektory. Většina uživatelů proto upřednostňuje uzavření zařízení, i když se předpokládá, že krátká přestávka používá notebook.
A někteří majitelé přenosných počítačů chtějí více - takže pracuje v uzavřeném stavu - například hraje hudbu nebo stahuje sérii přes torrent, zatímco děláte své podnikání.

Na otázku, zda notebook může pracovat s uzavřeným víkem, bude odpověď pozitivní, ale ve výchozím nastavení je nastavení PC nastavena tak, že po určité době po uzavření krytu jde do režimu spánku. Toto nastavení je pochopitelné a přirozené - pokud uživatel zařízení zabil, předpokládá se, že ho po nějakou dobu nebude potřebovat. A pro uložení nabíjení baterie je notebook násilně převeden do režimu spánku. Současně jsou všechna aktuální nastavení uložena ve speciálním souboru, který se používá k ukončení hibernace, když je kryt otevřený, a uživatel ukázal aktivitu myší nebo klávesnicí.
Takže v závislosti na nastavení notebooku a mohou se lišit pro různé operační systémy při jeho uzavření, mohou být implementovány tři scénáře:
- Vypínání. S tímto režimem je vše jasné, počítač je zcela vypnutý a při zvyšování víka bude muset zapnout dlouhým zatížením OS a znovu vyvolávat potřebné aplikace.
- Přechod spánku. Tato podmínka by neměla být zaměňována s režimem Hiberralian - jsou podobné, ale ne identické. Počítač „spící“ je tedy charakterizován sníženou spotřebou elektřiny, ale velmi rychle jde do režimu bdělosti, stačí provést jakoukoli akci s klávesnicí, touchpad nebo myš. Pokud to mohu říci, režim spánku je v práci PC druhem pauzy.
- Přechod notebooku do Giberonetu. Tento proces je podobný spánku, ale je komplikovanější, zatímco počítač prakticky nekonzumuje energii baterie. Podstatou režimu hibernace je zapamatovat si současný stav v souboru, který je zaznamenán na pevném disku, po kterém téměř všechny subsystémy zastavují. Když je klíč stisknut, přenosné zařízení se probudí, načte data ze souboru do RAM a obnoví počítač ze stavu, ve kterém byl před aktivací hibernace. Tento proces trvá déle než cesta ze spánku, ale pokud mluvíme o ukládání energie baterie, pro notebook to není nevýhoda, ale výhoda. V každém případě není vyžadováno opakování programů a aplikací.
Nyní víte, proč při uzavření krytu notebooku se vypne nebo usne a nemůže pokračovat v provádění aktuálních úkolů.
Ale opakujeme, všechny tři režimy jsou výchozí a nelze je kombinovat - existuje technická schopnost změnit nastavení tak, aby notebook nespal a tím více se nevypnul ve zhrouceném stavu a pokračuje v provádění pokročilých programů.
Změna nastavení proudu přes „Ovládací panel“
Prvním způsobem, jak nakonfigurovat reakci notebooku na uzavření krytu, je změnit parametry úspory energie. V systému Windows OS jsou tyto vlastnosti obvykle uvedeny v „ovládacích panelech“ v části nazvané „Power“. Změna parametrů spotřeby energie počítače - operace je jednoduchá, aby ji provedla pro každého uživatele, pokud přesně dodržuje následující pokyny (náš algoritmus popisuje, jak vypnout notebook po uzavření krytu pro Windows 10, pro sedm pro sedm a osm, postup pro akci je podobný):
- Klikněte na tlačítko „Start“, vyberte kartu „Parametry“;
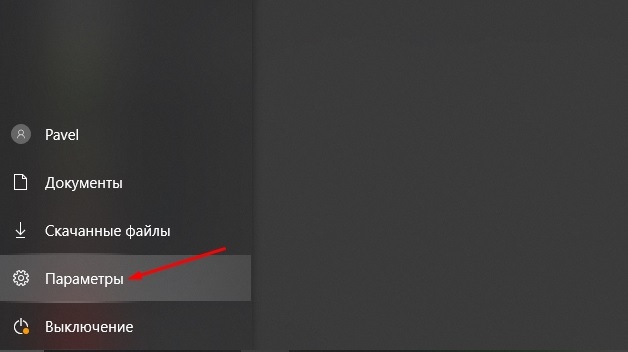
- V okně, které se otevírá, vyberte kartu „Systém“ a poté sekci „napájení“ spánku “;
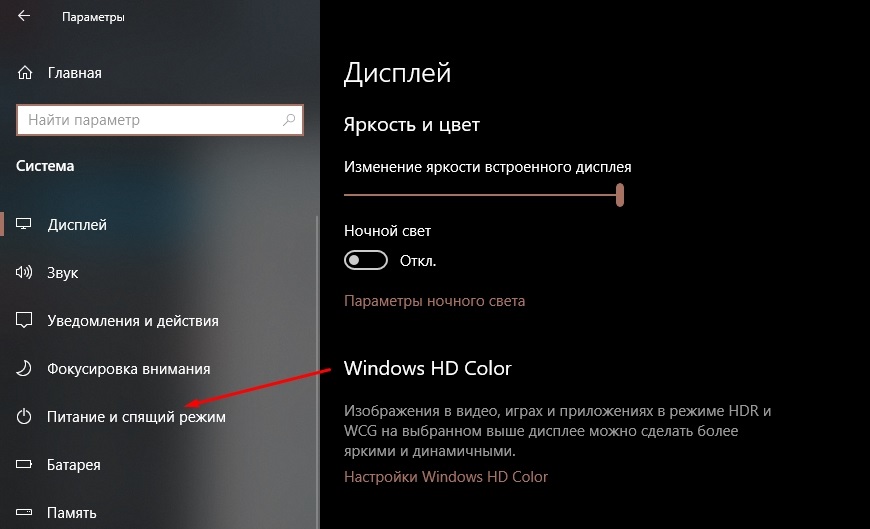
- Klikněte na kartu „Další power odstavce“;
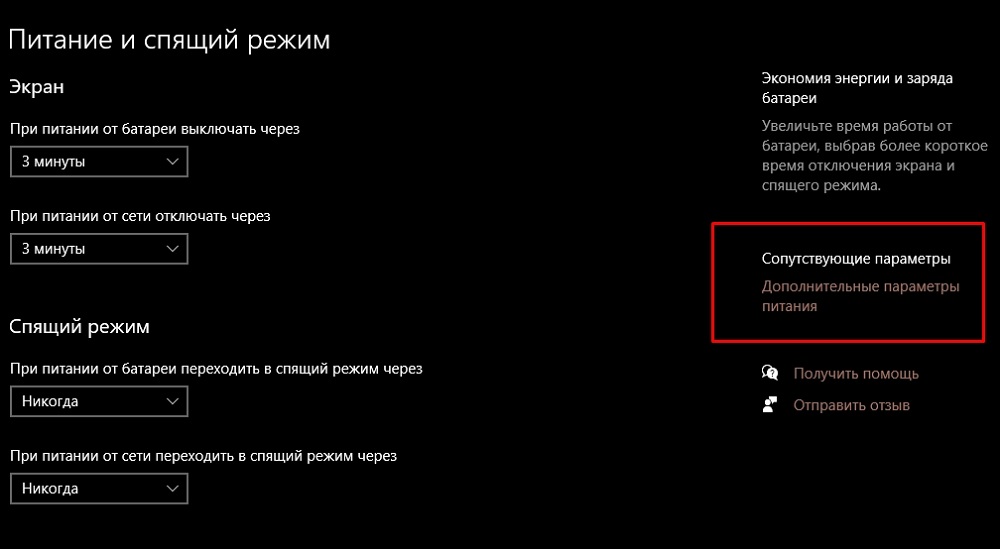
- Hledáme blok, kde existuje nápis „Akce při uzavření krytu“ klikněte na něj;
- Při uzavření krytu zařízení bude možné vybrat akce nezbytné pro uživatele.
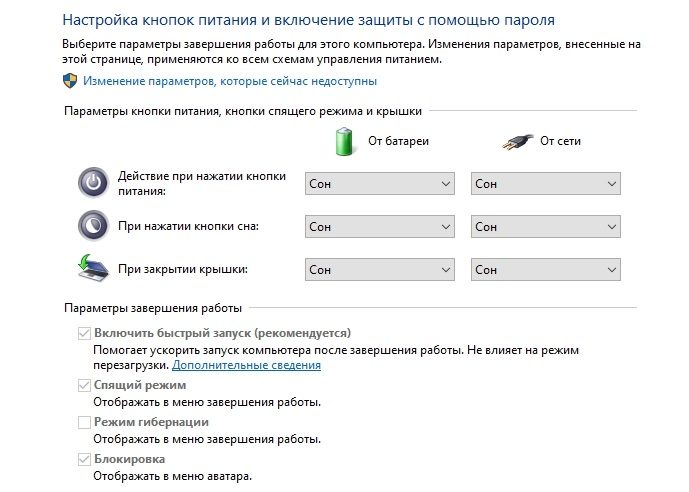
Stejné akce lze provést odlišně, prostřednictvím konzoly na „vystoupení“. Chcete -li to provést, klikněte na kombinaci Win + R, v okně, které se objeví, sbírejte PowerCFG.CPL a potvrzení stisknutím „OK“. Tento příkaz okamžitě otevře část „Power“ do příslušného bloku.
Pokud nejste spokojeni, že když je kryt uzavřen, notebook přejde do režimu „snů“ nebo vypne, je nutné v okně, které se objeví v části s nápisem „Parametry krytí, tlačítko Spánek a napájení“ změnit platné hodnoty. Vzhledem k tomu, že volba zde není tak zřejmá, jak se zdá, dáváme nápovědu: před nápisem „Při zavírání obálky“ Existují dva sloupce. A v prvním, s názvem „Z baterie“ a ve druhé, nazvané „Ze sítě“, musíte zvolit hodnotu „Akce není vyžadována“, a poté kliknout na tlačítko „Uložit“. Notebook tedy nebude reagovat na jeho stav, zůstane aktivní s uzavřeným a otevřeným víkem.
Pokud jde o Windows 7/8, zde je princip nastavení parametrů podobný, rozdíl je pouze ve způsobu, jak se dostat do požadované sekce. Dáváme jednu z nejjednodušších a nejpamátnějších možností:
- Spusťte „vodič“;
- Klikněte na kartu „Počítač“;
- Spusťte „Ovládací panel“;
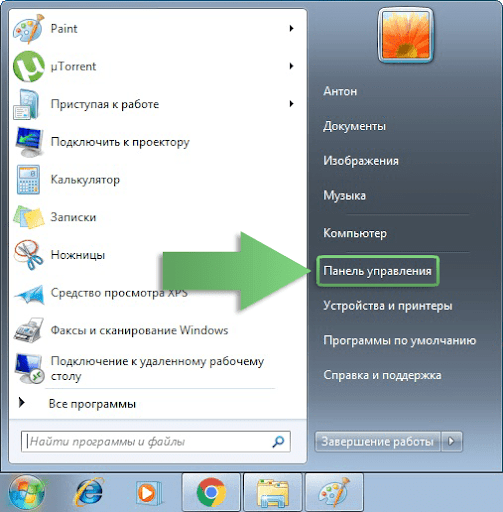
- Najdeme do něj oddělení „vybavení a zvuku“;
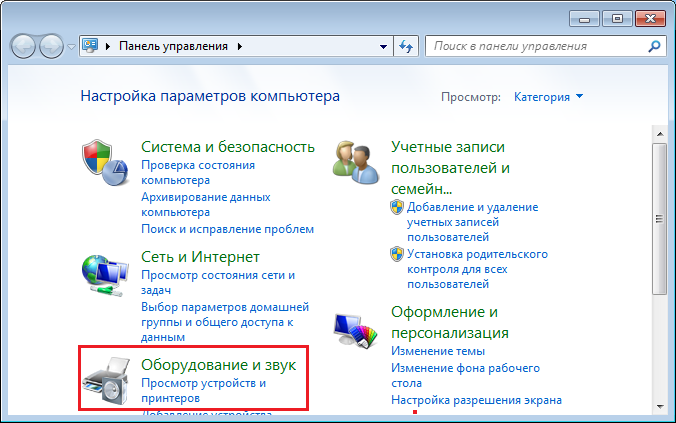
- Tlačítko „Power“ je umístěno zde - další akce jsou podobné výše uvedeným.
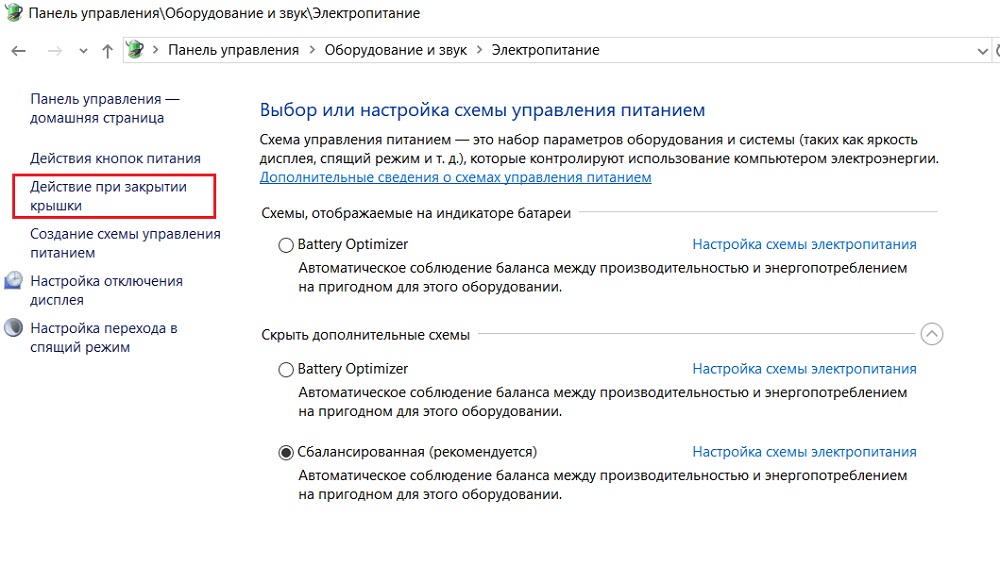
V „Sedm“ je počáteční cesta stejná, ale můžete se dostat do „ovládacího panelu“ rychleji, pomocí tlačítka „Start“.
Změna příkazového řádku
Terminální metoda nastavení akcí notebooku při uzavření krytí je považována za výhodnější pro pokročilé uživatele, protože funguje rychleji, zejména pokud jsou dovednosti psaní dobře rozvinuté.
Pro obyčejné uživatele existuje nebezpečí, že při psaní příkazů udělá chybu - to není kritické, ale bude to vyžadovat druhý vstup.
Dostaneme tedy postup:
- Prostřednictvím tlačítka „Start“ jdeme do konzoly pro vyhledávání/vstup;
- Zadáme CMD, Shell Windows Power nebo frázi „příkazový řádek“ bez stisknutí Enter. Nahoře by se měly objevit linky s nástroji relevantní pro vaši žádost. Potřebujeme řádek CMD, klikněte na něj pravým tlačítkem a v kontextové nabídce, které se objeví, vyberte „Spuštění jménem správce“ a teprve poté potvrdit;
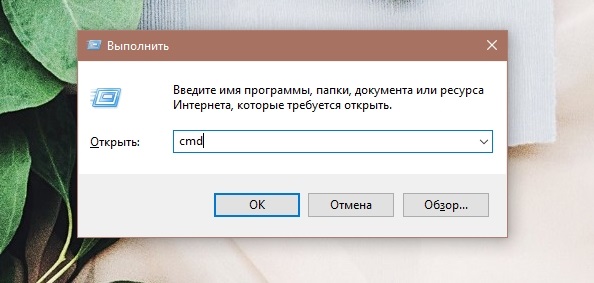
- V okně terminálu zadáme větu:
PowerCfg -SetdcValueIndex Scheme_current 4F971E89-EEBD-4455-A8DE-9040E7347 5CA8367-6E45-459F-A27B-476B1D01C936
- Na konci mezerou přidejte jednu číslice od 0 do tří, což bude požadovaný parametr. Noler znamená nedostatek reakce na uzavření víka, jednotka je přechod do režimu spánku, 2 do režimu hibernace a tři - vypnutí notebooku. Tak, aby notebook nereagoval s vypnutím nebo spánkem se zavřeným víkem, vložil na konec linky 0 a stiskněte Enter;
- Změnili jsme parametr pro provozní režim „z baterie“, musí být podobný příkaz hodnocen tak, aby se změny dotkly notebooku fungujícího ze sítě. Stačí nahradit slovo setDcValueIndex za SetacValueIndex a ponechat všechno ostatní beze změny;
- Je nutné opravit akci obou příkazů zadáním příkazu:
PowerCfg -Setactive Scheme_current
a stisknutím tlačítka Enter, po kterém lze uzavřít okno terminálu.

Nyní znáte dva způsoby, jak zavřít notebook, aby se poté nevypnul. Změny však můžete kdykoli zrušit - nebo spíše přejít do nastavení a změnit parametr na ten, který vás uspořádá.
souhrn
Jak vidíte, notebook pracující pod okny může být nucen být aktivní a. Zároveň je však třeba mít na paměti, že v pracovním stavu bude počítač i nadále konzumovat energii baterie, a pokud tento proces neovládáte, může kvůli šití baterie vypnout ztrátou všech všech data. Abychom se zabránili tomuto scénáři, je proto žádoucí, aby byl notebook připojen k síti.

Pokud jde o výběr způsobu provádění změn, verzi konzoly lze jen stěží nazvat výhodnou - symboly musí být zavedeny příliš dlouhé a dvakrát a dvakrát. Problém je v tom, že v okně terminálu není poskytnuta možnost kopírování do vyrovnávací paměti, takže musíte získat příkazy velmi pečlivě, abyste neudělali chybu.
No, a konečně si všimneme, že si stále musíte notebook vypnout, pokud jste si jisti, že dnes ho již nepotřebujete. Koneckonců vypnete stolní počítač?
Podělte se o své komentáře k tomuto problému, váš názor bude pro nás a další čtenáře zajímavý.
- « Způsoby, jak opravit chybu instalace Visual C ++ s kódem 0x80240017
- Vše o programu Punkbuster - proč je to nutné a jak jej smazat »

