Jak opravit programový štítek, soubor nebo složku na panelu The Windows 11 Tasks

- 844
- 191
- Lubor Blecha
Pokud je nutné časté spuštění jakéhokoli systémového prvku, hry nebo programu nebo otevření složky, může být vhodné opravit svou ikonu na panelu hlavního panelu.
V této instrukci podrobně podrobně o tom, jak opravit různé prvky na panelu HOSKOLY Windows 11 - Program nebo hra, složka nebo soubor.
Jak opravit ikonu hry nebo programy na hlavním panelu
Nejjednodušší implementací je konsolidace programu nebo hry na panelu úkolů Windows 11 pro jejich rychlé spuštění, to lze provést následujícími způsoby:
- Pokud se ikona programu zobrazí v nabídce Start v seznamu „Všechny aplikace“, klikněte na ni pravým tlačítkem myši, otevřete část „navíc“ a klikněte na „Opravit úkoly“.

- Pokud je spustitelný program programu nebo hry (nebo označení pro spuštění) umístěn na ploše nebo v jakékoli složce, klikněte na něj pravým tlačítkem myši, vyberte „Zobrazit další parametry“ a poté klikněte na „Posílit úkoly“.
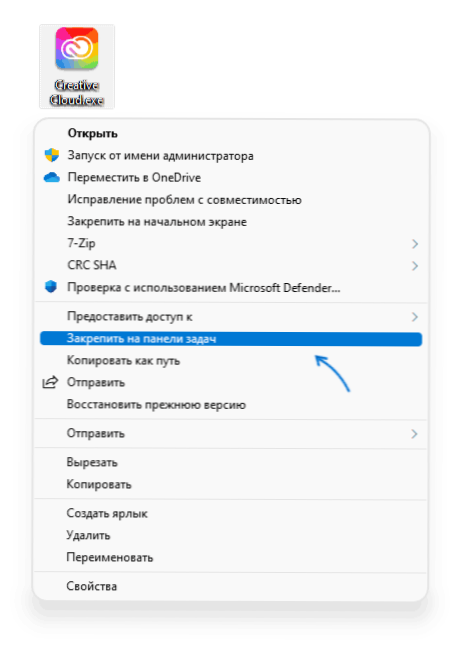
- Další metoda, která je vhodná pro opravu prvků systému Windows 11 - použijte vyhledávání: Začněte vytočit název prvku při vyhledávání a když je nalezena, klikněte na „Fixační úkoly“ ve sloupci vpravo (pokud je sloupec ne zlikvidováno, pak klikněte na nalezený prvek pravý -button myši a vyberte požadovaný bod kontextové nabídky).
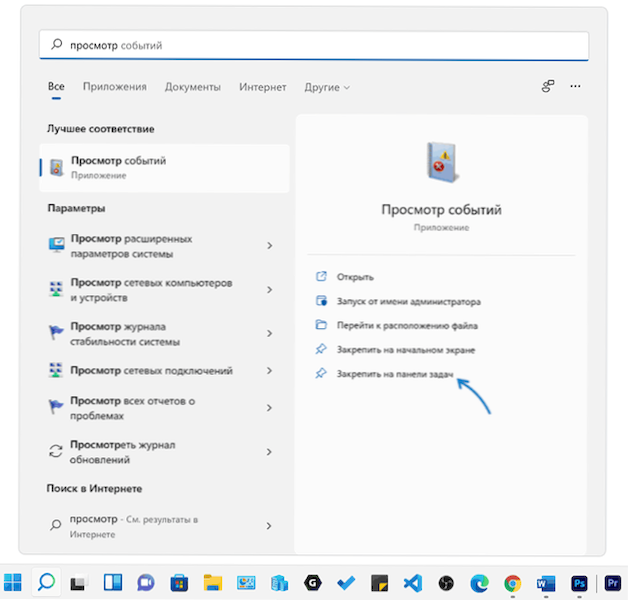
A jen pro případ, že jsou uloženy informace o tom, kde jsou zkratky Windows 11 stanoveny v úkolech: Chcete -li rychle přejít do této složky, stačí otevřít vodič, zadejte řádek adresy
%AppData%\ Microsoft \ Internet Explorer \ Quick Launch \ User Pinned \ TaskBarA stiskněte klávesu Enter.
Bohužel, jednoduché kopírování pravých zkratů nebude fungovat do této složky (ale jejich odstranění funguje správně) - nebudou se objevit na hlavním panelu, včetně po restartování vodiče.
Jak opravit složku nebo libovolný soubor na hlavním panelu Windows 11
Panel Úlohy umožňuje opravit pouze spustitelné soubory a zkratky pro tyto soubory, a proto za účelem opravy složky (nebo souboru dokumentu) na panelu úlohy Windows 11 musíte vytvořit zkratku, kterou lze tam umístit.
Možnost kroků pro složku bude následující:
- Stiskněte pravé tlačítko myši na požadované složce a vyberte položku kontextové nabídky „Kopírovat jako způsob“.
- Stiskněte pravé tlačítko myši na ploše nebo ve složce, kde vytvoříme zkratku a vyberte „Vytvořit“ - „Štítek“.
- V poli „Označte umístění objektu“ Enter Průzkumník.exe a po mezeře, vložte do uvozovek cestu ke složce zkopírované na 1. kroku.
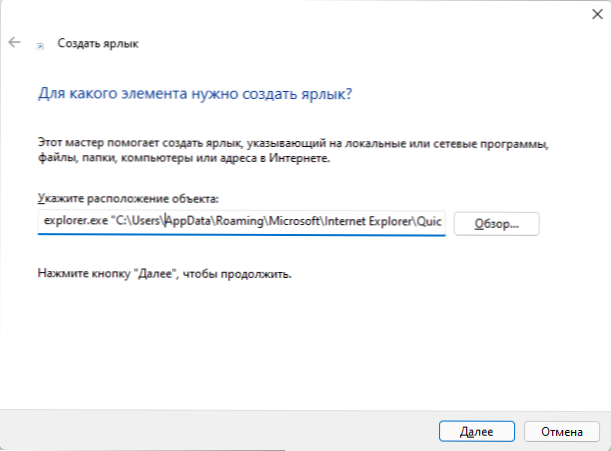
- Stiskněte „Next“ a označte požadovaný název pro štítek.
- Bude vytvořena zkratka a otevírá požadovanou složku, kterou můžete opravit na hlavním panelu: klikněte na štítek pravým tlačítkem, otevřete „Zobrazit další parametry“ a klikněte na „Opravit úkoly“.
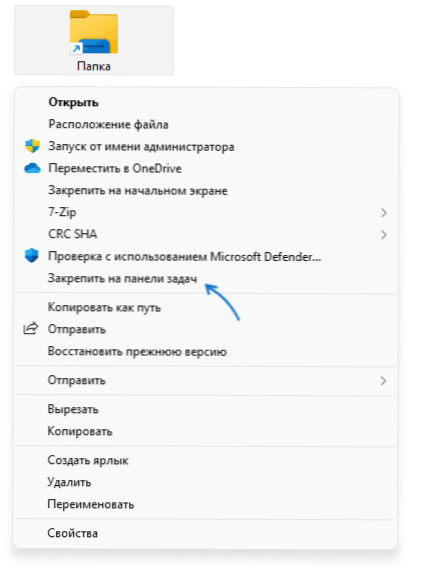
Pokud si přejete, můžete změnit ikonu štítku: Otevřete její vlastnosti a klikněte na „Změnit ikonu“ na kartě „Label“. Přečtěte si více o opravě složky a změně ikony v samostatném materiálu, jak opravit složku na panelu The Windows 11 Tasks Panel.
Pokud potřebujete opravit jakýkoli soubor, akce jsou stejné, ale místo průzkumníka.EXE musí označit cestu k programu, který tento soubor otevře. Například pro soubor dokumentu může mít hodnota v „Označení umístění objektu“ následující pohled:
"C: \ Program Files \ Microsoft Office \ Root \ Office16 \ Winword.Exe "C: \ Users \ Desktop \ pin-to-taskbar-Windows-11.Docx "
A tato zkratka již bude pravidelně stanovena na panelu úkolů Windows 11. Poté, co byl opraven, lze odstranit startovní štítek z plochy nebo jakékoli složky.
- « Jak odstranit šipky z štítků Windows 11
- Hibernace v systému Windows 11 - Jak deaktivovat, povolit, přidat k dokončení nabídky dokončení práce »

