Jak jít do nastavení routeru zyxel? Vstup do webového konfigurátoru můj.Keenetic.Síť

- 1959
- 99
- Ing. Ulrich Hampl
Jak jít do nastavení routeru zyxel? Vstup do webového konfigurátoru můj.Keenetic.Síť
Nedávno jsem zveřejnil článek, ve kterém jsem podrobně popsal proces vstupu do nastavení routeru. Obecný článek pro všechny směrovače. V tomto článku již zvážíme vstup do nastavení routeru Zyxel na příkladu zyxelového keenetického startu. Tento článek je však vhodný pro všechny směrovače z Zyxel. Například: Keenetic II, Keenetic Giga II, Keenetic 4G II, Ultra, Extra, Keenetic Omni a další.
Já sám dobře vím, že je lepší konfigurovat podle pokynů, které jsou psány pro váš model, nebo alespoň pro výrobce. Když se v nastavení nezmizí a obrázky v článku se neliší od toho, co vidíte na obrazovce monitoru. Mám v plánu napsat různé pokyny pro směrovače Zyxel, proto bude tento článek nejdůležitější. Konec konců, abyste mohli něco nastavit ve routeru, musíte určitě jít do webového talíře. Ovládací panel SO -Called.
Aktualizace. Připravil samostatnou instrukci pro nové Keenetické směrovače (které v bílé budově): My.Keenetic.Net - vstup do nastavení Keenetic Router. Uživatelské jméno a heslo.Stejně jako v článku, odkaz, na který jsem dal výše, budeme zvážit vstup do nastavení na síťovém kabelu a Wi-Fi. Ne vždy po ruce není počítač a podle Wi-Fi můžete přejít do nastavení z jakéhokoli mobilního zařízení nebo tabletu. Pokud však existuje příležitost připojit se kabelem, vyberte jej.
Připojujeme se k routeru zyxelů
Nejprve musíme připojit náš počítač, notebook, telefon nebo jiné zařízení, ze kterého půjdeme na ovládací panel, k našemu routeru. Jak jsem již napsal výše, mám Zyxel Keenetický start. Ukážu na příkladu tohoto zařízení.
Připojení kabelu
Vezmeme síťový kabel, který je dodáván s routerem, a připojte jej k jednomu z LAN konektorů na routeru. Jsou podepsány jako „domácí síť“ a natřena žlutě.

Připojíme druhý konec kabelu k notebooku (jako v mém případě) nebo ke stacionárnímu počítači. Připojujeme se ke konektoru síťové karty.

Nezapomeňte připojit napájení s routerem. Pokud se indikátory na routeru neosvítí, je možné, že tlačítko je zakázána napájení. Šek.
Stav připojení v počítači bude pravděpodobně vypadat takto:

Tohle je fajn.
Připojujeme se k zyxelu přes Wi-Fi (kliknutím zobrazíte pokyny)
Pokud je vaše zařízení již připojeno k routeru, můžete se okamžitě přesunout do dalšího bodu, kde budeme mít přístup k ovládacím panelu. Pokud máte nový router, právě jste si koupili svůj zyxel a chcete jej nakonfigurovat pomocí Wi-Fi nebo provést nastavení po resetování nastavení, musíte se nejprve připojit k bezdrátové síti.
Otočte router do výstupu. Otevřete seznam dostupných sítí na zařízení (ze kterého se připojíte). Vyberte svou síť se standardním názvem. Jak zjistit svou síť, pokud jich je mnoho? Velmi jednoduché: Z pod routerem jsou na nálepce informace s názvem sítě. Najděte tam položku "Síť". mám to "Keenetic-7534". Vyberte naši síť a klikněte na připojení.
Na notebooku to vypadá takto:
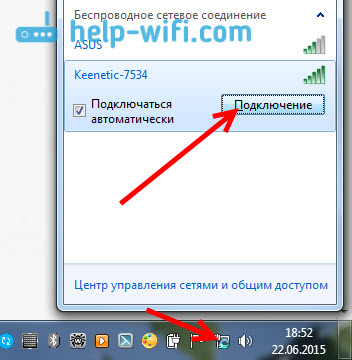
Objeví se okno, ve kterém musíte určit buď síťovou klávesu, nebo stisknout tlačítko WPS na samotném routeru. Takže buď vypadáme Síťový klíč pod routerem na nálepce označte a klikněte na OK.
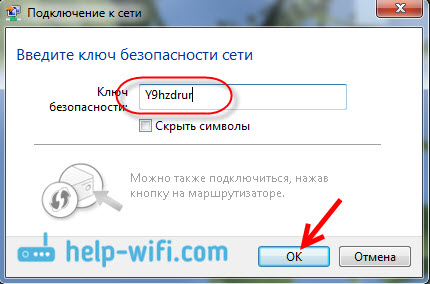
Nebo, jednoduché Stiskněte tlačítko WPS. Vypadá něco takového:

Zařízení obdrží parametry sítě a připojí se k routeru. Stav připojení může být „bez přístupu k internetu“ (se žlutým trojúhelníkem), je to normální. Internet prostě ještě není připojen nebo není vyladěn.
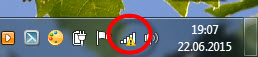
Vstup do nastavení routeru Zyxel (192.168.1.1, nebo můj.Keenetic.Síť)
Po připojení všeho otevřeme jakýkoli prohlížeč. Můžete dokonce Internet Explorer, nechte to fungovat alespoň jednou :)
Zdole, na samotném routeru, je adresa napsána: Můj.Keenetic.Síť

Můžete však přejít na nastavení na standardní adrese 192.168.1.1 (Z nějakého důvodu to není uvedeno na nálepce). Spusťte prohlížeč a v cílové konstrukci píšeme adresu pro vstup do nastavení routeru Zyxel. Nebo Můj.Keenetic.Síť:
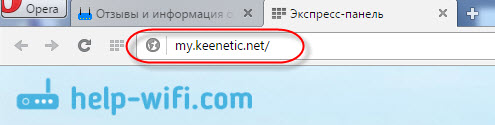
Nebo 192.168.1.1:

Klikněte na Enter a přejděte na adresu.
Pokud se nastavení neotevře, musíte zkontrolovat nastavení sítě nebo bezdrátové připojení (pokud je připojení přes Wi-Fi) v počítači. Jak to udělat, napsal jsem v tomto článku. Možná jsou na počítači nastavena některá nastavení od poskytovatele nebo modemu. Také v článku, odkazu, na který jsem dal na začátku tohoto článku, jsem psal o možných problémech a jejich řešení, jak získat přístup k panelu pro správu v roce 192.168.1.1 (a další).
Možná je váš router již nakonfigurován a vy jste změnili heslo pro vstup do nastavení, pak ve formě, která se objeví, označujeme přihlašovací a heslo. Přihlášení je s největší pravděpodobností admin a heslo, které jste nainstalovali. Pokud heslo nebylo nainstalováno nebo jen na něj zapomnělo, budete muset nastavit nastavení do továrny.
Pokud jste ještě nic nevyladili, zobrazí se okno se dvěma tlačítky: Webový konfigurátor A Rychlé nastavení.
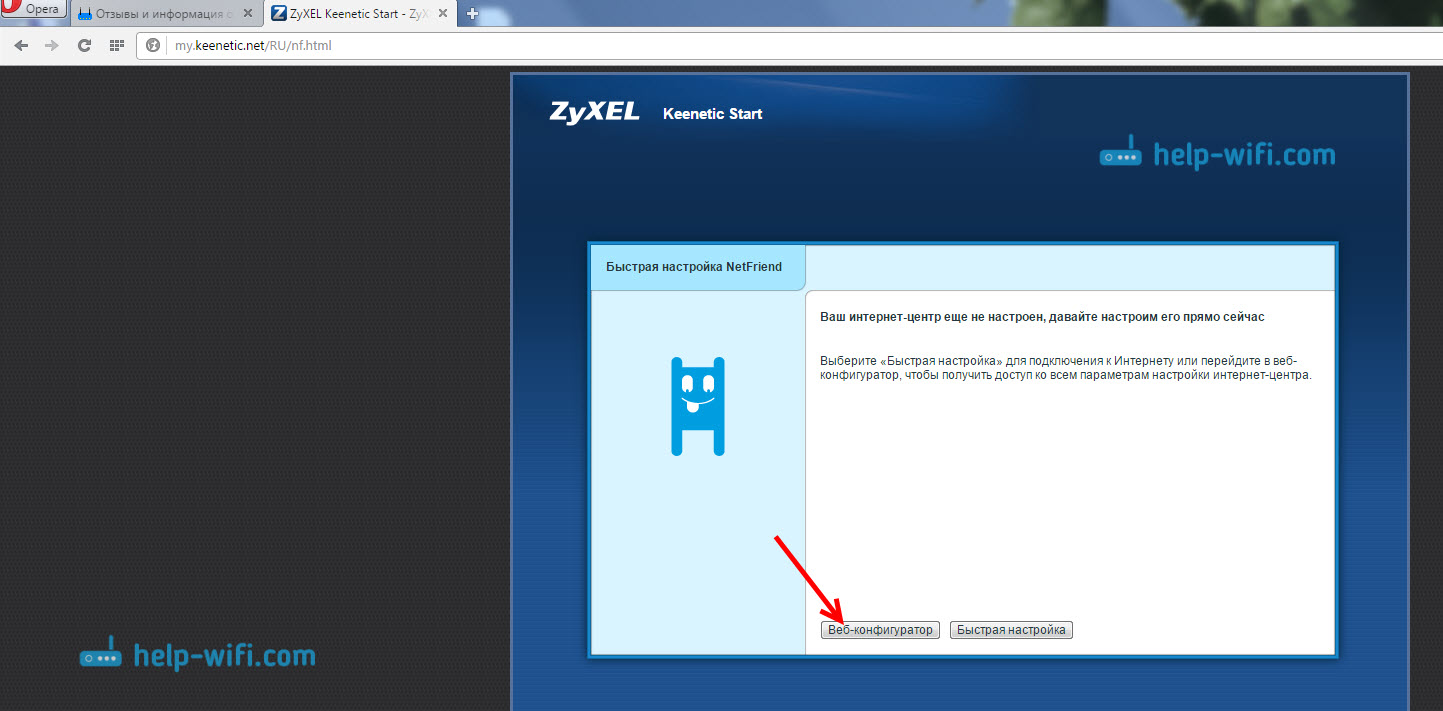
Pokud si vyberete rychlé nastavení, můžete zvýšit svůj zyxel krok za krokem. Pokud si vyberete webový konfigurátor, dostaňte se do nastavení routeru. Pokud je zadáte poprvé, okamžitě se objeví, ve kterém musíte heslo zadat dvakrát, které bude v budoucnu použito k zadání nastavení (nezaměňujte heslo na Wi-Fi). Toto heslo je nutné, aby nikdo nemohl nakonfigurovat váš router.
Uveďte nějaký druh hesla a pamatujte si ho nebo si jej zapište. Pokud zapomenete, budete muset odstranit všechna nastavení, abyste znovu nastavili.
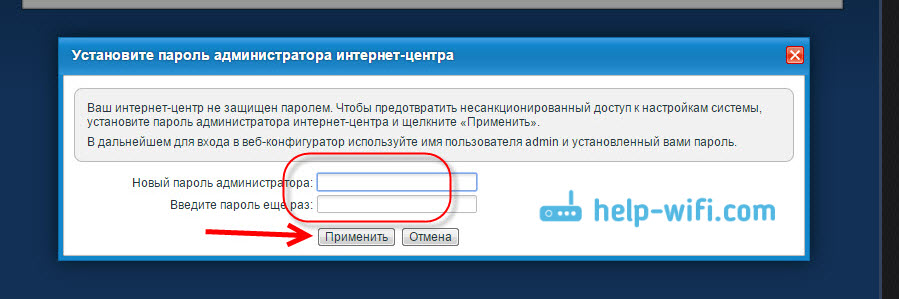
Okamžitě se objeví okno, ve kterém musíte zadat Log - Admin A Heslo - Na které jste se právě zeptali.
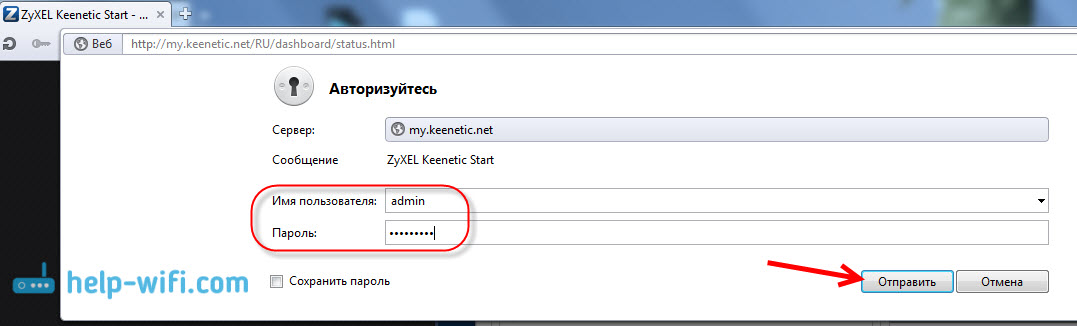
To je vše, nastavení našeho routeru zyxel se otevře.
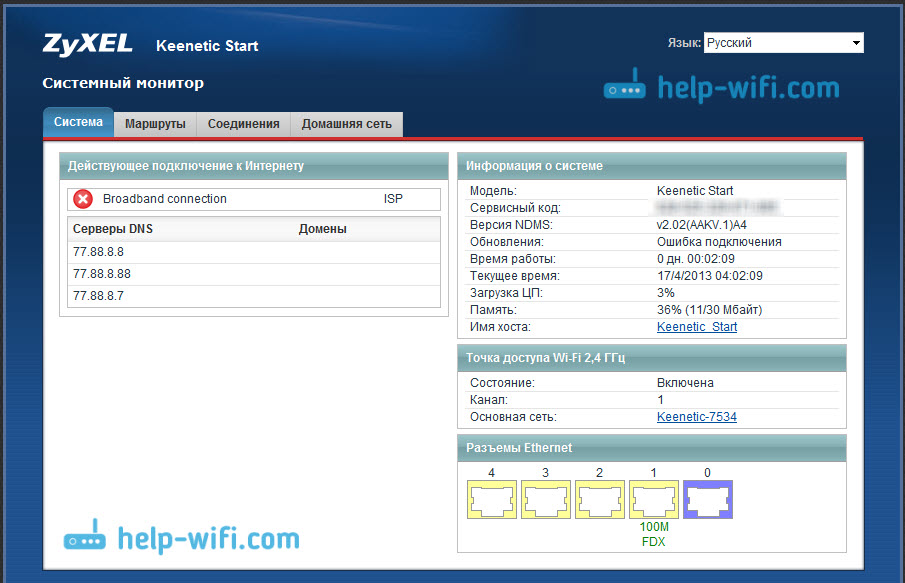
Můžete nakonfigurovat router, změnit heslo a název sítě Wi-Fi, sledovat statistiky na připojených zařízeních atd. D.
V komentářích můžete klást otázky ohledně článku. Všechno nejlepší!
- « Jak změnit nebo vložit heslo na router zyxel? Změňte heslo na Wi-Fi a ovládací panel
- Nastavení roteru Zyxel Keenetický start. Pokyny pro nastavení internetu a Wi-Fi »

