Jak jít do bezpečného režimu Windows 10. Co dělat, pokud se nouzový režim načte

- 1042
- 113
- Fabián Dudek
Obsah
- Opětovné načtení + posun
- Speciální možnosti načítání v aplikaci „Parametry“
- Stáhnout Stáhnout do aplikace „Systémové konfigurace“ (MSCONFIG)
- Program Bootsafe
- Příkazový řádek
- Jak vrátit nabídku různých možností spouštění zpět
- Jak obnovit bezpečná Windows 10, pokud to nefunguje

Ve skutečnosti nikdo ani nepomyslel, že nás zbaví takového užitečného nástroje. A bylo ještě více příležitostí k načtení, než to bylo. Pojďme přijít na to, jak jít do režimu bezpečného Windows 10 a co dělat, pokud se neotevře.
Opětovné načtení + posun
Nejběžnějším způsobem stáhnutí počítače do režimu bezpečného je stisknutím tlačítka Shift “Restartovat„V nabídce Start nebo na obrazovce vstupu do systému.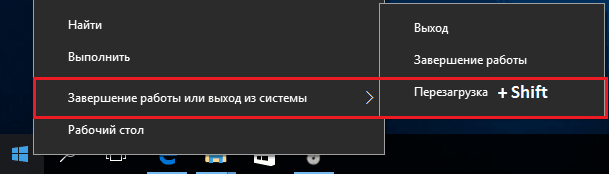
Po restartu budeme nabídnuti vybrat si ze 3 akcí:
- Pokračujte v práci ve Windows 10 - Vraťte se do normálního režimu, ze kterého jsme právě odešli.
- Vypněte počítač.
- Hledat a eliminovat chyby. I když jsme ještě nic nezlomili, měli bychom si tuto položku vybrat.
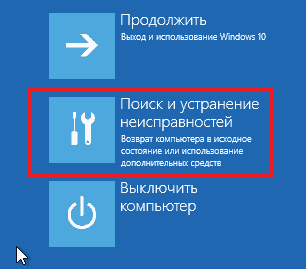
V další nabídce vyberte část "Další možnosti".

Po - "Stáhnout parametry".

Chcete -li vstoupit do nouzového režimu, musíte auto znovu restartovat. Klikněte na tlačítko další obrazovky "Restartovat"
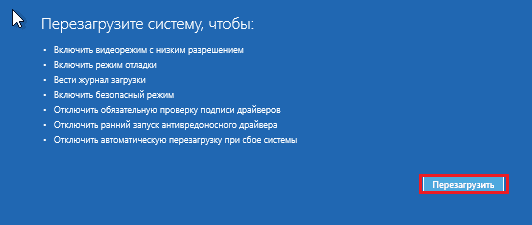
Po restartu se otevře další nabídka - poslední. Musíme si vybrat jeden ze tří typů bezpečného režimu: jednoduchý nebo minimální (minimální nezbytná sada systémových komponent bude načtena) s podporou síťových ovladačů (dovolte nám jít na internet) a příkazový řádek (v forma příkazové konzoly bez grafické skořápky).
Každá položka je porovnána s určitým klíčem. Mělo by být spáleno jít do požadovaného prostředí.
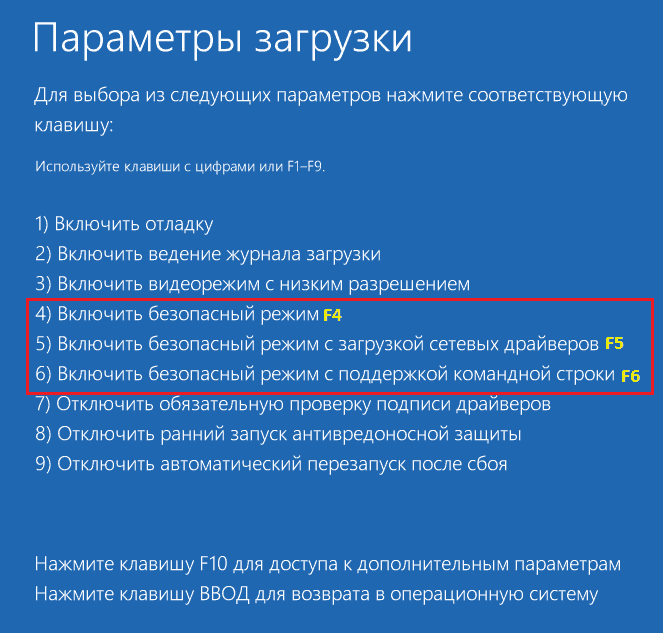
Speciální možnosti načítání v aplikaci „Parametry“
Druhá metoda není komplikovanější než předchozí. Jen o něco déle.
- Jděte začít a otevřít systémový nástroj "Možnosti".
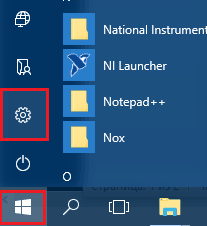
- Klikněte na "Aktualizace a bezpečnost".
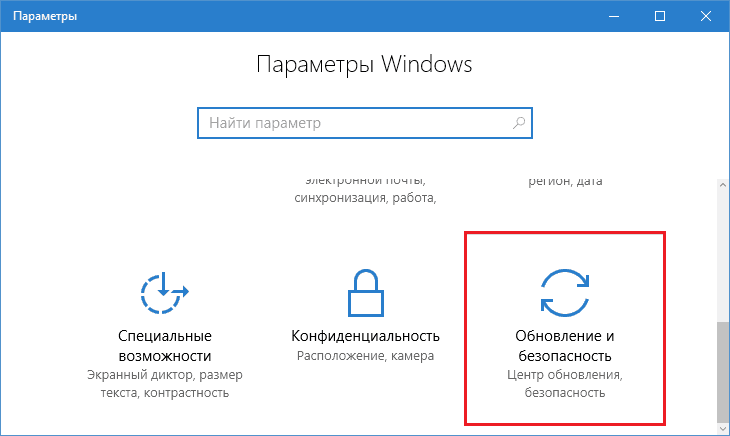
- Jít do skupiny "Zotavení"A blízko bodu"Speciální možnosti spuštění„V pravé polovině okna klikněte“Znovu načíst".
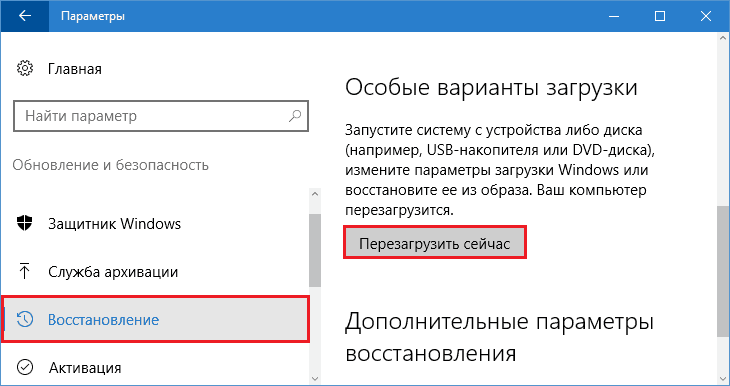
Windows se restartuje a stejná nabídka na modrém pozadí se zobrazí na monitoru, jak je uvedeno výše. Co dále dělat, už víte.
Stáhnout Stáhnout do aplikace „Systémové konfigurace“ (MSCONFIG)
S aplikací "konfigurace systému„Mnoho z nich je obeznámeno s předchozími vydáními Windows. Toto je jedna ze součástí správy, se kterou můžete spravovat stahování počítače. Včetně - přepněte jej do nouzového režimu.Chcete -li rychle volat nástroj, klikněte na klávesnici kombinaci Windows + R nebo spusťte aplikaci “Provést„Z nabídky Start. Zadejte do něj název souboru spustitelného souboru - MSCONFIG, A klikněte na OK.
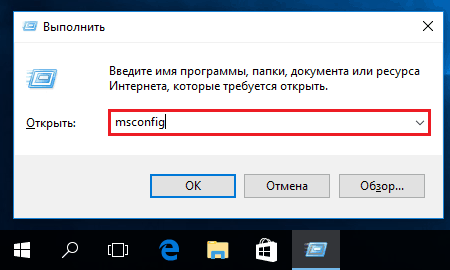
Otevřete kartu "načítání". Na seznamu "Stáhnout parametry„Nainstalujte naproti příznaku“Bezpečný režim"A označte požadovaný typ start -Up -"Minimální"(Jednoduché),"Síť"(se stahováním ovladačů sítě) nebo"Další skořápka"(Rozhraní ve formě příkazové konzoly). Klikněte na OK.
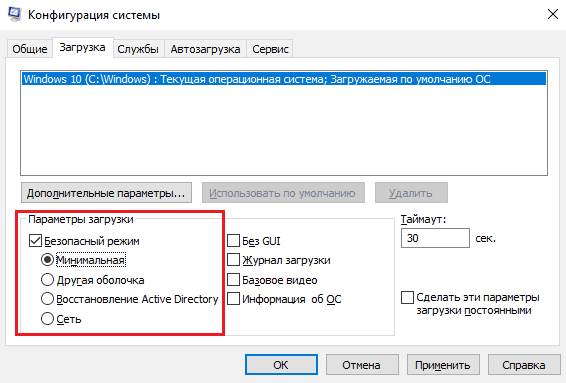
V okně s návrhem restartovat počítač, nyní klikněte “Restartovat".

Po instalaci příznaku „bezpečný režim“ do nástroje MSCONFIG bude ve výchozím nastavení spuštěn počítač. Chcete -li obnovit obvyklé načítání (normální režim), musíte odstranit vlajku.
Tuto metodu použijte pouze v případě, že jste si jisti výkonem bezpečného režimu. Jinak máte každou šanci získat vyložené auto!
Program Bootsafe
Bezplatný program Bootsafe Vytvořeno za účelem zjednodušení uživatele přechod mezi různými režimy načítání Windows. Má pouze jedno okno, 4 přepínače a pár tlačítek.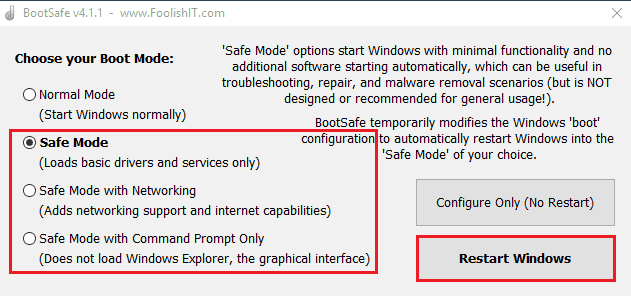
Přepínače jsou navrženy pro instalaci typu načítání operačního systému. Počítaje v to:
- Normální režim (pravidelné spuštění);
- Minimální režim bezpečného režimu (minimální bezpečný);
- Bezpečný režim se sítí (síť);
- Pouze příkazový řád šířky bezpečného režimu (pouze příkazový řádek).
Knoflík "Konfigurovat Pouze„Uloží nastavení pro následný začátek počítače a“Restart Okna„ - Okamžitě ho restartuje do vybraného režimu.
Používání Bootsafe, než uvidíte výkon bezpečného režimu, plné stejných důsledků jako při instalaci příznaku v MSCONFIG!
Příkazový řádek
Můžete přepínat mezi režimy načítání Windows 10 a pomocí příkazového řádku. Tato metoda vám pomůže nejen tehdy, když je grafická skořápka v provozu systému, ale také s úplným selháním systému, protože příkazová konzole patří mezi nástroje prostředí pro obnovení.Ve středu, Windows 10, jsme se rozhlédli, když jsme otevřeli bezpečný režim restartováním stisknutím tlačítka Shift. Pokud jste zapomněli, jak to vypadá, převiněte tuto stránku.
Takže, abyste naložili auto do jedné z možností bezpečného režimu, vjděte do příkazového řádku (spuštěné s administrativními právy), správná instrukce:
- Minimální (jednoduchý) bezpečný režim: Bcdedit /set Aktuální Safeboot minimální
- S podporou síťových ovladačů: Bcdedit /set Aktuální Safeboot Síť
- S rozhraním konzoly: Nejprve první tým tohoto seznamu - Bcdedit /set Aktuální Safebotalternateshell Ano
Chcete -li okamžitě restartovat počítač, ve stejném okně postupujte podle dalšího instrukce - Vypnout /R /t 0
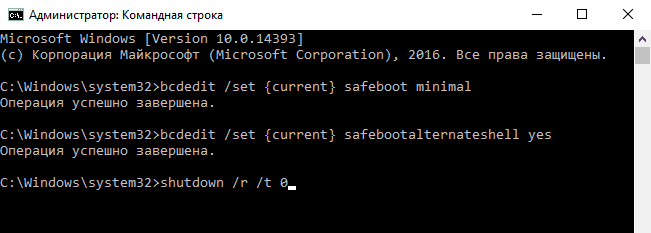
Stejně jako v předchozích případech všechny 3 týmy ve výchozím nastavení určují metodu spuštění systému Windows, to znamená, že systém bude načten v daném režimu neustále. Chcete -li zrušit konfiguraci a vrátit se k normálnímu stahování, postupujte podle následujících pokynů: Bcdedit /deletevalue Aktuální Safeboot.
Pokud jste přešli na rozhraní příkazového řádku, spusťte příkaz Bcdedit /Deletevalue Aktuální Safebotalternateshell.
Jak vrátit nabídku různých možností spouštění zpět
Pokud chcete znovu získat možnost rychlého přechodu do režimu SEFF a stiskněte F8 na začátek systému, jako tomu bylo v systému Windows 7, postupujte podle následujících pokynů v konzole:Bcdedit /set default BootmenPolacy Legacy
Okno dalších metod načítání Windows 10 bude vypadat stejně jako v „sedm“:
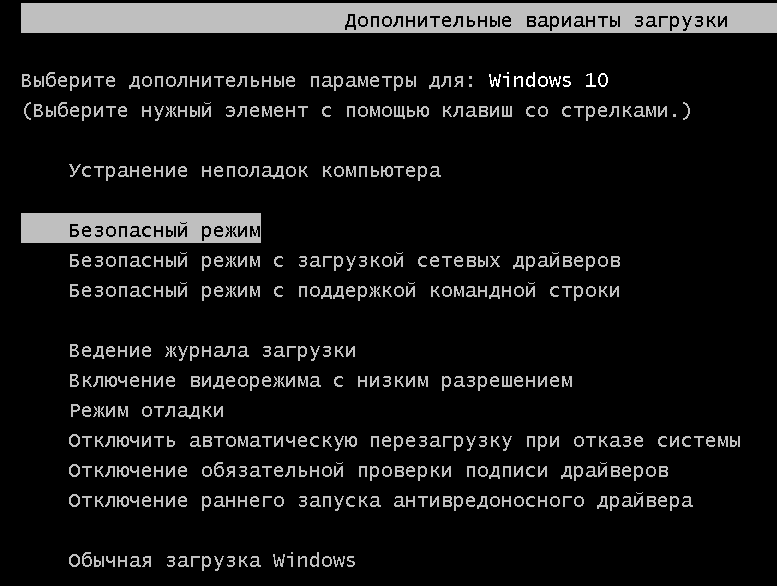
Avšak vzhledem k tomu, že doba trvání spuštění „desítek“ ve srovnání s „sedmi“ se výrazně snížilo, bude velmi obtížné zachytit tuto nabídku. Koneckonců, období, kdy systém reaguje na stisknutí F8, se také několikrát snížilo.
Nevím, jak se máš, ale tato metoda se mi moc nelíbí. Moderní počítače s disky označenými podle standardu GPT jsou načteny za několik sekund. Je nemožné mít čas stisknout nějaký klíč na začátek oken, protože to začíná téměř současně zahrnutím vozu. Existuje další řešení pro tento případ: můžeme se nabídnout samotnou a nezavřít, dokud jí neřeknete, co přesně chcete stáhnout.
K zapnutí této možnosti budete znovu potřebovat příkazový řádek. Postupujte podle pokynů:
Bcdedit /set Globální nastavení Pokročilé možnosti Skutečný A restartovat.
Před každým novým začátkem Windows 10 uvidíte následující obrázek:
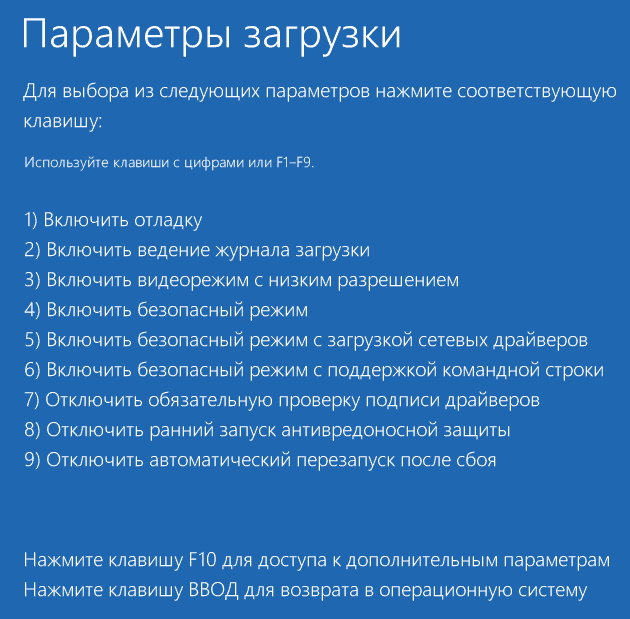
Tato nabídka je však již známá. Chcete -li jít do normálního režimu, budete muset stisknout Enter pokaždé, v bezpečí - F4, F5 nebo F6.
Experimentoval? Neměl rád? Pak všechno vrátím na své místo. Chcete -li označit první tým (černá obrazovka dalších možností spuštění, jako v systému Windows 7), postupujte podle následujících pokynů:
BCDEDIT /SET Default BootMenUpolacy Standard
Chcete -li označit druhý (parametry spouštění systému Windows 10 na modré obrazovce), dokončete ještě jednu:
Bcdedit /DeleteValue globalSettings AdvancedOptions
Po restartu PC se neotevře žádná nabídka.
Jak obnovit bezpečná Windows 10, pokud to nefunguje
Důvody načítání počítače nebo notebooku v nouzovém režimu jsou škodlivé programy, různé „twiks“ pro urychlení nebo ozdobení oken, jakož i experimenty uživatelů pomocí registru systému. Právě v registru jsou umístěny klíče zodpovědné za spuštění bezpečného režimu. Dokonce i jejich částečné poškození vede k tomu, že se tento přestává otevírat, zatímco normální pokračuje správně.Klávesy bezpečného režimu jsou uloženy v sekci registru HKLM/System/CurrentControlset/Control/Safeboot. Tato část se skládá ze dvou pododdílů: Minimální A Síť. Myslím, že chápete, za co je každý z nich zodpovědný. Při výběru minimálního (obyčejného) bezpečného režimu systém čte data z prvního. Při výběru možnosti se stahováním síťových ovladačů - od druhé. Další parametr je zodpovědný za otevření rozhraní příkazového řádku místo vodiče - alternateshell, zbytek Windows odebírá z minimálního sekce.
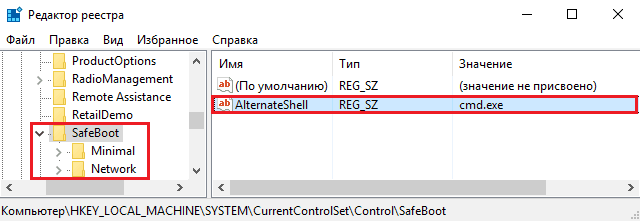
Skutečnost, že všechny parametry bezpečného režimu jsou uloženy na jednom místě a nejsou rozptýleny v celém registru, umožňuje je snadno a rychle obnovit. K tomu potřebujete kopii vyrobenou na jiném, v dobrém stavu PC, kde stojí Windows 10 jakékoli verze.
Jak to získat:
- Spusťte editor registru (Regedit.Exe) v „zdravém“ systému. K tomu je vhodné použít systémovou aplikaci “Provést".
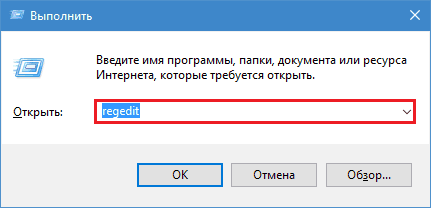
- Najděte výše uvedenou větev (HKLM/System/CurrentControlset/Control/Safeboot), klikněte na složku Safeboot pravým tlačítkem myši a vyberte nabídku příkazu “Vývozní".
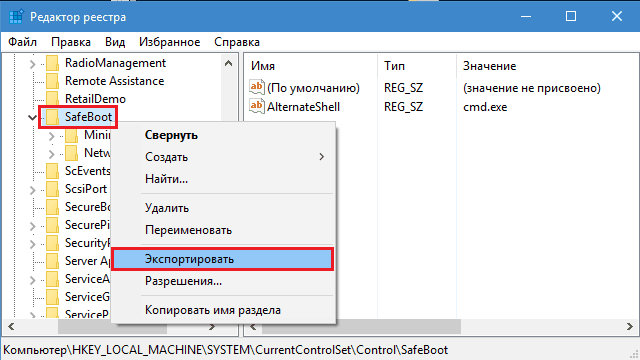
- Uložte soubor pod jakýmkoli názvem bez změny přípony, které bude ve výchozím nastavení přiřazeno (.reg), poté přeneste do systému „bolesti“.
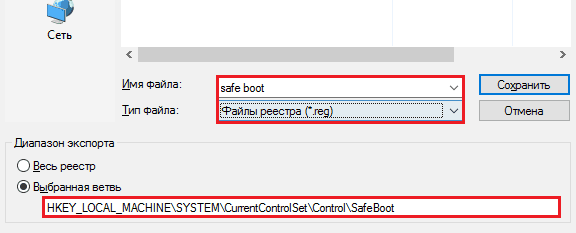
- Klikněte dvakrát na tento soubor a potvrďte svůj záměr přidat data do registru.
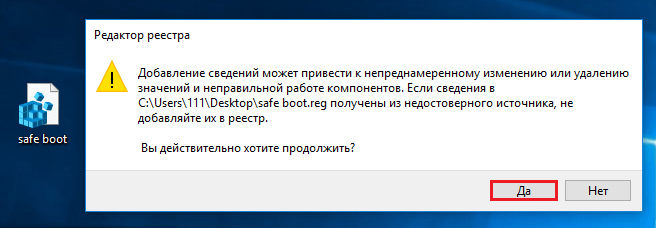
Po stisknutí OK je do systému importováno potvrzovací okno Safeboot a jeho práci obnoví jeho práci.
To je vše. Úspěšné experimenty!
- « Jezte žít jako kontrola napájení počítače
- Twistuji tam, kde chci nejlepší transformátory notebooků od začátku roku 2017 »

