Jak nastavit prioritu procesu Windows 11 a Windows 10
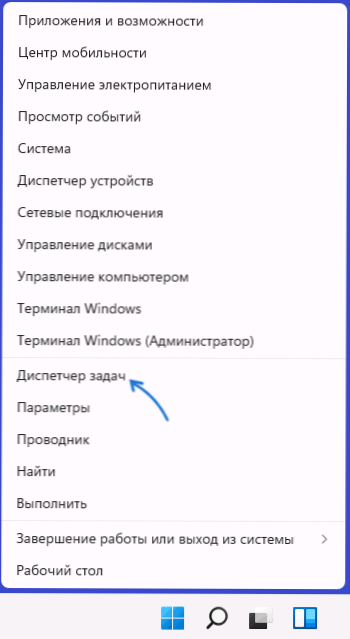
- 2663
- 571
- Baltazar Kocman
Dispečerů Windows 11 a Windows 10 má příležitost ručně nastavit prioritu provedených procesů: tuto příležitost lze použít ke snížení zatížení způsobené „volitelnými“ procesy a potenciálním zvýšením výkonu, pro které je důležité.
Tyto pokyny jsou podrobně o tom, jak stanovit prioritu procesů v dispečeru úkolů, které jsou k dispozici prioritní parametry a co každý z nich znamená.
- Změna priority procesu
- Co se děje a zda se vyplatí stanovit prioritu
- Video
Změna priority procesu
Aby bylo možné stanovit prioritu určitého procesu v systému Windows 11 nebo Windows 10, stačí provést následující kroky:
- Otevřete správce úloh. To lze provést z kontextové nabídky na tlačítku „Start“ kliknout na tlačítko „Start“. Můžete také stisknout klávesy Ctrl+Shift+Esc Nebo stiskněte klávesy Win+r Na klávesnici zadejte Taskmgr A stiskněte klávesu Enter.
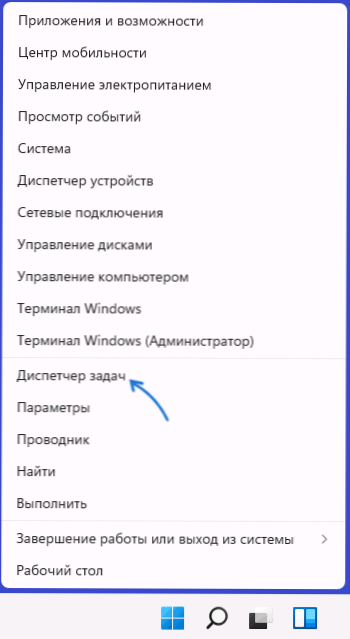
- Na dispečeru úkolu přejděte na kartu „Podrobnosti“. Pokud není zobrazen, nejprve klikněte na tlačítko „Přečíst více“ v dolní části okna Dispečera problému.
- Stiskněte pravým tlačítkem myši podle procesu, jehož priorita by měla být změněna.
- V kontextové nabídce vyberte položku „Nastavit prioritu“ a nastavte jeden z významů: v reálném čase, vysoký, vyšší než průměrný, běžný, nižší než průměrný, nízký.
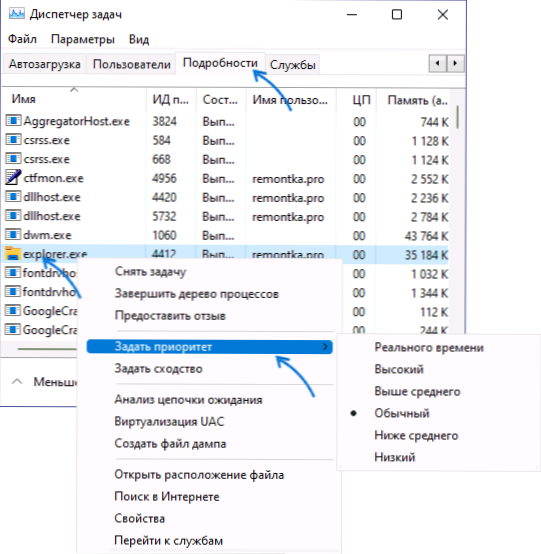
- Potvrďte změnu priority. Mějte na paměti, že v případech, kdy stanovíte prioritu pro důležité systémy, které se neustále používají pro provoz systémových procesů, varování, že „změna v prioritě některých procesů může porušit stabilitu systému“.
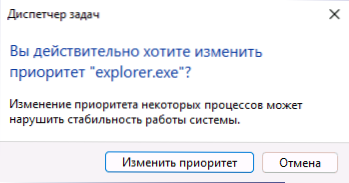
Pokud jde o možnosti priority dostupných pro výběr:
- Reálný čas - Nejvyšší dostupný proces procesu priority. Úkoly procesu, pro který je tato priorita stanovena, se provádějí primárně. Zvažte: Pokud nastavíte tuto úroveň pro svou hru nebo program, může to vést k poruchám v systému (kvůli akumulovaným, ale ne dokončeným úkolům jinými procesy).
- Vysoký - Další úroveň je ve výchozím nastavení nastavena na důležité systémové procesy, na nichž závisí stabilita systému. Lze nainstalovat pro uživatelské programy, ale někdy to může vést k selhání.
- Nadprůměrný - Může být použito relativně klidně, aby se mírně zvýšil výkon vaší hry nebo programu, aniž by poškodil práci systémových procesů.
- Obyčejný - priorita, s jakou většina výchozích aplikací funguje.
- Pod průměrem - lze použít pro procesy, které nelze dokončit, ale jehož doba provedení nehraje roli.
- Krátký - Nejnižší možné priority. Zdroje pro úkoly s touto úrovní jsou přiděleny až po provedení dalších aktivních úkolů.
Při změně priority systémových procesů na pozadí důrazně doporučuji, abyste změnili to, co mělo být schopno vrátit parametry na výchozí hodnoty, pokud jsou při provozu systému zaznamenány nějaké problémy.
Co se stane, když se priorita procesů změní a zda stojí za to je změnit
Změna priority procesů v úkolech Dispečer změní frontu úkolů tohoto procesu v obecné frontě všech úkolů. Úkoly s vyšší prioritou jsou především zpracovány, nezbytné systémové zdroje pro ně se také rozlišují v pořadí priority.
Pokud jde o smysluplnost změn v procesních prioritách:
- Иногkdoа с помощщю таких изменений можно добитьс повышения.
- Změna priorit systémových procesů na nižší je snadné dosáhnout výsledku ve formě selhání systému. Nestačujte prioritu pro procesy v masovém pořadí.
- Zavěšení a poruchy lze získat také stanovením priority „v reálném čase“ pro „těžké“ hry a programy nebo stanovením vysokých priorit pro několik současně prováděných uživatelských programů.
A ještě jeden bod: Pokud je vaším úkolem zvýšit výkon ve hrách, bude zahrnutí stavěného herního režimu do systému Windows 11 a Windows 10 (hry „Games“) určitě bezpečnější a v některých případech může mít znatelnější účinek než stanovení priorit prováděných procesů.
Video
- « Microsoft vydal ISO obrázek předběžné verze náhledu Windows 11 Insider Preview
- Když je zapnutý počítač nebo notebook, otevře se bios - řešení problému »

