Jak blokovat Windows 10, pokud se někdo snaží uhodnout heslo

- 1821
- 232
- Kilián Pech
Ne každý to ví, ale Windows 10 a 8 vám umožňují omezit počet pokusů o zadání hesla a když je dosaženo zadané částky, zablokujte následné pokusy po určitou dobu. To samozřejmě nebude chránit před čtenářem mého webu (viz. Jak resetovat heslo Windows 10), ale v některých případech to může být užitečné.
V těchto pokynech - krok za krokem asi dva způsoby instalace omezení při pokusech o zadání hesla pro zadání Windows 10. Další pokyny, které mohou být užitečné v souvislosti s instalací omezení: jak omezit dobu používání počítače pomocí systému, rodičovské kontroly Windows 10, Abcord host Windows 10, Windows 10 Kiosk Mode Mode Režim.
Poznámka: Funkce funguje pouze pro místní účty. Pokud je použit účet Microsoft, budete nejprve muset změnit svůj typ na „místní“.
Omezení počtu pokusů o uhodnutí hesla na příkazovém řádku
První metoda je vhodná pro všechna vydání Windows 10 (na rozdíl od následujících, kde redakční kancelář není nižší než profesionální).
- Spusťte příkazový řádek jménem správce. Chcete -li to provést, můžete začít zadávat „příkazový řádek“ do vyhledávání na hlavním panelu, poté kliknout na nalezený výsledek a vybrat položku „Spuštění správce“.

- Zadejte příkaz Čisté účty A klikněte na Enter. Uvidíte aktuální stav parametrů, které se změníme v dalších krocích.
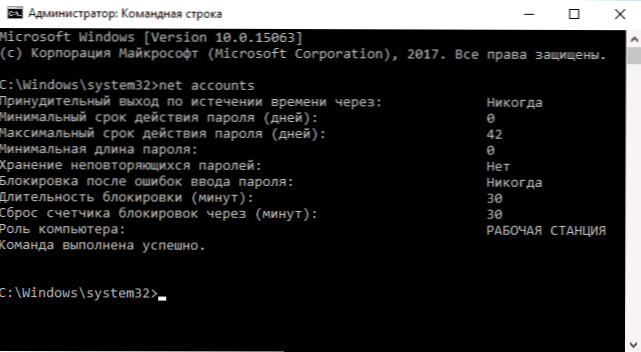
- Chcete -li nainstalovat počet pokusů o zadání hesla, zadejte Čisté účty /lockouthold: n (kde n je počet pokusů o uhodnutí hesla před blokováním).
- Nastavit dobu zámku po dosažení čísla z P.3, Zadejte příkaz Čisté účty /blokování: m (kde m je čas v minutách a při hodnotách méně než 30, tým dává chybu a ve výchozím nastavení již bylo stanoveno 30 minut).
- Další tým, kde je čas t také v minutách: Čisté účty /LockoutWindow: T Nastaví „okno“ mezi výbojemi nesprávného vstupního čítače (výchozí - 30 minut). Předpokládejme, že jste nainstalovali zámek po třech neúspěšných pokusech o vstup na 30 minut. Zároveň, pokud neinstalujete „okno“, bude zámek fungovat, i když je nesprávné heslo zadáno třikrát s intervalem mezi vstupy několika hodin. Pokud je nainstalován LockoutWindow, Stejné, řekněme, 40 minut, dvakrát zadejte nesprávné heslo, pak po této době budou opět tři pokusy o vstup.
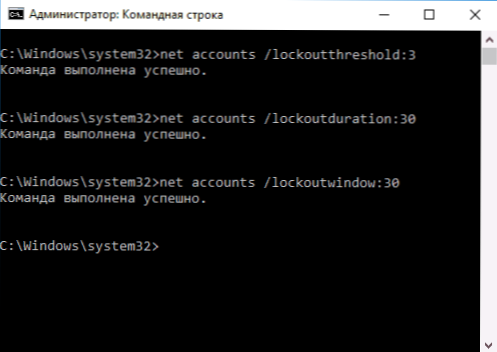
- Na konci nastavení můžete příkaz znovu použít Čisté účty, Chcete -li vidět aktuální stav nastavení.
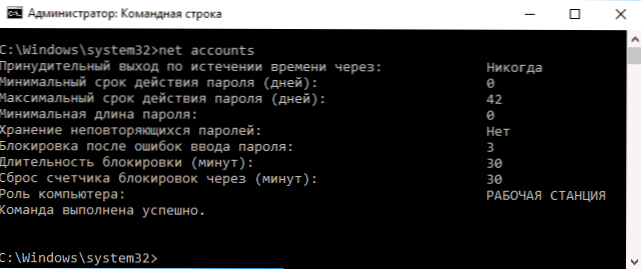
Poté můžete zavřít příkazový řádek a pokud si přejete, zkontrolujte, jak to funguje, několikrát se pokusil zadat špatné heslo Windows 10.
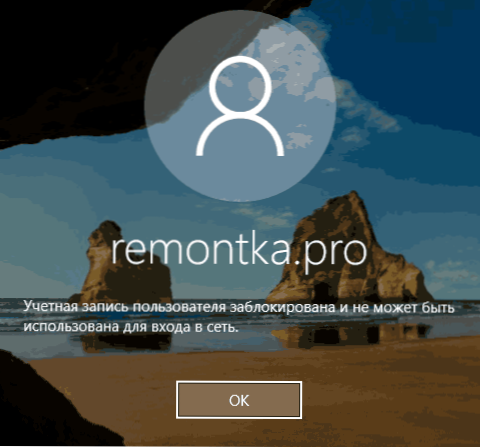
V budoucnu zakázat blokování Windows 10 V případě neúspěšných pokusů o zadání hesla použijte příkaz Čisté účty /lockouthold: 0
Blokování vstupu po neúspěšném zadání hesla v editoru politiky místní skupiny
Editor politiky místní skupiny je k dispozici pouze v okresech Windows 10 Editorial Offices Professional and Corporate, takže v domácnosti pro provedení následujících kroků nebude fungovat.
- Spusťte editor politiky místní skupiny (stiskněte klávesy Win+R a Enter Gpedit.MSc).
- Přejděte do sekce Konfigurace počítače - Konfigurace Windows - Security Parametry - Zásady účtů - Zásady blokování účtů.
- Na pravé straně editoru uvidíte další tři hodnoty uvedené kliknutím na každou z nich, můžete nakonfigurovat parametry blokování vstupního vstupu.
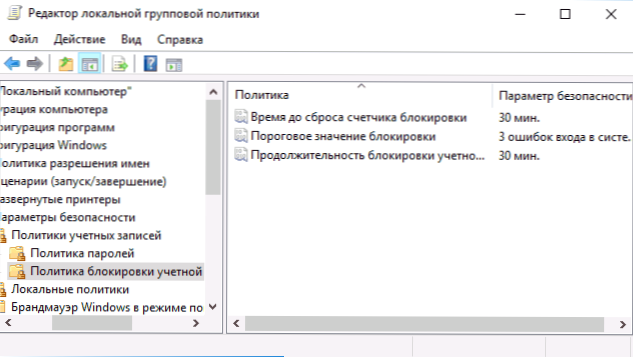
- Prahová hodnota zámku je počet přípustných pokusů o zadání hesla.
- Čas na zlikvidování čítače zámku je doba, kdy budou resetovány všechny použité pokusy.
- Doba trvání zámku účtu je čas zablokovat vstup do účtu po dosažení prahové hodnoty zámku.
Po dokončení nastavení uzavřete editor politiky místní skupiny - změny okamžitě vstoupí v platnost a počet možných nesprávných vstupů hesla bude omezen.
To je vše. Jen pro případ, že mějte na paměti, že tento druh zámku lze použít proti vám - pokud nějaký žolík zadá zvlášť do špatného hesla, takže pak očekáváte, že půl hodiny vstoupíte do systému Windows 10.
Může se také zajímat: Jak dát heslo na Google Chrome, jak se podívat na informace o předchozích vchodech do Windows 10.

