Jak blokovat web

- 2477
- 110
- Mgr. Rainhard Jánský
Je možné, že vy jako odpovědný rodič (nebo snad z jiných důvodů) musíte blokovat web nebo několik webů najednou v prohlížeči v prohlížeči na domácím počítači nebo na jiných zařízeních.
V této příručce bude zváženo několik způsobů, jak provést takové blokování, zatímco některé z nich jsou méně efektivní a umožňují vám blokovat přístup na weby pouze na jednom konkrétním počítači nebo notebooku, další z popsaných schopností poskytuje mnohem více příležitostí: například například , můžete blokovat určitá weby pro všechna zařízení připojená k vašemu routeru Wi-Fi, ať už se jedná o telefon, tablet nebo něco jiného. Popsané metody vám umožňují zajistit, aby vybrané stránky se neotevřely v systému Windows 10, 8 a Windows 7.
Poznámka: Jedním z nejjednodušších způsobů blokování stránek, které však vyžadují vytvoření samostatného účtu v počítači (pro kontrolovaného uživatele) je postavené funkce rodičovské kontroly. Umožňují vám nejen blokovat weby tak, aby se neotevřily, ale také spuštění programů, a také omezit čas používání počítače. Přečtěte si více: Windows 10, rodičovská kontrola, okna rodičovské kontroly 8
Jednoduché blokování stránek ve všech prohlížečích úpravou souboru hostitelů
Když jste zablokovali a neotevírali spolužáky nebo kontaktní, s největší pravděpodobností případ viru, který provádí změny v souboru hostitelského systému. Můžeme ručně provádět změny v tomto souboru, abychom zakázali otevření určitých webů. Takto to lze udělat.
- Spusťte notebook jménem správce. V systému Windows 10 to lze provést pomocí vyhledávání (při hledání panelu úkolu) notebooku a následnému pravému kliknutí na něj. V systému Windows 7 je najděte v nabídce Start, klikněte na něj pravým tlačítkem myši a vyberte „Spuštění jménem správce“. V systému Windows 8 na počáteční obrazovce začněte vytočit slovo „notebook“ (stačí spustit sadu, v libovolném poli se objeví sama). Když uvidíte seznam, ve kterém bude požadovaný program nalezen, klikněte na něj pomocí pravého tlačítka myši a vyberte „Spuštění jménem správce“.

- V notebooku v nabídce vyberte soubor - Otevřete se, přejděte do složky C: \ Windows \ System32 \ Drivers \ atd, Vložte zobrazení všech souborů do notebooku a otevřete soubor hostitelů (ten, který je bez expanze).

- Obsah souboru bude vypadat něco takového, který je zobrazen na obrázku níže.
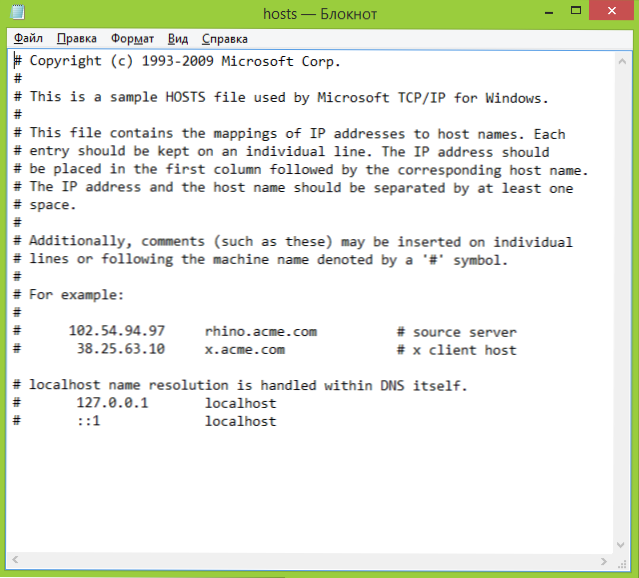
- Přidejte řádky pro weby, které je třeba zablokovat označující adresu 127.0.0.1 a obvyklá adresa dopisu na webu bez HTTP. V tomto případě se tento web po uložení souboru hostitelů neotevře. Místo 127.0.0.1 Můžete použít IP adresy jiných webů známých (měla by existovat alespoň jedna mezera mezi adresou IP a URL dopisu). Cm. Obrázek s vysvětlením a příklady. Aktualizace 2016: Je lepší vytvořit dvě řádky pro každý web - s www a bez.

- Uložte soubor a restartujte počítač.
Podařilo se vám tedy blokovat přístup na určité stránky. Tato metoda však má určité nevýhody: zaprvé, osoba, která se alespoň jednou setkala s takovým blokováním, nejprve začne kontrolovat soubor hostitelů, dokonce mám na webu několik pokynů, jak tento problém vyřešit. Za druhé, tato metoda funguje pouze pro počítače s Windows (ve skutečnosti je analog hostitelů v Mac OS X a Linux, ale v rámci této instrukce se toho nebudu dotýkat). Více podrobností: Soubor hostuje v systému Windows 10 (vhodný pro předchozí verze OS).
Jak zablokovat web v oknech brány firewall
Vestavěná firewall „Windows“ v systému Windows 10, 8 a Windows 7 vám také umožňuje blokovat jednotlivé weby, i když to dělá podle IP adresy (která může pro web v průběhu času změnit).
Proces blokování bude vypadat následovně:
- Otevřete příkazový řádek a zadejte Ping adresa_sayta Poté klikněte na Enter. Zapište si IP adresu, s jakou je výměna paketů prováděna.

- Spusťte firewall Windows ve vysokém bezpečnostním režimu (můžete použít Windows 10 a 8 vyhledat spuštění a v 7 -O - ovládací panel - Windows Firewall - další parametry).

- Vyberte „Pravidla pro odchozí připojení“ a klikněte na „Vytvořit pravidlo“.

- Uveďte „vlastní“

- V dalším okně vyberte „Všechny programy“.
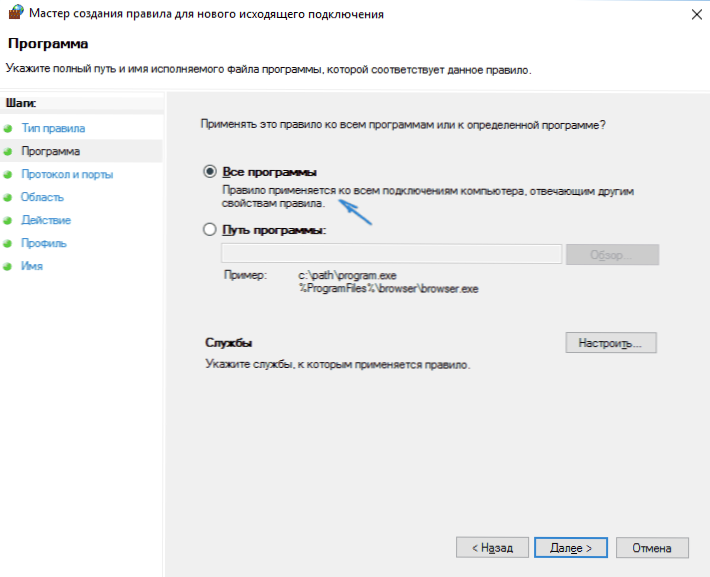
- V okně „Protokol a porty nezměňte nastavení.
- V okně „Region“ v části Uveďte vzdálené adresy IP, na které se použije pravidlo „Označte„ zadaná IP adresa “, poté klikněte na„ Přidat “a přidejte IP adresu webu, která musí být zablokována.

- V okně „Akce“ označujte „připojení“ zablokovat “.
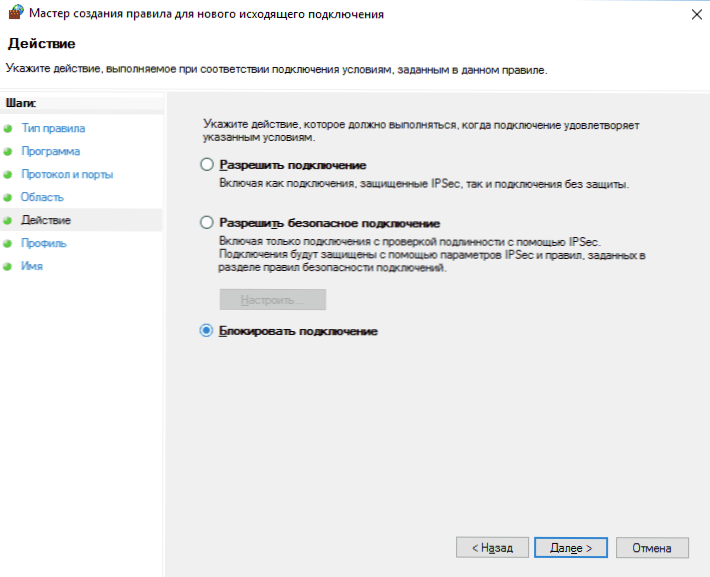
- V okně „Profil“ ponechte všechny body označeny.
- V okně „Jméno“, jaké je vaše pravidlo (jméno podle vašeho uvážení).
To je vše: Uložte pravidlo a nyní firewall Windows zablokuje web IP adresy, když se pokusíte otevřít.
Blokování stránek v Google Chrome
Zde uvažujeme, jak blokovat web v Google Chrome, ačkoli tato metoda je vhodná pro jiné prohlížeče s podporou prodloužení. Obchod Chrome má za tímto účelem zvláštní rozšíření místa bloku.

Po instalaci rozšíření můžete přistupovat k jeho nastavení pomocí pravého kliknutí kdekoli na otevřené stránce v Google Chrome, všechna nastavení v ruštině a obsahujte následující možnosti:
- Blokování stránek na adrese (a přesměrování na jakýkoli jiný web při pokusu o zadání zadaného.
- Blokování slov (pokud je slovo nalezeno na adrese webu, bude blokováno).
- Blokování časových a dnů v týdnu.
- Nastavení hesla pro změnu parametrů blokování (v části „Odebrat ochranu“).
- Schopnost povolit zámek webu v režimu Incognito.
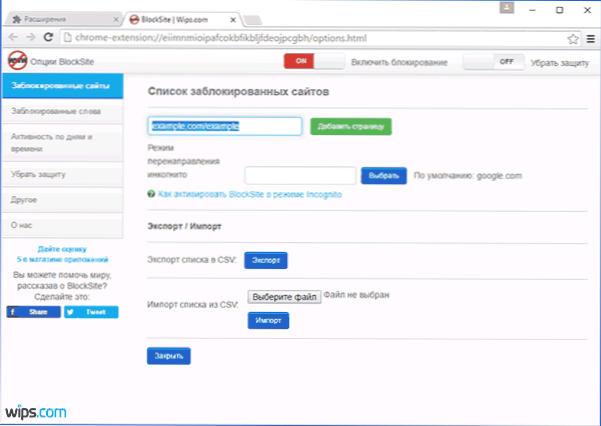
Všechny tyto možnosti jsou k dispozici zdarma. Z toho, co nabízejí na prémiovém účtu - ochrana před odstraněním expanze.
Stáhněte si blokovou stránku pro blokování stránek v Chrome na oficiální expanzní stránce
Blokování nežádoucích webů pomocí Yandexu.DNS
Yandex poskytuje bezplatnou službu Yandex.DNS, který vám umožňuje chránit děti před nežádoucími weby, automaticky blokuje všechny weby, které se mohou ukázat jako nežádoucí pro dítě, stejně jako podvodná místa a zdroje s viry.
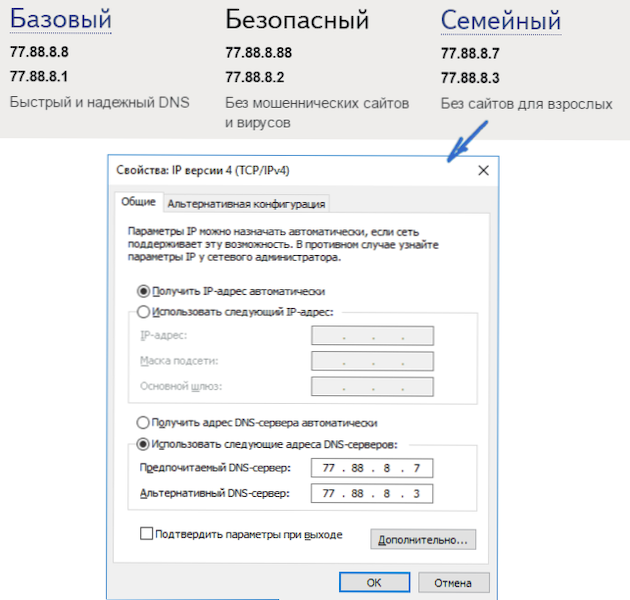
Nastavení Yandex.DNS je jednoduchý.
- Přejděte na web https: // dns.Yandex.ru
- Vyberte režim (například rodina), nezavřete okno prohlížeče (z něj budete potřebovat adresy).
- Stiskněte klávesy Win+R na klávesnici (kde vítězství je znak Windows, Enter NCPA.CPL a klikněte na Enter.
- V okně se seznamem síťových připojení stiskněte pravé tlačítko myši podle vašeho připojení k internetu a vyberte „Vlastnosti“.
- V dalším okně se seznamem síťových protokolů vyberte IP verze 4 (TCP/IPv4) a klikněte na „Vlastnosti“.
- V polích pro zadání adresy serveru DNS zadejte hodnoty Yandex.DNS pro váš zvolený režim.
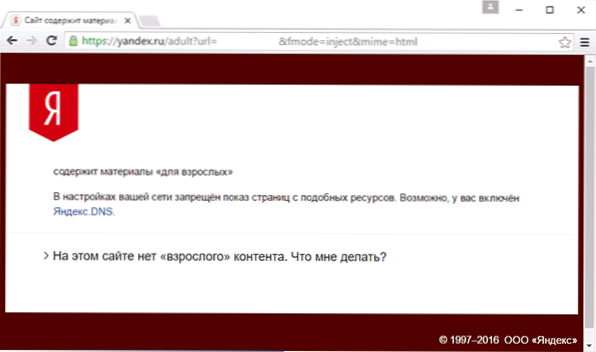
Uložit nastavení. Nyní budou nechtěné weby zablokovány automaticky ve všech prohlížečích a obdržíte oznámení o důvodu blokování. Existuje podobná placená služba - Skydns.RU, který vám také umožňuje nakonfigurovat, které stránky chcete blokovat a řídit přístup k různým zdrojům.
Jak blokovat přístup na web pomocí OpenDNS
Zdarma pro osobní použití, služba OpenDNS umožňuje nejen blokovat weby, ale také mnohem více. Ale dotkneme se přesně blokování přístupu pomocí Opendns. Výuka níže vyžaduje určité zkušenosti a také porozumět tomu, jak přesně to funguje a není pro začátečníky zcela vhodné, takže pokud o něm pochybujete, nevíte, jak nastavit svůj jednoduchý internet sám, je lepší to neužívat.

Nejprve se budete muset zaregistrovat v Opendns Home pro bezplatné použití filtru nežádoucích webů. Můžete to udělat na stránce https: // www.Opendns.Com/home-internet-security/
Po zadání dat pro registraci, jako je e -mailová adresa a heslo, se dostanete na stránku tohoto typu:

Má odkazy na pokyny k anglickému jazyce pro změnu DNS (jmenovitě to bude vyžadováno pro blokování webů) na počítači, routeru Wi-Fi nebo serveru DNS (druhý je vhodnější pro organizace). Můžete se seznámit s pokyny na webu, ale stručně a v ruštině tyto informace poskytnu zde. (Pokyny na webu je stále třeba otevřít, bez něj nebudete moci jít na další bod).
Pro změnu DNS na jednom počítači, V systému Windows 7 a Windows 8 přejděte do sítí sítí a celkový přístup, v seznamu vlevo vyberte „Změna parametrů adaptéru“. Poté klikněte na pravé tlačítko myši připojením k zadání internetu a vyberte „Vlastnosti“. Poté v seznamu komponent připojení vyberte TCP/IPv4, stiskněte „Vlastnosti“ a uveďte DNS uvedené na webových stránkách Opendns: 208.67.222.222 a 208.67.220.220 a poté klikněte na „OK“.
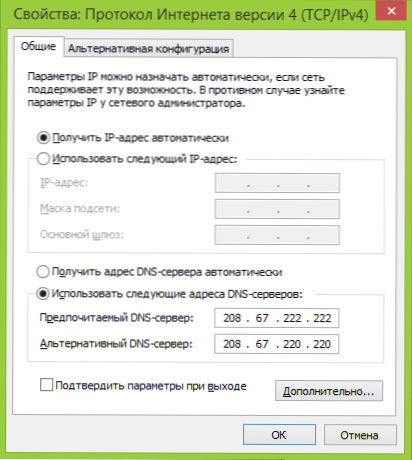
Uveďte DNS uvedené v parametrech připojení
Kromě toho je vhodné vyčistit mezipaměť DNS, proto spusťte příkazový řádek jménem správce a zadejte příkaz ipconfig /Flushdns.
Pro změnu DNS v routeru a následné blokování webů na všech zařízeních připojených k internetu pomocí jeho, napište uvedený server DNS v nastavení připojení WAN a pokud váš poskytovatel použije dynamickou IP adresu, nainstalujte na počítač program Opendns Updater Program (bude navržen později) na počítač , což je nejčastěji zapnuto a vždy připojeno k internetu prostřednictvím tohoto routeru.
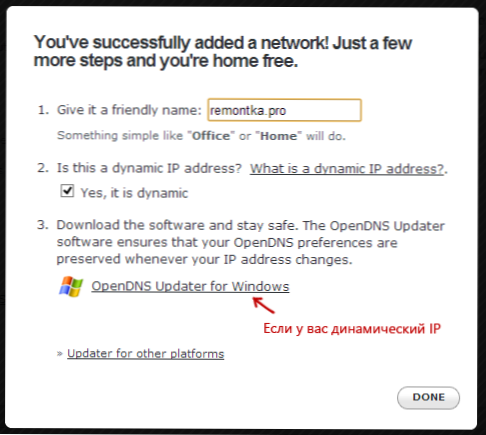
Uveďte název sítě podle našeho uvážení a v případě potřeby si stáhněte updater Opendns Updater
To je připraveno. Na webových stránkách OpenDNS můžete přejít na testování nové položky nastavení a zkontrolovat, zda bylo vše správně provedeno. Pokud je vše v pořádku, uvidíte zprávu o úspěchu a odkazu na přechod na panel Opendns Dashboard Administration.
Za prvé, v konzole budete muset uvést IP adresu, na kterou bude použita další nastavení. Pokud váš poskytovatel používá dynamickou IP adresu, budete muset nainstalovat program dostupný na odkazu „Software na straně klienta“, jakož i název sítě počítače nebo sítě navržené při přiřazení názvu sítě (další krok). Pokud bude použit Wi-Fi router, odešle data na aktuální adrese IP vašeho počítače nebo sítě. V další fázi budete muset nastavit název „kontrolované“ sítě - Any, podle vašeho uvážení (snímek obrazovky byl vyšší).
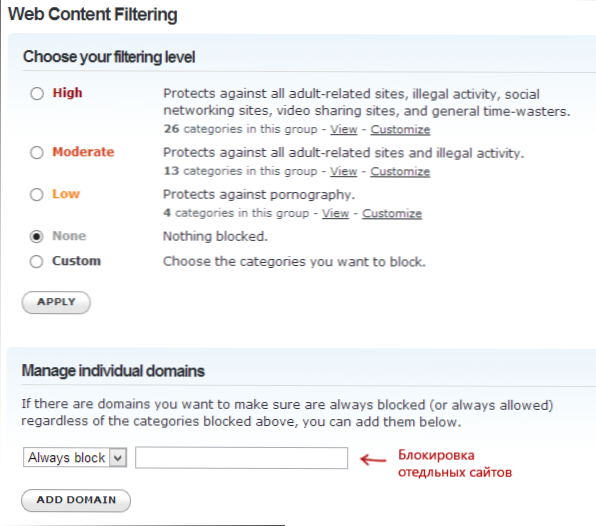
Uveďte, která weby blokovat v Opendns
Po přidání sítě se objeví v seznamu - kliknutím na IP adresu sítě otevřete nastavení zámku. Můžete nainstalovat předběžné úrovně filtrování a také blokovat všechny weby v sekci Správa jednotlivých domén. Stačí zadejte adresu domény, vložte položku vždy bloku a klikněte na tlačítko Přidat doménu (také vám bude nabídnuto nejen blokování, například ODNOKLASSNIKI.ru, ale všechny sociální sítě).
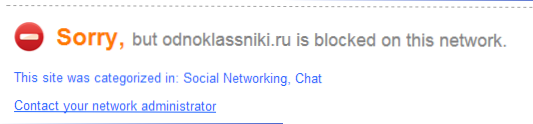
Web je blokován
Po přidání domény do seznamu zámků musíte také stisknout tlačítko Application a počkat několik minut, dokud změny vstoupí v platnost na všech serverech Opendns. Po všech změnách vstoupili v platnost, když se pokusíte jít na blokovaný web, uvidíte zprávu, že web je v této síti zablokován a návrh kontaktujte správce systému.
Filtr webového obsahu v antiviru a programech třetích stran
Mnoho dobře známých antivirových produktů vybudovalo -ve funkcích rodičovské kontroly, s nimiž lze nechtěné místa zablokovat. Ve většině z nich je zahrnutí těchto funkcí a jejich řízení intuitivní a nezpůsobuje potíže. Možnosti blokování jednotlivých IP adres jsou také v nastavení většiny směrovačů Wi-Fi.
Kromě toho existují samostatné softwarové produkty placené i zdarma, s nimiž můžete stanovit vhodná omezení, včetně rodiny Norton, síťové chůvy a mnoha dalších. Zpravidla poskytují blokování na konkrétním počítači a můžete jej odstranit zadáním hesla, i když existují i jiné implementace.
Nějak o takových programech budu psát, a je čas dokončit průvodce. Doufám, že to bude užitečné.
- « Jak zjistit verzi DirectX v systému Windows
- Oprava nástrojů Windows - sada programů pro řešení problémů s OS »

