Jak vložit a upravit text do editoru grafiky Paint

- 2579
- 686
- Fabián Dudek
Ne každý dostane talent umělce. Jen málo a snažte se vyzkoušet se v této funkci. To však neznamená, že pro vás byla objednána práce s počítačovou grafikou. Naopak naopak to je v této oblasti, že se můžete jednoduše cítit, ne -li profesionál, pak designový mistr.

A proto není vůbec nutné pochopit základy práce ve Photoshopu - dobrých výsledků lze dosáhnout pomocí tak poměrně jednoduchého programu, jako je barva. Tento grafický editor je přítomen ve všech verzích Windows. A jeho schopnosti jsou dostačující k provedení mnoha rutinních úkolů, včetně použití textů na malované nebo dokončené obrázky nebo fotografie. Objemové efekty používající tento program samozřejmě nebudou schopny dosáhnout, ale podobná aplikace -v aplikaci, Paint3d, která se objevila v systému Windows 10, se také může vyrovnat s tímto úkolem.
V každém případě můžete podepsat svou oblíbenou gratulační pohlednici bez velkého úsilí a dovedností.
Jak vytvořit text v editoru barvy
S rostoucí verzí Windows, téměř všechny své služby, procesy, funkce se zlepšily a změnily. Překvapivě bylo v rastrovém grafickém editoru „Microsoft Paint“, i když jeho historie má téměř 40 let - případ, který musíte souhlasit, je bezprecedentní. Jen v systému Windows 7 se vývojáři rozhodli vážně remake rozhraní, ale skutečné grafické schopnosti programu zůstaly přibližně na stejné úrovni.
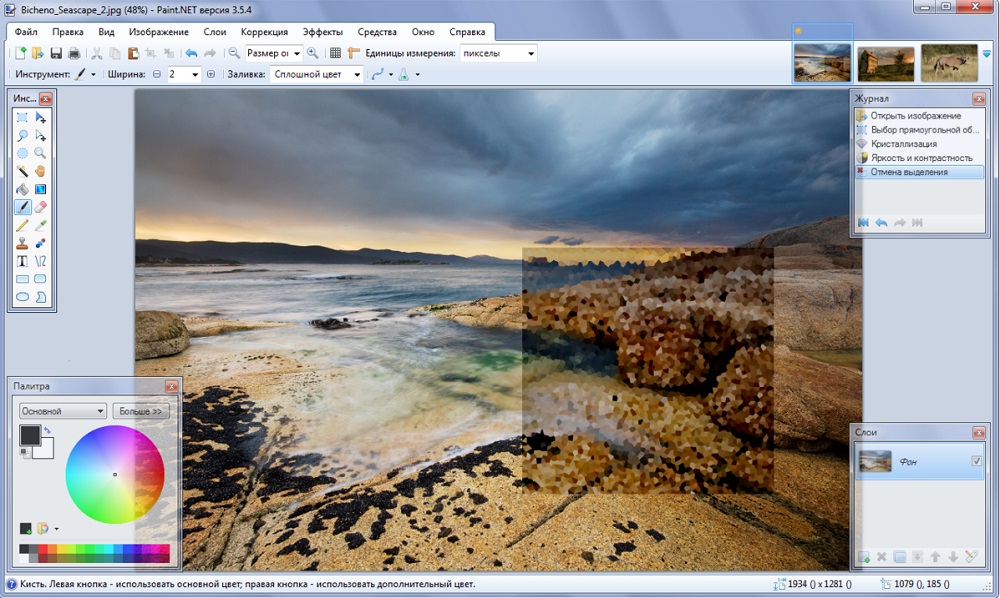
S vydáním „desítek“ má Paint dvojče zaměřené na mírně složitější zpracování obrazu - Paint3D. Ale protože uvažujeme o možnostech přidávání a úpravy textu, stojí za zmínku, že v obou programech se v žádném případě liší.
Pro začátek se tedy podívejme, jak vložit text do obrázku v barvě.
Protože funkčnost editoru lze nazvat minimalistickými, všechny hlavní nástroje jsou snadno umístěny na pracovním poli, to znamená.
Chcete -li přidat textový nápis v Painte, musíte dodržovat další sekvenci akcí:
- Spusťte program (je na kartě „All Program/Standard“);
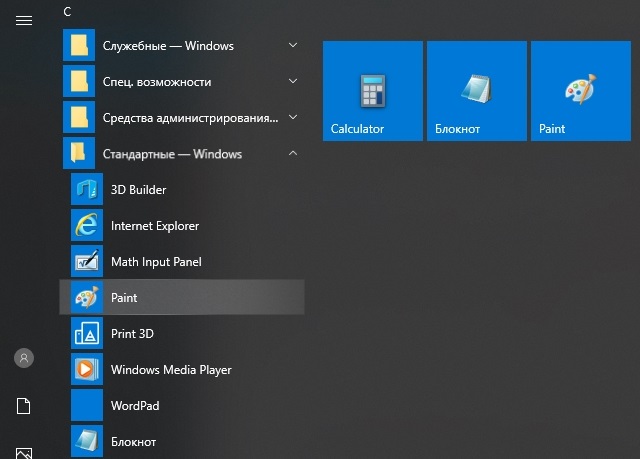
- Ve starých verzích klikněte na kartu „Soubor“ a vyberte požadovanou akci - Vytvořte nový výkres nebo otevřete existující (počínaje Windows 7, nabídka je zpracována, abyste otevřeli existující výkres/fotografii, klikněte na „Vložka“ " knoflík);
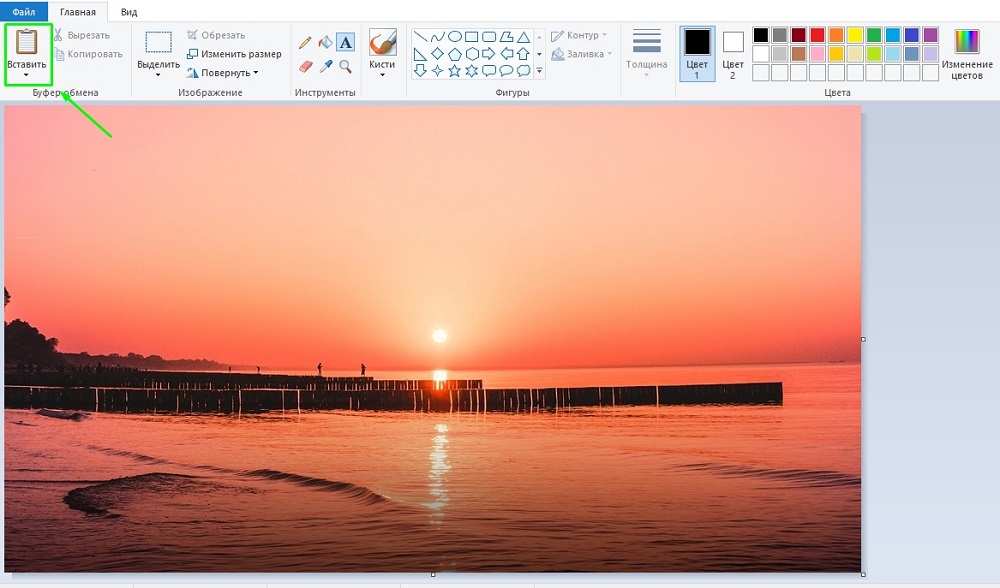
- Nyní na panelu nástrojů hledáme ikonu ve formě písmene „A“, která ukazuje na tento nástroj myší, uvidíme, že je zodpovědný za vložení do obrazu fragmentu textu;
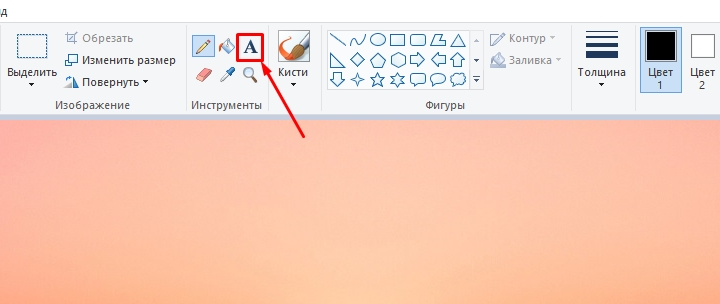
- Klikneme na tento nástroj, tvar kurzoru na obrázku obrázku se změní;
- Chcete -li text vložit, přesuneme myši do oblasti, kde chceme umístit náš text, kliknout levým tlačítkem a přidržet jej, přesuňte kurzor, abyste získali obdélníkový blok pro zadání textu do velikosti;
- Horní část editoru se objeví s dalšími nástroji pro formátování. Existuje možnost výběru písma, jeho velikosti a tvaru (kurzíva, polovina -fat, překročení), průhlednost pozadí a samozřejmě barvy písmen a pozadí kolem nich. Přestože je barevná paleta malá, je možné promoci barvy v souladu s schopnostmi vaší grafické karty;
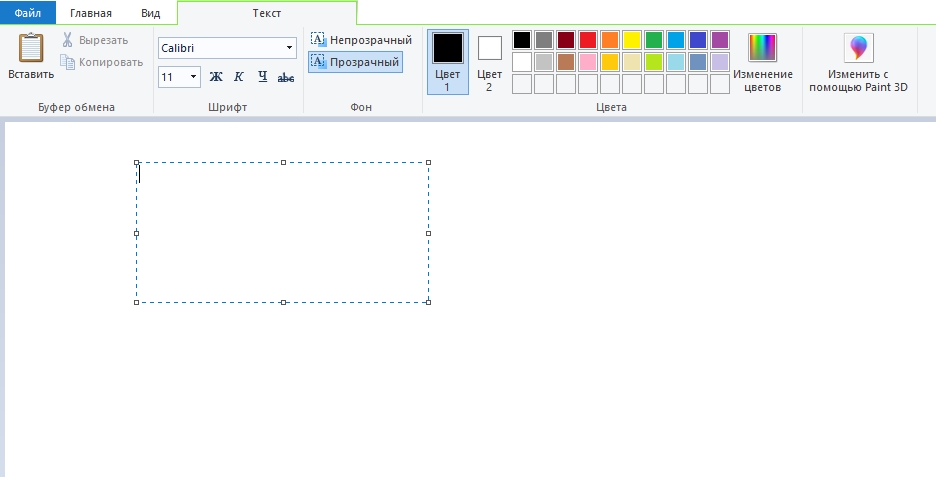
- Pokud není umístěn, vyberte požadované parametry a zadejte text, natáhněte blok na požadovanou velikost.
Protože mnoho uživatelů migrovalo do Windows 10, bude pro ně zajímavé, jak napsat text v Painte3D. Tento grafický editor má pokročilejší schopnosti, a to i z hlediska navrhování obrázků s textovými bloky. Nebudeme uvažovat o jeho grafických schopnostech a pokud jde o vložení textu do této barvy, počáteční akce se příliš neliší od předchozích:
- Program spustíme (hledáme jej ve stejné sekci - „standardní programy“);
- Pokud potřebujete například vložit text do hotového obrázku do pohlednice, klikněte na tlačítko „Vložit z“ a označit cestu k grafickému souboru;
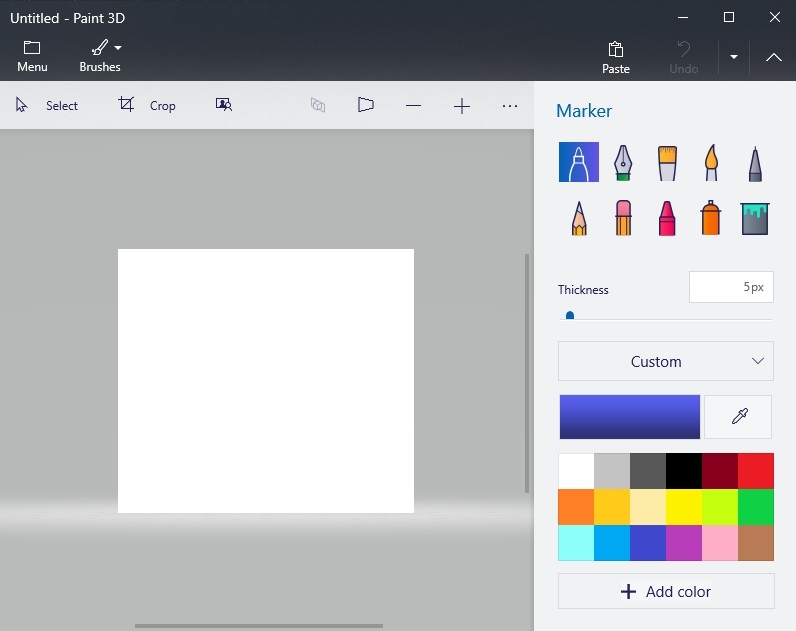
- Zde je panel nástrojů umístěn také v horní části editoru a samotný nástroj je podepsán - „text“;
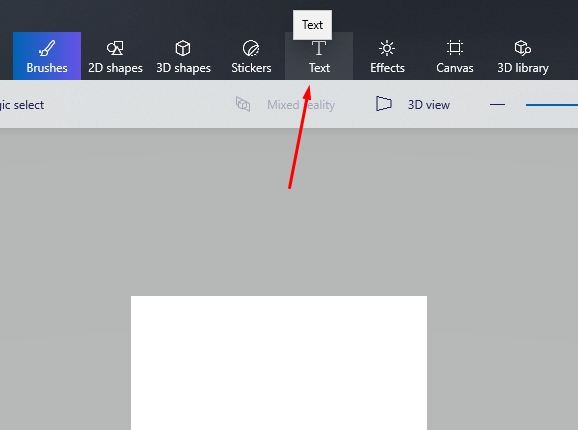
- Klikneme na něj, jako v předchozím případě, označíme oblast obrazu, ve které plánujeme umístit textový blok;
- Formátovací panel pro dvourozměrný text obsahuje stejné funkce, ale přidá se tlačítko „Tři -dimenzionální reprezentace“ a tento panel se již liší v tom, že bylo možné vytvořit textovou komponentu objemové, téměř jako ve Photoshopu;
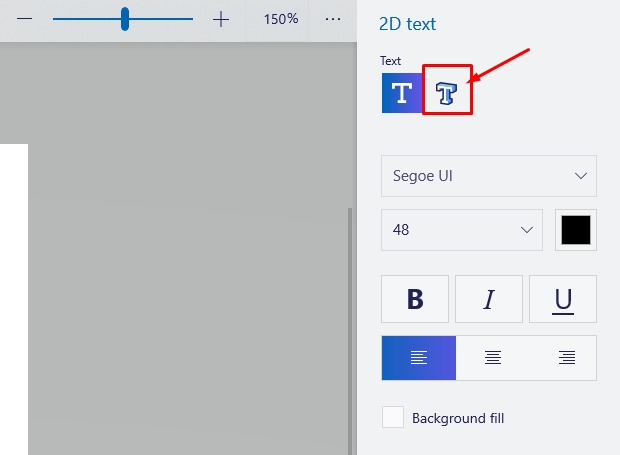
- Klikneme na něj a vytiskneme text v Painte ve vybrané oblasti a v případě potřeby změníme jeho velikost;
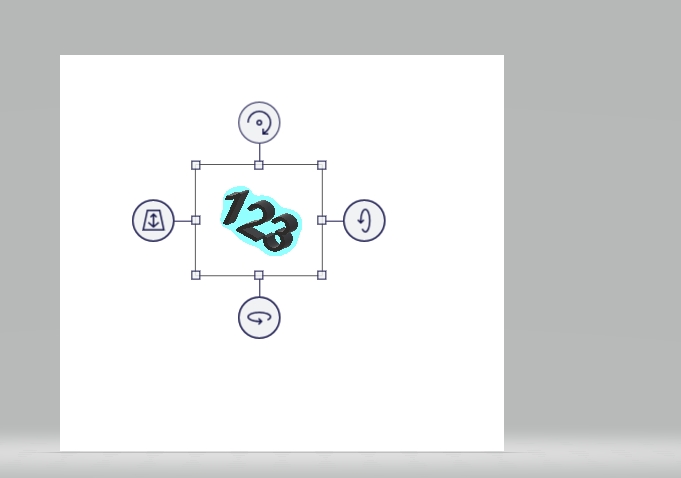
- Zatímco soubor není uložen, můžeme s tímto textem manipulovat, měnit jeho vlastnosti, otáčení, protahování nebo komprimaci, abychom dosáhli lepšího efektu.
Všimněte si, že všechny soubory vytvořené tímto editorem jsou uloženy v katalogu „Volumetric Objects“, který lze nalézt v „vodiči“. Nyní pojďme zvážit otázku, jak změnit text na obrázku.
Základy úpravy textu v Painte
Po vložení textu je nepravděpodobné, že budeme s jeho vzhledem spokojeni poprvé - to se stane pouze pro ty, které se mi podařilo „naplnit vaši ruku“ v takovém umění. To znamená, že s největší pravděpodobností chceme experimentovat s písmami, velikostí, barvou - všechny tyto manipulace lze provést před uložením výkresu.
Podívejme se tedy na to, jak upravit text, který jsme napsali dříve v barvě:
- Pokud nejste spokojeni s písmem, vyberte fragment textu, který podléhá změnám, a poté přejděte do okna s písmami a změňte je podle svého uvážení. Všechny změny se zobrazí v reálném čase, ale pouze pokud jste nezapomněli vybrat text. A další aspekt: Ve výchozím nastavení OS obsahuje značný počet písem, ale můžete přidat jakékoli další v neomezeném množství, mezi nimiž najdete velmi originální, s uměleckým designem.
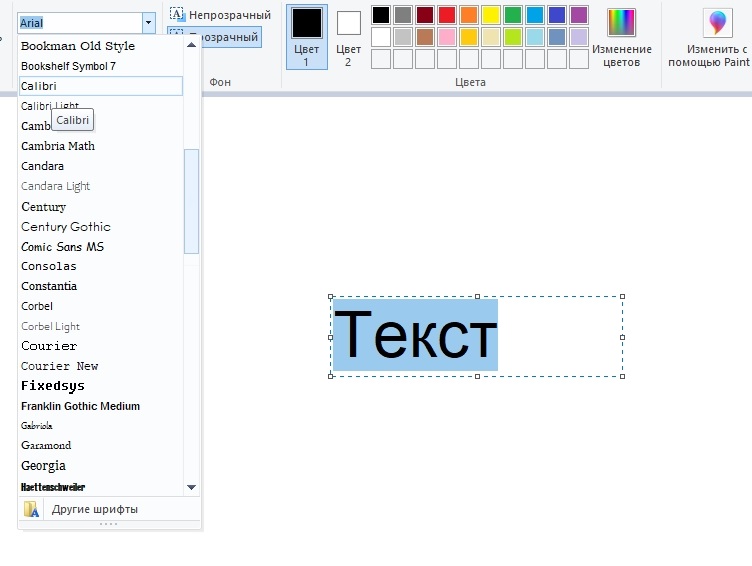
- Změna barvy textu se provádí podobným způsobem - zvýrazníme jeho fragment, přejdete na panel nástrojů pro paletu, vyberte z dostupného čísla nebo nastavíte potřebný stín, kliknu na „Změna květin“. Operace lze provést neomezený početkrát. Pokud jsme si vybrali neprůhledné pozadí (ve výchozím nastavení je vždy průhledné), jeho barva může být také změněna stejným způsobem, ale tato operace je použitelná na celý obdélník, zatímco barva textu lze změnit dokonce pomocí samostatného písmena.
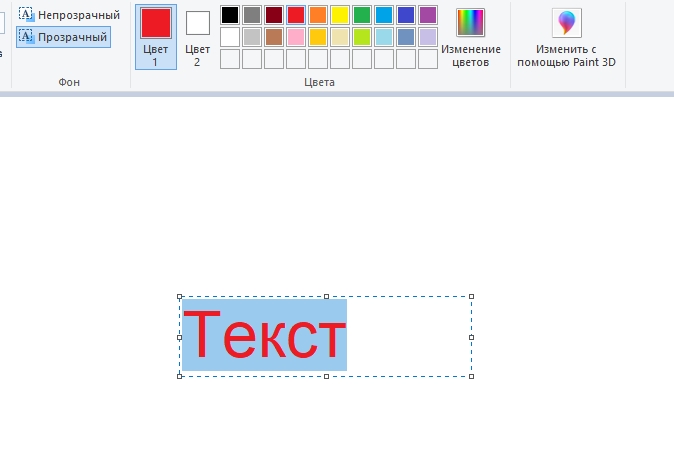
- Jednoduše je také provedena korekce textu textu v Paite.
- Nakonec zvažte, jak změnit text v Painte na prezentaci: komprimování rámce textového bloku můžete umístit text do několika řádků. Pokud vám to nevyhovuje, můžete dosáhnout podobného výsledku nastavením kurzoru na správném místě a stisknutím Enter, jako v běžném textovém editoru.
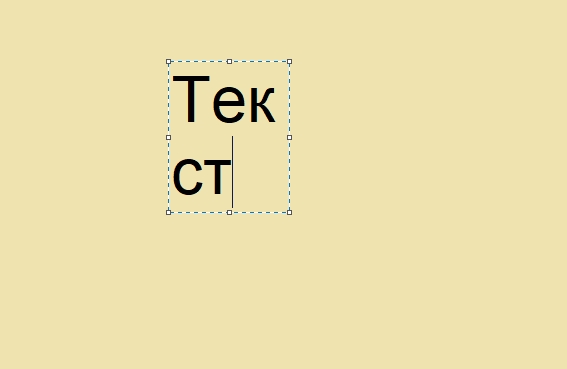
- A posledním pruhem je možnost otáčení nebo naklonění textu. V textovém bloku neexistuje žádná taková funkce, takže to musíte udělat jinak. Nejprve vložíme text ke zbytku obrázku - k tomu nainstalujeme kurzor mimo textový blok a klikneme na tlačítko myši. Nyní vyberte oblast pomocí textu a klikněte na tlačítko „Otočit“. Zde můžete snížit nebo změnit velikost textového bloku.
Jak vidíte, možnost návrhu textu obrázků z grafického editoru z Microsoftu je pro základní úroveň dostačující. Jediným problémem je, že jakékoli změny budou opraveny, jakmile si vyberete jiný nástroj nebo překročíte hranice vytvořeného textu. Neměli byste říkat, že po uložení souboru nebude editace textu také fungovat.
Chcete -li kdykoli upravovat textové fragmenty, měli byste použít speciální plugin - malování.Síť. Umožňuje vám vytvářet a ukládat vrstvy, přibližně stejné jako ve Photoshopu. Ale v tomto ohledu je samozřejmě poslední editor mnohem lepší. Takže účelnost instalace pluginu vypadá pochybně. Ale pokud se nechcete obtěžovat studiem komplexního programu, který je bezpochyby Adobe Photoshop, měli byste to zkusit a tento doplněk k malování.
- « Pokyny pro přesměrování písmen z jedné pošty do druhé
- Doporučení pro firmware a nastavení routeru UR-315bn »

