Jak ručně volat BSOD (modrá obrazovka) v systému Windows 10, 8.1 a Windows 7
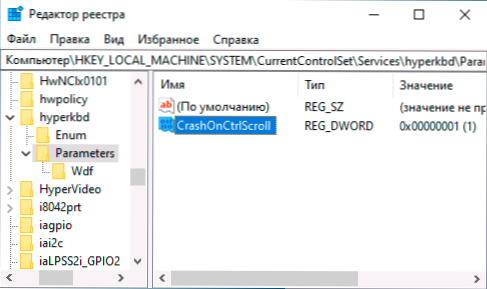
- 3939
- 1014
- Fabián Dudek
Pokud jste pro jakýkoli účel potřebovali zavolat modrou obrazovku BSOD na počítači nebo notebooku s Windows, můžete to udělat ručně, aniž byste systém poškodili. Proč by to mohlo být nutné? Například k ověření zachování skládek paměti nebo například za účelem pořízení obrazovky takové obrazovky ve virtuálním počítači mohou existovat i jiné důvody pro.
V těchto pokynech dvě jednoduché metody manuálního volání standardního systému BSOD s vybudovanými systémy systému nebo pomocí třetího nástroje pro zahájení poruchy s modrou obrazovkou.
- Okna volání modré obrazovky
- Utility třetí strany pro zasvěcení BSOD (Notmyfault)
- Video instrukce
Vytvoření poruchy na modré obrazovce pomocí Windows
Pozornost: Navzdory skutečnosti, že toto a další metody jsou obecně bezpečné, neměli byste během aktivní práce spustit modrou obrazovku, při zaznamenávání dat na jednotkách je to, i když uměle způsobeno selháním, ale stále selháním, a ne jeho napodobování.
Je možné provést plán, aniž by se uchýlil k žádnému prostředku třetích stran, metoda generování selhání s BSOD je poskytována v samotném systému, metoda by měla fungovat v systému Windows 10, 8.1 a Windows 7:
- Přejít do editoru registru (Win+r - Regedit).
- Přejít do sekce
HKEY_LOCAL_MACHINE \ System \ CurrentControlset \ Services \ KBDHID \ Parametry
Pokud používáte klávesnici USB (nebo bezdrátové). Na moderních notebookech je to obvykle jen taková možnost klávesnice. - V sekci
HKEY_LOCAL_MACHINE \ System \ CurrentControlset \ Services \ I8042PRT \ Parametry
Pokud je použita klávesnice PS/2 - V sekci
HKEY_LOCAL_MACHINE \ System \ CurrentControlset \ Services \ Hyperkbd \ Parametry
Pro virtuální stroj Hyper-V. - V této části stiskněte pravé tlačítko myši v prázdné oblasti pravého panelu editoru registru a s názvem vytvořte nový parametr DWORD (32-bit) s názvem CrashOnctrlscroll, Poté dvakrát stiskněte parametr a nastavte význam 1 pro něj.
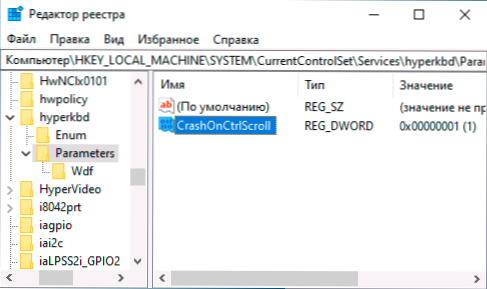
Po provedených akcích přejděte přímo na volání modré obrazovky, restartujte počítač nebo notebook a poté:
- Klikněte a podržte Pravý klíč Ctrl.
- Klikněte dvakrát Klíč Scroll Lock (SCRLK). On some keyboards, for example, on a laptop such a separate key may not be, in this case it is usually pressed by pressing FN and the keys, where there is an alternative function of Scroll Lock, usually C, K or S, but Někdy v horní řadě F -levnic (odpovídající podpis je obvykle přítomen).
- V důsledku toho uvidíte modrou obrazovku s nárazem ručně iniciované, bude vytvořena paměť skládky a po krátké době se počítač automaticky znovu načte.
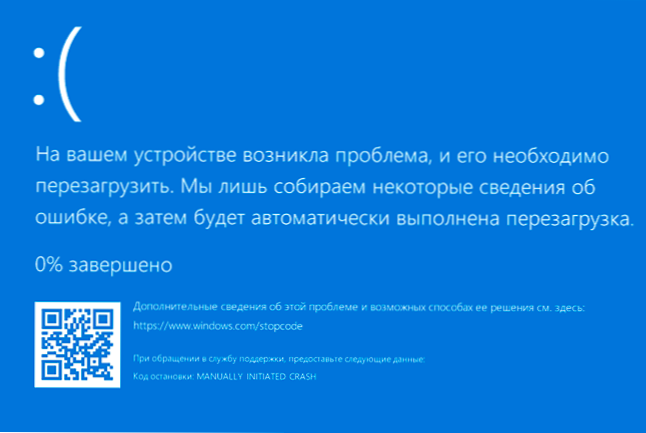
Například existují i jiné příležitosti, můžeme vytvořit skutečné selhání kritického_process_died, pokud zadáme příkaz na příkaz administrátora TaskKill /Im Svchost.Exe /f
Iniciace BSOD pomocí Utility Notmyfult
Například nástroje bez třetích stran, které mají ručně volat modrou chybovou obrazovku, například startBluesCreen (zdá se, že nefunguje v nejnovějších verzích Windows) nebo Notmyfault, k dispozici v Microsoft Sysinternals na stránce https: // Docs Page.Microsoft.Com/en-sus/sysinternals/stahování/notmyfault
Chcete -li použít nástroj, stačí si jej stáhnout, rozbalit soubory, spusťte soubor spustitelný soubor (liší se z hlediska výboje, soubory, jejichž název končí na „C“ v rozhraní příkazového řádku). Poté na kartě Crash v programu vyberte typ selhání a klikněte na tlačítko „Crash“.
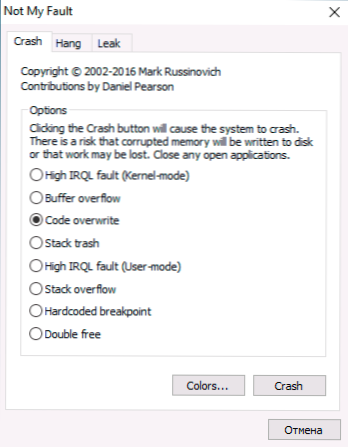
Výsledkem je, že dostaneme modrou obrazovku s vybranou chybou a důvodem v souboru ovladače MyFault.SS (po sběru dat a uložení paměti skládky bude počítač automaticky restartován).
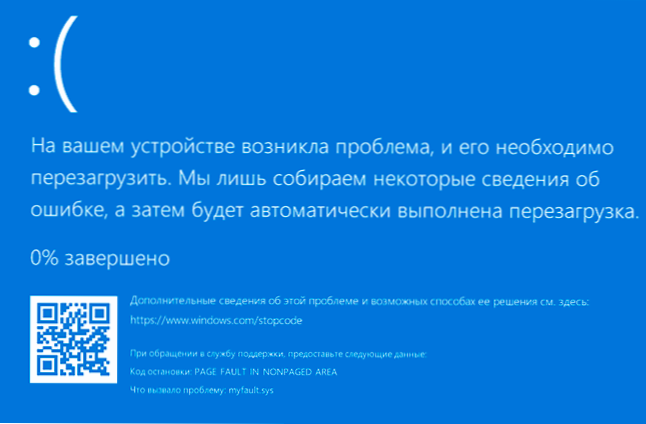
S pomocí stejného užitečnosti můžete přibližně způsobit zavěšení systému (zavěšené karty) nebo úniku paměti (karta pro únik), jako v případě popsaném v článku, nevyložený fond zabírá celou paměť.
Video instrukce
Pokud jste takový pokyn cíleně hledali, budu rád, pokud se můžete podělit o komentáře, co přesně jste museli zavolat BSOD.
- « Jak zakázat živou fotografii na iPhone navždy
- iPhone se účtuje pouze až 80% - proč a jak opravit? »

