Jak obnovit výkon routeru, který nefunguje WAN-Port (například vyhořel)
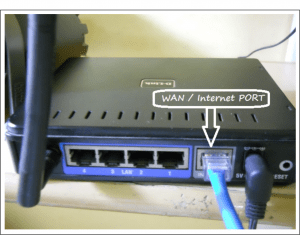
- 2434
- 633
- Ing. Ulrich Hampl
Obsah
- Nainstalujte firmware OpenWRT na router
- STAVE přenosu WAN-Port do přístavu LAN:
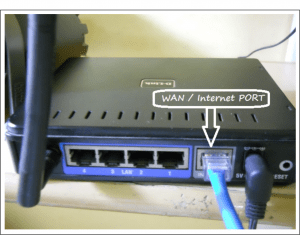
Výkon obnovení je možný, pokud vyhořel pouze jeden port.
Nainstalujte firmware OpenWRT na router
1. Zjistíme model routeru, tato informace je uvedena na krabici z routeru nebo na nálepce ze samotného routeru. Dále musíme najít nejnovější firmware pro router na oficiálním webu a aktualizovat router.
Chcete -li zjistit, jaký druh firmwaru váš router potřebuje, podívejte se na nálepku ve verzi routeru, kterou používáte. Například mám TP-Link WR841N V8, tj. Na oficiálním webu potřebuji si stáhnout firmware pro můj router, verzi V8.
2. Dále musíme jít do nabídky správy routerů a aktualizovat jej na nejnovější oficiální firmware.
Vstupte do řádku adresy, jakýkoli prohlížeč v počítači „192.168.1.1 "nebo" 192.168.0.1 ", když jedna z těchto adres vyřadí stránku nebo okno, kde bude žádat o přihlášení a heslo, v obou řádcích (t.E. V linii přihlášení (přihlášení) a do řádku hesla (heslo) zadejte „admin“.
V nabídce routeru najdeme položku „Systémové nástroje“ a vyberte „Aktualizovat software pro vytvořené“. Při přechodu do tohoto ovládacího bodu je vše velmi jednoduché - vyberte soubor firmwaru, který jste stáhli, a stiskněte „Aktualizace“. Nyní musíte očekávat restart routeru!
3. Po úspěšném restartu routeru a kontrole jeho výkonu jít na internet - začněte hledat firmware OpenWRT pro váš router. Nemohu upustit odkazy, protože vyhledávání firmwaru je velmi individuální a někdo najde svůj vlastní na oficiálním webu OpenWRT a někdo v otevřených prostorech dalšího fóra na routerech. Jakmile je firmware nalezen, pokračujte v aktualizaci routeru, přesně stejným způsobem jako router pro tovární firmware ve druhém kroku. Po restartování routeru již neuvidíte standardní rozhraní, ale rozhraní OpenWRT.
Poznámka 1. Název souboru firmwaru by neměl být příliš velký, jinak router neuvidí firmware a nebude schopen aktualizovat. Pokud je název bolestivý, můžete soubor přejmenovat pomocí znaků anglické abecedy.
Poznámka 2. Před instalací firmwaru zkontrolujte na internetu, zda váš firmware má grafické rozhraní tak, aby se váš router najednou nestal „cihlou“.
4. Jsme napůl cestou k úspěchu, kamarádi! Směrovač je aktualizován a musíme začít nastavovat internet na našem aktualizovaném zařízení. Podstatou obnovy výkonu bude, že přeneseme tento port spálený WAN do přístavu LAN, a tak budeme mít 3 porty LAN a jeden WAN.
STAVE přenosu WAN-Port do přístavu LAN:
1. Jdeme do sítě - přepínač a vytvoříme dva VLAN'A.
V prvním VLAN - poblíž SPU, vyberte "Tagged„V blízkosti přístavu, který by měl být přístavem WAN, si vybereme“Netaggenovaný„V blízkosti všech ostatních portů vyberte význam“Vypnuto".
Ve druhém VLAN - poblíž SPU si vybereme „Tagged„V blízkosti přístavu, který by měl být přístavem WAN, si vybereme“Vypnuto„V blízkosti všech ostatních portů vyberte význam“Netaggenovaný".
A klikněte na „Uložit“.
Poznámka. Pokud například vyberete 4 port, jako je nový port WAN, pak první port bude nový port WAN, protože číslování začíná 4. port.
4 port v nastavení - 1 port port
3 port v nastavení - 2 port port
2 port v nastavení - 3 port port
1 port v nastavení - 4 port port
2.Jdeme do sítě - rozhraní a odstraníme starý WAN. Vytváříme nový WAN, například s názvem, Internetwan, a vybereme VLAN, na kterém bude tento wan, t fungovat.E. Vyberte rozhraní VLAN: "Eth1.1 "a nastavte typ připojení k internetu.
Vrátíme se zpět do sítě - rozhraní a začneme editovat LAN.
Na položce fyzického nastavení by měla být klíšťata pouze naproti rozhraní VLAN: „Eth1.2 "a bezdrátová síť: Master" OpenWRT ".
3. Otevře se síť - Firewall a začněte upravovat WAN, na kartě obecného nastavení v části „Krytá sítě: Internetwan“ vypadáme pouze naproti „WAN“ (pokud ne, vložíme) a ukládáme vše).
Poznámka. V horní části okna nastavení routeru, pokud dojde k přestrojení, objeví se značka, klikněte na něj, uložte vše a použijte.
4. Restartujte router a vše je připraveno - pracovník je opět pracovníkem a přístav je přenesen.
- « Nepodařilo se stáhnout ovladač zařízení (kód 39)
- Blue Death Screen DPC Watchdog Porušení příčiny a metody pro odstranění selhání »

