Jak povolit Wi-Fi na notebooku Lenovo?

- 4436
- 1116
- Mgr. Kim Doleček
Jak povolit Wi-Fi na notebooku Lenovo?
Notebooky Lenovo se neliší ve zvláštní náladě, pokud jde o spojení v bezdrátové síti, ale někdy zapnout Wi-Fi na notebooku Lenovo, musíte se docela potit. Zvláště pokud se nejedná o velmi nový model notebooku a na něm je nainstalován Windows 7 nebo Windows 8 (nebo dokonce XP). V systému Windows 10 je vše o něco snazší. I když na svém notebooku po instalaci Windows 10 jsem nemohl zapnout Wi-Fi. O tom napsal v jednom z článků na webu. Ale problém byl vyřešen poměrně rychle. V článku o tom budu psát stejně.
Samozřejmě, v závislosti na modelu notebooku, nainstalovaného operačního systému a různých nastavení - důvody se mohou lišit. Ale jak se ukazuje osobní zkušenost a informace, které jsou se mnou často rozděleny se mnou, notebook Lenovo na Wi-Fi nebude nejčastěji spojen kvůli skutečnosti, že je odpojen přepínačem na těle notebooku nebo kombinací klíče na klávesnici. Proto budeme tyto dvě metody zvážit nejprve. A samozřejmě, velmi často na notebooku, ovladač bezdrátového modulu není na notebooku jednoduše nainstalován.
Pojďme v pořádku:
1 Pokud máte ikonu bezdrátové sítě s hvězdičkou v zásobníku, znamená to, že vše je v pořádku. Stiskněte jej, vyberte správnou síť a připojte se.

A ve správci zařízení, na kartě „Síťové adaptéry“ neuvidíte bezdrátový adaptér (Wireless, WLAN).

V tomto případě musíte stáhnout a nainstalovat požadovaný ovladač. O tom jsem již psal v samostatném článku: Wi-Fi na notebooku Lenovo: Jak stáhnout ovladač a obslužnou společnost.
3 No, třetí možnost, kterou je tento článek vyhrazen, je, když existuje adaptér, zdá se, že všechno funguje, ale ikona Wi -Fi s Červeným křížem a stavem „Neexistuje žádné spojení - žádná dostupná připojení“ nebo „ Bezdrátová síť - deaktivované “.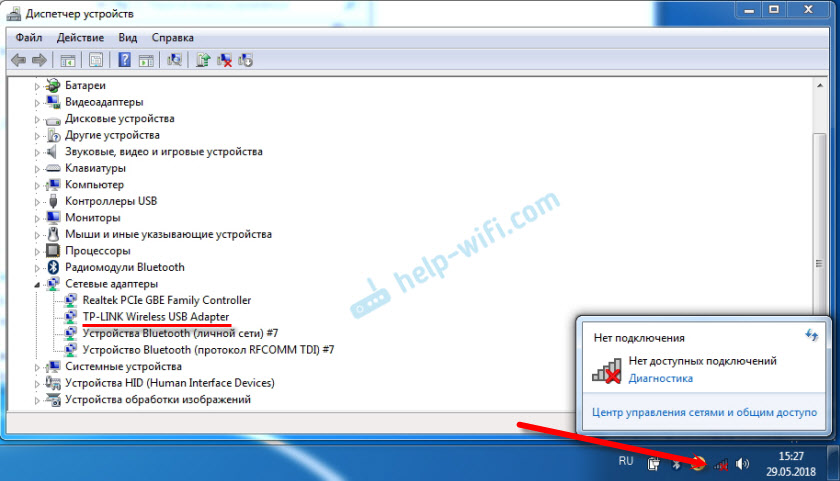
V mém případě bylo v systému Windows 10 tlačítko Wi-Fi jednoduše neaktivní. A přepínač bezdrátového sítě v parametrech nefungoval. O tom jsem psal v článku Wireless Network - deaktivován v systému Windows 10. Tam jsem právě narazil na tento problém na notebooku Lenovo.
Pokud máte stejný případ, nemůžete do notebooku zahrnout bezdrátovou síť, podívejte se a použijte řešení z tohoto článku.
Mechanický spínač Wi-Fi
Mnoho modelů notebooků Lenovo má samostatný přepínač, který je navržen tak, aby vypnul a zapnul bezdrátové připojení. Musíte zkontrolovat, zda je takový přepínač na vašem notebooku. Možná vy nebo někdo jiný ho náhodou přenesl na „OFF.„Bezdrátová komunikace je proto deaktivována.
Nejčastěji je to před notebookem. Může existovat sestava nebo někde poblíž klávesnice. V blízkosti spínače by měla existovat ikona bezdrátové sítě.

Pokud je takový přepínač na vašem notebooku, ujistěte se, že je v „v.". Pokud je tam vše zahrnuto, pak vypněte a znovu zapněte.
Notebook můžete také znovu načíst. Pokud notebook nevidí bezdrátové sítě bezprostředně po použití speciálního přepínače.
Kombinace klíče FN na notebooku Lenovo pro zapnutí Wi-Fi
Na nových modelech, na nichž výrobce doporučuje instalovat Windows 10, kombinace klíčů FN + F7 (s ikonou letadla) slouží k povolení a odpojení režimu „On The Rone“. Je však možné, že v některých případech můžete také využít tuto kombinaci klíčů.
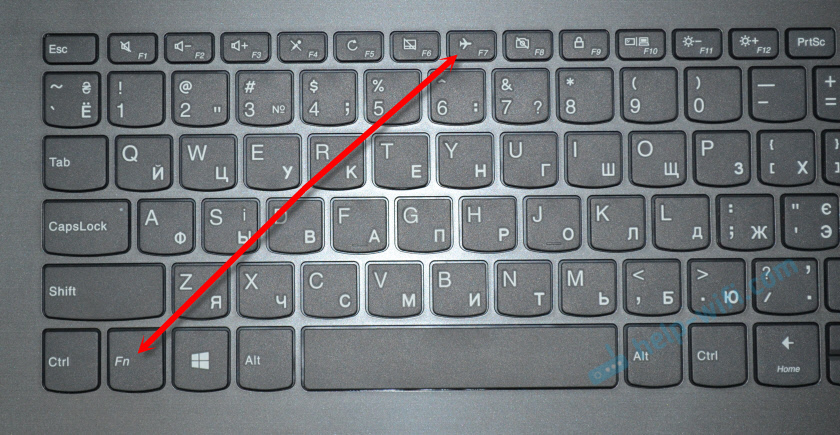
Často se také nachází kombinace klíčů FN + F5 (s ikonou bezdrátové sítě).

Většinou na notebookech Lenovo se používá kombinace klíčů FN + F7 nebo FN + F5. Nesetkal jsem se s ostatními.
Jednou klikněte na tyto klíče a podívejte se na výsledek. Pokud se nic nestane, klikněte na ně a restartujte notebook.
Proč funkční klíče nefungují?
Stává se, že bezdrátová komunikace na notebooku Lenovo je opravdu deaktivována pomocí funkčních klíčů. Windows (po spuštění diagnostiky) nás informuje, že k zapnutí používáme klíče nebo přepínáme.
Neexistuje však žádný samostatný přepínač a funkční klíče nefungují kvůli nedostatku řidiče nebo nástroje, která je zodpovědná za práci těchto funkčních klíčů. Včetně FN + F7 a FN + F5.
To znamená, že potřebujeme z webu Lenovo, konkrétně pro náš notebook a systém nainstalovaný na něj, načtěte a nainstalujte nástroj. S největší pravděpodobností se jedná o nástroj pro integraci nástrojů, které lze stáhnout z tohoto odkazu: https: // podpora.Lenovo.Com/ua/ru/stahování/DS014985. Toto je pro Windows 8, Windows 7 a Windows XP.
A pokud máte Windows 10, pak je s největší pravděpodobností nutné nástroj Lenovo pro Windows 10. Lze jej stáhnout na stránce konkrétního modelu notebooku.
Po instalaci nástroje restartujte notebook a zkuste použít funkční klíče.
Programová metoda (v nastavení systému Windows)
Zkuste použít centrum mobility Windows. Chcete -li to zavolat, klikněte na kombinaci klíčů Win + X.
Možná bude existovat tlačítko „Enable Wireless“ “.

Pokud je a aktivní, pak po stisknutí Wi-Fi by měl vydělat.
V systému Windows 10 můžete toto okno otevřít prostřednictvím vyhledávání.
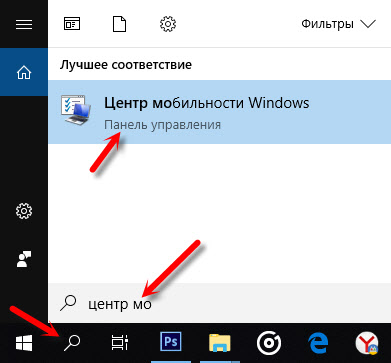
Ale na mém notebooku s Windows 10 není v tomto okně žádné bezdrátové ovládání připojení. Proto přejděte na parametry, do části „Síť a internet“ a na kartě Wi-Fi, zkuste to zapnout.
Myslím, že tyto tipy jsou dost. Pokud znáte jiné způsoby, jak můžete zapnout Wi-Fi na notebooku Lenovo, napište do komentářů.
Doporučuji další článek: Wi-Fi nefunguje na notebooku. Co dělat?
Pokud z článku nic nepomohlo, pak stále zkontrolujte funkční klíče. Zvláště pokud máte Windows 8 a níže. Stáhněte si a nainstalujte integrační nástroj pro klíč, o kterém jsem napsal výše.

