Jak povolit virtualizaci na počítači nebo notebooku s Windows 10, 8.1 nebo Windows 7
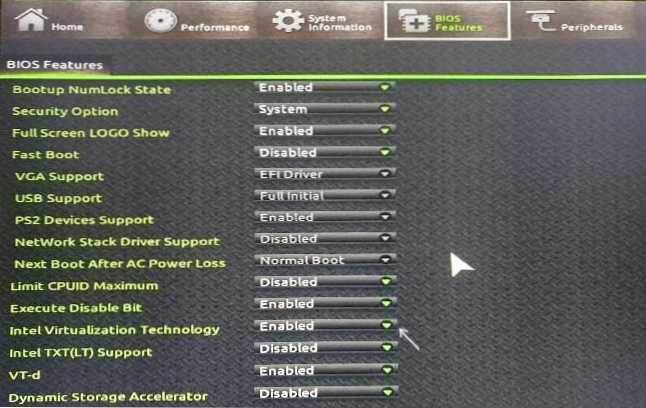
- 818
- 64
- Mgr. Rainhard Jánský
Možná budete muset v případě potřeby použít technologii virtualizace pomocí emulátoru nebo virtuálních strojů Android, ale možná pro jiné úkoly, ale ne každý uživatel novinky ví, jak to udělat.
Tyto pokyny jsou podrobněji o tom, jak povolit virtualizaci v BIOS/UEFI a možných problémech, ke kterým může dojít, když je zapnuto na počítačích a notebookech pomocí Windows 10, 8.1 nebo Windows 7.
- Zahrnutí virtualizace do BIOS/UEFI
- Problémy při zapnutí virtualizace
- Video instrukce
Zahrnutí virtualizace do BIOS/UEFI počítače nebo notebooku
Hlavní akcí pro zahrnutí virtualizace je zahrnout odpovídající možnost do BIOS/UEFI. Tuto možnost lze nazvat virtualizací, technologií virtualizace Intel, Intel VT-X, AMD-V a být v mírně odlišných částech nastavení BIOS, ale logika akce bude vždy stejná:
- Přejít na počítač nebo notebook. Obvykle na PC se to provádí stisknutím tlačítka DEL na notebooku - F2 nebo F10 (někdy v kombinaci s klíčem FN). V systému Windows 10 nemusí fungovat jednoduchý vstup, pak můžete použít metodu zadávání UEFI prostřednictvím speciálních možností spuštění, další podrobnosti: Jak přejít do systému BIOS/UEFI Windows 10.
- Po vstupu zjistěte, kde je zapnuta možnost virtualizace (poté se zobrazí některé příklady), zapněte jej (nastavte hodnotu v povoleném).
- Uložit nastavení BIOS (obvykle si můžete vybrat uložit a ukončit na kartě Exit).
A nyní existuje několik příkladů, kde přesně může být zahrnutí virtualizace na různé značky základních desek a notebooků. Analogií ji pravděpodobně najdete doma:
- Základní deska Gigabyte - Karta pro funkce BIOS, Možnost Technologie virtualizace Intel (další možnost VT -D je také lepší zahrnout).
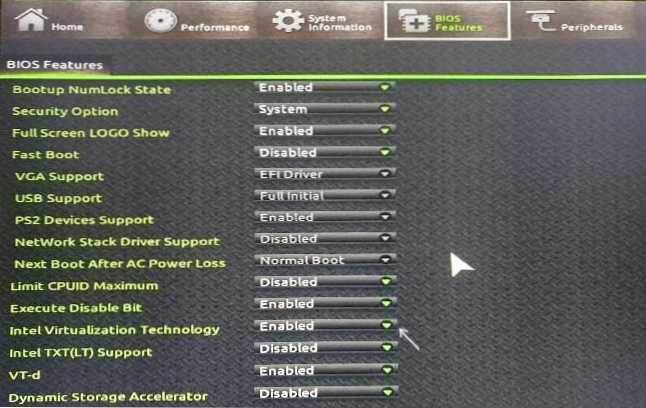
- Insydeh2o na notebookech - karta konfigurace (ale podle mého názoru jsem se setkal s dalšími možnostmi ve stejném bios).
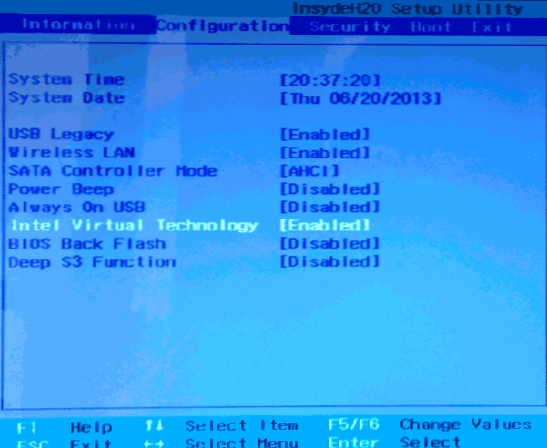
- Základní deska ASUS - sekce Advanced nebo Advanced - CPU Konfigurace.
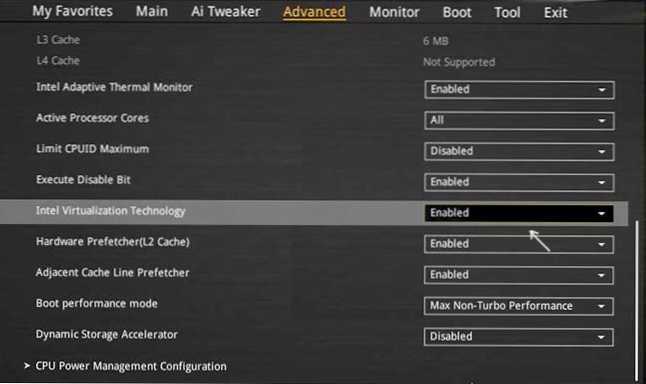
- Některé notebooky Dell - sekce podpory virtualizace.
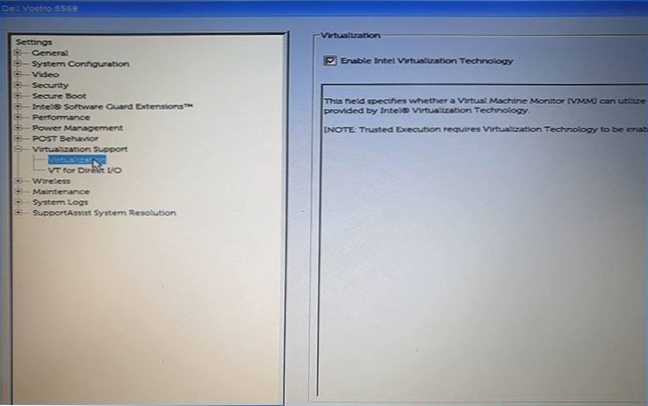
- Mnoho dalších možností BIOS je právě na kartě Advanced Configuration, někdy musíte jít dále do funkce SPU nebo konfiguraci CPU.
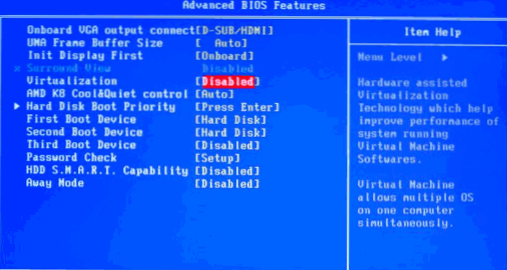
Logika umístění požadovaného bodu k virtualizaci pro všechny výrobce je podobná a znát obvyklé způsoby zapnutí možnosti najdete požadovaný bod i na základní desce jiného výrobce.
Problémy při zapnutí virtualizace
Nejběžnější problémy, když chcete do počítače zahrnout virtualizaci:
- Technologie virtualizace inkluzního bodu není aktivní v BIOS
- V BIOS/UEFI nemá smysl zahrnovat virtualizaci
- Virtualizace je zahrnuta do BIOS/UEFI, ale emulátor nebo virtuální stroj v systému Windows 10 nebo 8.1 píše, že to odpojené.
V prvních dvou případech se problém může vztahovat na to, že váš procesor nepodporuje virtualizaci. Hledejte oficiální specifikace vašeho procesoru na internetu, obvykle existují informace o podpoře virtualizace. Také na některých notebookech může procesor podporovat technologii virtualizace, ale je odpojen a BIOS neposkytuje možnost ji zahrnout - v tomto případě bohužel nemůžu nic nabídnout, ale můžete to zkusit zkusit Aktualizujte BIOS (teoreticky lze přidat možnost).
Ve druhém případě je důvodem obvykle to, že ve Windows 10 nebo 8.1 zahrnoval virtuální stroj Hyper-V nebo Sandbox. Odpojte jej v komponentách:
- Otevřete ovládací panel, přejděte na „Programy a komponenty“.
- Otevřete se v levém bodě „Zapnutí a odpojení komponent systému Windows“.
- Odpojte komponenty Hyper-V a „Sandbox“ (pokud existují).
- Použijte nastavení a nezapomeňte restartovat počítač.
Pokud tyto akce nepomohly, zkuste tuto možnost: Spusťte příkazový řádek jménem správce, zadejte do něj příkaz (stisknutím klávesy Enter za ním)
Bcdedit /set aktuální hypervisorlaunchtype off
Zavřete příkazový řádek a restartujte počítač.
Jak povolit virtualizaci - video instrukce
Pokud to ve vašem případě nefungovalo, popište v komentářích, co přesně nefunguje, který program nebo emulátor Android hlásí, že virtualizace není zapnuta a co již bylo provedeno: možná bude řešení nalezeno.

