Jak zapnout TPM na notebooku nebo počítači
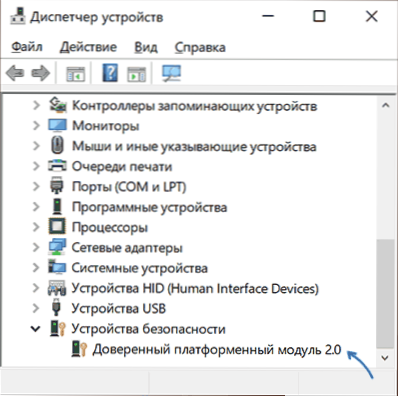
- 2427
- 532
- Ing. Ulrich Hampl
Po oznámení systému Windows 11 vznikl nový mezi nejběžnějšími otázkami uživatelů: Jak povolit TPM 2.0 na počítači a zjistěte, zda je tento modul zahrnut. Uvádí se však, že pro ruské uživatele nebude přítomnost tohoto modulu pro instalaci nového operačního systému povinná.
V těchto jednoduchých pokynech existuje několik příkladů zapnutí modulu TPM (důvěryhodný modul platformy) v notebookech a počítačích BIOS/UEFI, pokud je k dispozici v systému. Pokud nemůžete zapnout TPM 2.0 nebo to chybí na počítači a úkol se aktualizuje na Windows 11, můžete aktualizovat na Windows 11 bez modulu TPM 2 důvěryhodné platformy.0
- TPM modul TPM
- Jak zahrnout TPM do BIOS (UEFI)
- Video instrukce
Zkontrolujte: Možná je TPM již zapnutý
Před provedením dalších akcí doporučuji podívat se do správce zařízení, uvedu příklad pro Windows 10:
- Klikněte pravým tlačítkem myši podle tlačítka Start a v kontextové nabídce vyberte „Správce zařízení“.
- V dispečeru zařízení věnujte pozornost přítomnosti sekce „bezpečnostní zařízení“ a jejího obsahu.
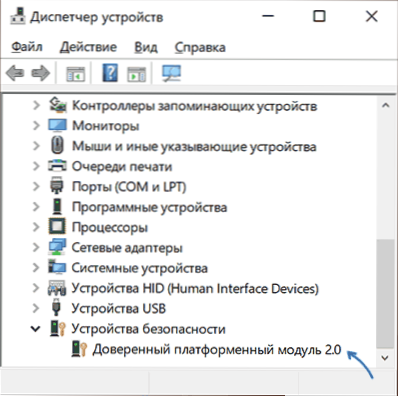
Pokud existuje taková sekce a v ní vidíte „důvěryhodný modul platformy“, pak se něco nemusí zapnout, TPM na vašem systému je již zapnuto a zjevně funguje.
Navíc můžete:
- Použijte příkaz Get-TPM V PowerShell (jménem správce) získat informace o modulu TPM.

- Stiskněte klávesy Win+r A představit TPM.MSc pro přechod na kontrolní konzolu TPM, kde jsou také informace o jeho připravenosti pracovat.
V případě, kdy není pozorován důvěryhodný modul platformy, ale jste si jisti, že na vašem notebooku nebo PC je s největší pravděpodobností odpojeno v BIOS a lze jej zapnout.
Modul TPM v BIOS/UEFI
V závislosti na výrobci základní desky nebo notebooku zahrnutí modulu TPM 2.0 (nebo jiná verze) může být umístěna v různých částech nastavení BIOS, obvykle v zabezpečení, pokročilé, v pododdílech spojených s důvěryhodným modulem počítače nebo důvěryhodného platformy (TPM).
Ve všech případech musíte nejprve jít na BIOS (jak jít do BIOS nebo UEFI v systému Windows 10) a po nalezení požadované části sekce se ujistěte, že je zahrnut důvěryhodný modul platformy (TPM). Pokud chybí nezbytný bod, existuje šance, že váš systém není s tímto zařízením vybaven.
Dále - Několik příkladů pro některá zařízení analogicky najdete požadovaný bod v jiných verzích BIOS (UEFI):
- Na základní desce Asus Obvykle musíte jít na Advanced - důvěryhodné výpočetní techniky a přepnout podporu TPM a stav TPM, aby bylo možné povolit.

- Na notebookech HP Podívejte se na sekci zabezpečení, zařízení TPM by mělo být nainstalováno v „dostupné“, stat TPM - „Enable“.

- Na notebookech Lenovo Zaplatit sekci zabezpečení a v ní - pododdíl „bezpečnostní čip“, měl by být aktivní.
- Na MSI V sekci Advanced byste měli najít důvěryhodné výpočetní techniky a ujistit se, že podpora bezpečnostního zařízení je nainstalována v povoleném povolení.
- Na některých notebookech Dell - Sekce zabezpečení, v pododdílu TPM 2.0 Zapněte položku TPM a povoleno.
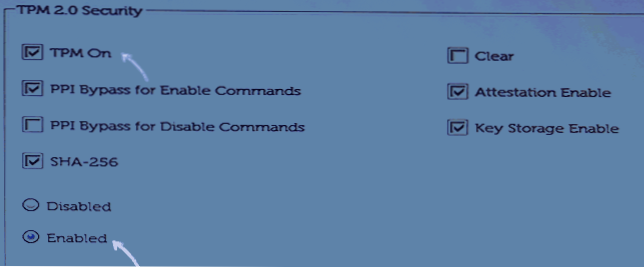
- Na Gigabyte - V Advanced Section, pododdíl důvěryhodný výpočet.
Video
Doufám, že instrukce pomohla. Pokud vaše zařízení není vybaveno modulem TPM a účelem zařazení je nainstalovat Windows 11, nespěchejte ke změně počítače, je možné, že nepotřebujete důvěryhodný modul platformy.
- « Chyba 0x8004242d Při formátování sekce - Jak opravit?
- Kód 52 není možné zkontrolovat digitální podpis ovladačů - jak jej opravit? »

