Jak povolit režim AHCI v Windows 10
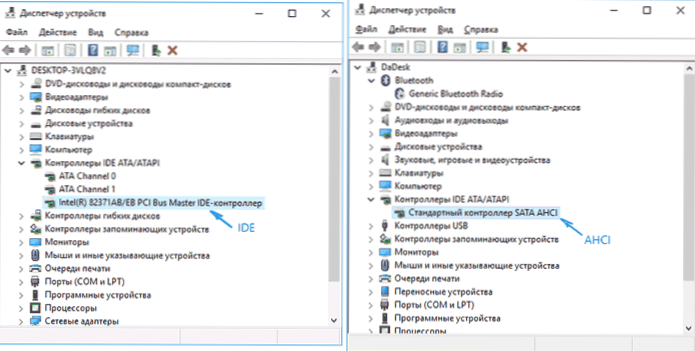
- 4703
- 386
- Theofil Matějíček Phd.
Režim AHCI pevných disků SATA umožňuje používat NCQ (Queing Native Command Queing), DIPM (zařízení zahájené zařízením) a další příležitosti, jako je výměna horkých jednotek SATA. Obecně platí, že zahrnutí režimu AHCI vám umožňuje zvýšit rychlost pevných disků a SSD v systému, hlavně kvůli výhodám NCQ.
V těchto pokynech - Jak povolit režim AHCI v systému Windows 10 po instalaci systému, pokud z nějakého důvodu z nějakého důvodu není reinstalace s režimem AHCI dříve zahrnutá v BIOS nebo UEFI, a systém byl nainstalován v režimu IDE. Může to být také užitečné: Jak zjistit, zda je obložení zahrnut do SSD a povolit funkci.
Ať už potřebujete zapnout AHCI a jak zjistit provozní režim disku
Všiml jsem si, že pro téměř všechny moderní počítače s předem nahrazeným OS je tento režim již zapnutý a samotná změna je zvláště důležitá pro jednotky a notebooky SSD, protože režim AHCI vám umožňuje zvýšit výkon SSD a na ve stejnou dobu (i když mírně) snižování spotřeby energie.
A ještě jeden podrobnosti: Popisované akce teoreticky mohou vést k nežádoucím důsledkům, jako je neschopnost spustit OS. Proto se pro ně vezměte, pouze pokud víte, k čemu děláte, můžete se dostat k BIOS nebo UEFI a jsou připraveni v případě něčeho, co napraví nepředvídané důsledky (například přeinstalováním systému Windows 10 od samého začátku v AHCI). Může také mít smysl předběžně vytvořit bod obnovy systému.
Zjistěte, zda je režim AHCI v současné době zahrnut, můžete se podívat do nastavení UEFI nebo BIOS (v parametrech zařízení SATA) nebo přímo do OS:
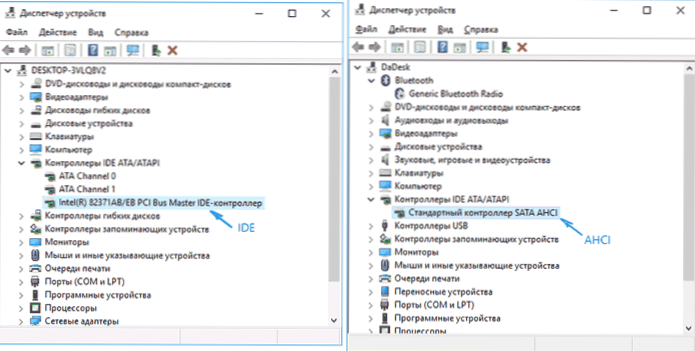
Vlastnosti disku můžete také otevřít v dispečeru zařízení a na kartě Informace viz cesta k instanci zařízení.
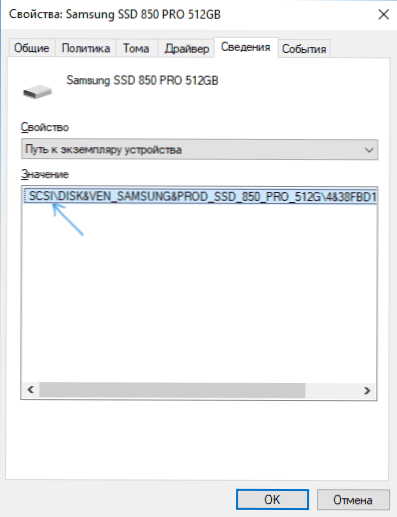
Pokud začíná SCSI, disk funguje v režimu AHCI.
Zapnutí AHCI pomocí editoru registru Windows 10
Abychom mohli používat práci pevných disků nebo SSD, budeme potřebovat práva správce Windows 10 a editora registru. Chcete -li spustit registr, stiskněte klávesy Win+r na klávesnici a zadejte Regedit.
- Přejděte do sekce registru
Hkey_local_machine \ System \ CurrentControlset \ Services \ iastorv
, Klikněte na parametr Start a nastavit její hodnotu rovnou 0 (nula).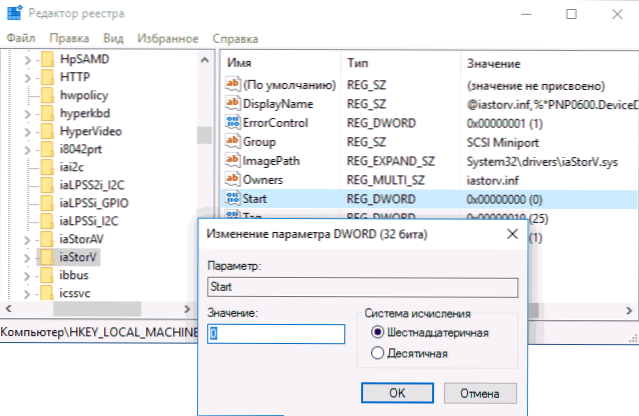
- Pokud máte sekci registru
HKEY_LOCAL_MACHINE \ System \ CurrentControlset \ Services \ Iastorav \ startoverride
Pro parametr s názvem 0 Nastavte hodnotu 0 (nula).
- Pokud je sekce přítomna v registru
HKEY_LOCAL_MACHINE \ System \ CurrentControlset \ Services \ IASTORAVC \ STARBOverride
Udělejte to samé v tom - změňte hodnotu parametru s názvem 0 na 0.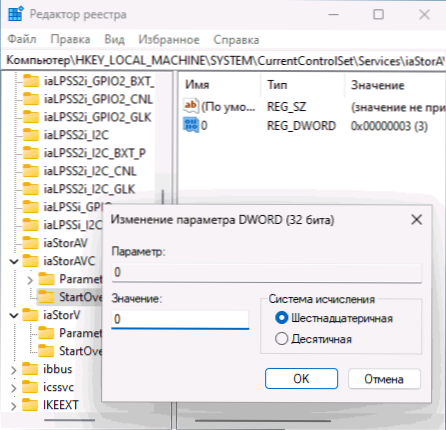
- V kapitole
Hkey_local_machine \ System \ CurrentControlset \ Services \ Storahci
pro parametr Start Nastavte hodnotu 0 (nula).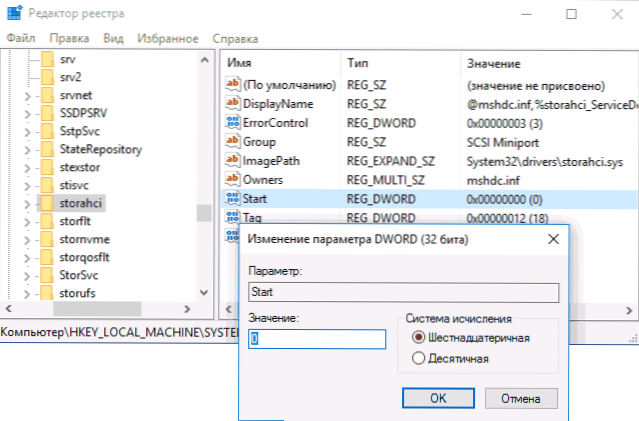
- V pododdílu
HKEY_LOCAL_MACHINE \ System \ CurrentControlset \ Services \ Storahci \ startoverride
Pro parametr s názvem 0 Nastavte nulovou hodnotu.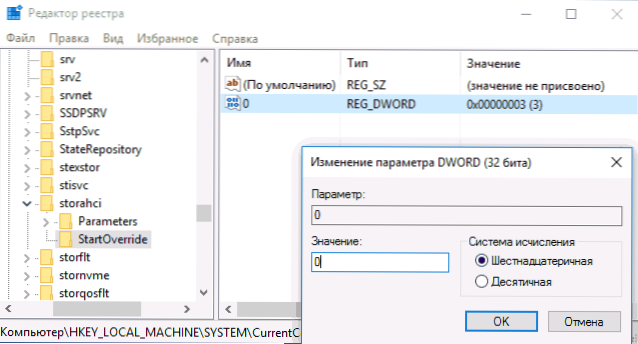
- Zavřete editor registru.
Dalším krokem je restartování počítače a zadání UEFI nebo BIOS. Navíc je první po restartování Windows 10 nejlépe provedeno v nouzovém režimu, a proto doporučuji předem zapnout bezpečný režim pomocí Win+r - MSCONFIG Na kartě načítání (jak jít do bezpečného Windows 10).
Pokud máte UEFI, doporučuji, aby to v tomto případě provedl prostřednictvím „parametrů“ (Win+I) - „Aktualizace a bezpečnost“ - „Obnovení“ - „Možnosti speciálního zatížení“. Pak přejděte na „Eliminace problémů“ - „Další parametry“ - „Nastavení pro UEFI“. Pro systémy s BIOS - použijte klávesu F2 (obvykle na notebookech) nebo smazat (na PC) k přechodu do nastavení BIOS (jak jít do BIOS a UEFI v Windows 10).
V UEFI nebo BIOS najděte v parametrech SATA výběr provozního režimu disků. Nainstalujte jej do AHCI, poté uložte nastavení a restartujte počítač.
Bezprostředně po restartování začne OS instalovat ovladače SATA a nakonec budete požádáni o restartování počítače. Udělejte to: Ahci režim v systému Windows 10 je zahrnut. Pokud z nějakého důvodu tato metoda nefungovala, věnujte také pozornost první možnosti popsané v článku, jak zahrnout AHCI do Windows 8 (8.1) a Windows 7.

