Jak povolit portál zařízení ve Windows 11 nebo Windows 10 a co to je
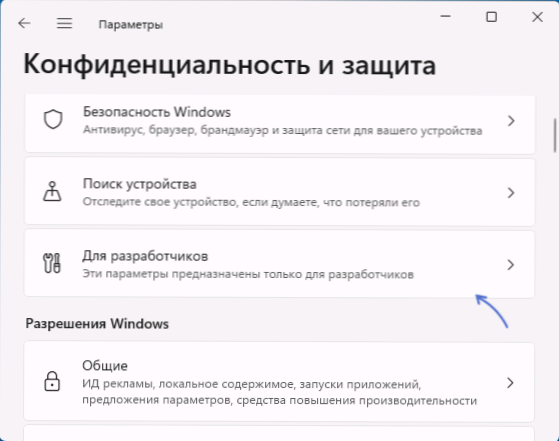
- 844
- 177
- Miloš šulc Phd.
Portál zařízení nebo portálu Windows Device Portal (WDP) je speciální webový server dostupný v systému Windows 11 a Windows 10, který vám umožňuje přijímat informace o zařízení, provádět diagnostiku a ovládat počítač v místní síti, lokálně nebo prostřednictvím USB- obětavost.
V těchto pokynech, jak povolit portál zařízení ve Windows a jaké funkce jsou k dispozici při používání WDP.
Zapnutí portálu zařízení (portál zařízení Windows)
Portál zařízení je další komponenta Windows, jehož instalace a nastavení se provádí v nastavení vývojářského režimu v redakční kanceláři Pro a Enterprise.
Chcete -li zapnout portál zařízení v parametrech vývojáře Windows 11 nebo Windows 10, proveďte následující kroky:
- V systému Windows 11 přejděte na parametry - důvěrnost a ochranu - pro vývojáře a zapněte „vývojářský režim“. V Windows 10 přejděte na parametry - aktualizace a bezpečnost - pro vývojáře.
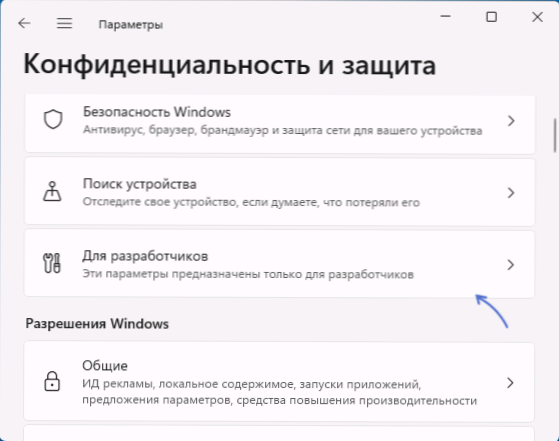
- Zapněte režim vývojáře. Po zapnutí režimu vývojáře zapněte možnost „Portální zařízení“.
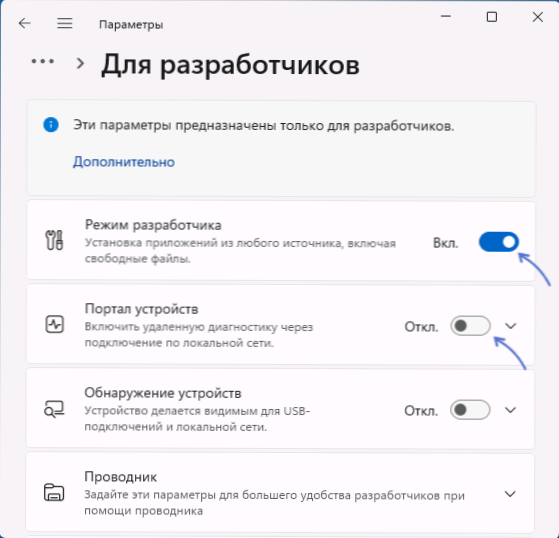
- Předchozí krok spustí instalaci a stahování nezbytných komponent vývojářského režimu pro WDP, což může trvat nějakou dobu (a „zavěsit“ v procesu).
- Po dokončení instalace bude k dispozici nastavení portálu zařízení v parametrech vývojáře - zejména zahrnutí kontroly autentičnosti a indikace přihlášení a hesla pro připojení. Na stejné obrazovce se zobrazí adresy pro připojení z místní sítě (Ethernet) nebo na místním počítači (localhost).
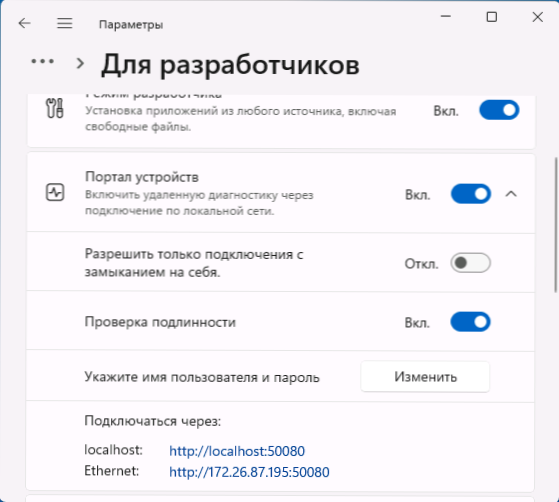
Instalace je dokončena na tomto a můžete začít používat portál zařízení Windows.
Funkce dostupné na portálu zařízení
Za účelem otevření portálu zařízení stačí otevřít adresu uvedenou v parametrech v prohlížeči - jedná se o IP počítače, ke kterému bude připojení provedeno označující port 50080.
Pokud nastavíte uživatelské jméno a heslo, bude třeba je zadat při připojení. Také při prvním připojení můžete být nabídnut k nakonfigurování bezpečnostního certifikátu pro přístup k portálu zařízení Windows zařízení na zabezpečeném protokolu HTTPS (stačí stisknout pokračovat s nezajištěným připojením a připojím se přes HTTP).
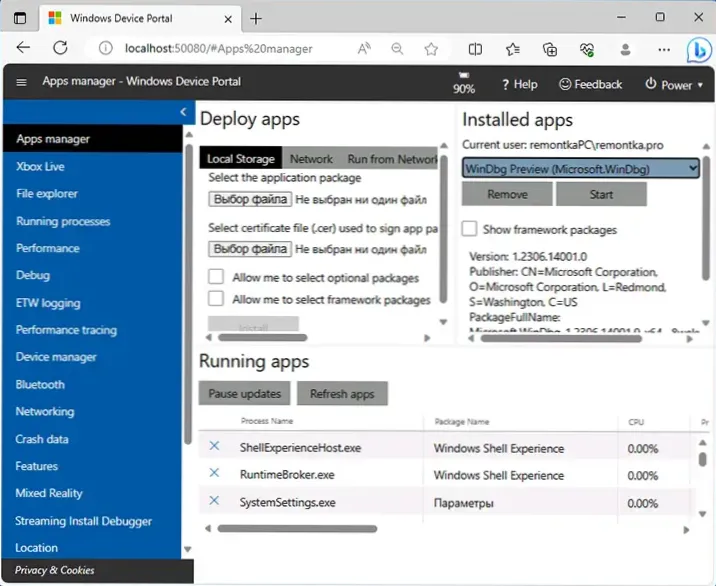
Výsledkem je, že se ocitnete ve webovém rozhraní portálu zařízení, kde jsou k dispozici následující příležitosti (hlavní jsou uvedeny):
- Správce aplikací - Správa aplikací. Zobrazit nainstalované aplikace a jejich vymazání, instalaci aplikací, seznam pokročilých aplikací s možností jejich uzavření.
- Průzkumník souborů - Přístup k uživatelským souborům se schopností stahovat a vykládat soubory.
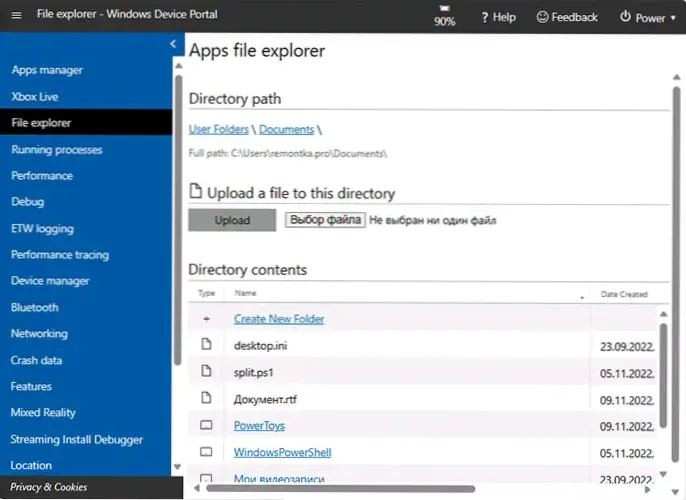
- Běžící procesy - Pokročilé procesy s informacemi o PID, uživatelském jménu, schopnosti uzavřít proces.
- Výkon - Výkon, indikátory použití procesoru, paměti, grafických karet, sítí.
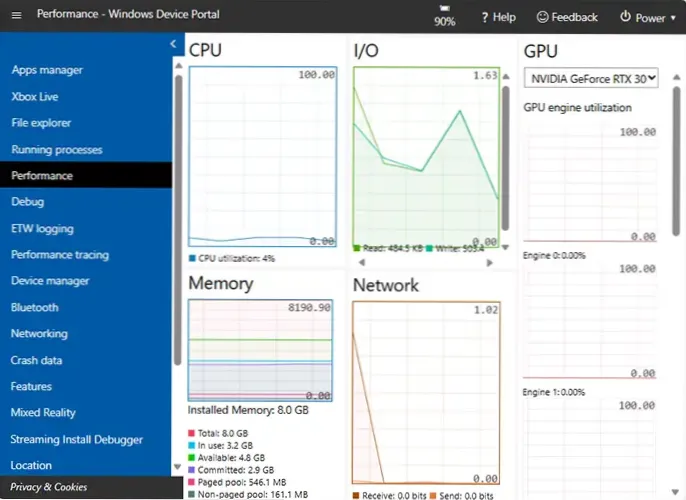
- Ladit - ladění, přístup k skládkám paměti s možností stahování a nastavení.
- ETW leging - Sledování počítače v reálném čase (trasování událostí pro Windows).
- Sledování výkonu - Sledování a analýza výkonu systému pomocí nástrojů pro záznam výkonu Windows (WPR).
- Správce zařízení - Správce zařízení se schopností zobrazit informace o počítačových zařízeních.
- Sítě - Informace o počítačových sítích Wi-Fi se schopností spojit a odpojit.
- Umístění - Nastavení umístění zařízení (místo jistého automaticky).
- Správce Windows - Informace o otevřených oknech, snímcích obrazovky (v mém testu nefunguje).
- Systémová zpráva o energii - Načítání zařízení pro napájení podobné zprávě o baterii z PowerCFG.
- Registr čtenář - Zobrazit počítačový registr (bez možnosti úpravy).
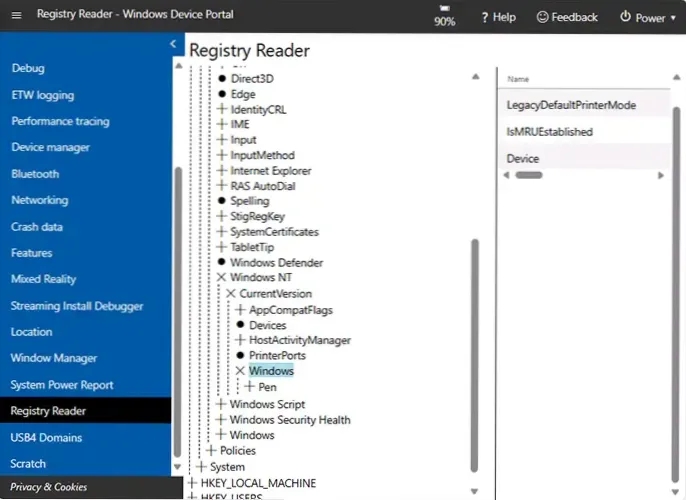
Kromě toho v nabídce portálu zařízení Windows můžete:
- Vytvářejte, exportujte nebo importujte pracovní oblasti a přidávejte z nich správné prvky z dostupných.
- Vyplňte počítač nebo jej vypněte.
Podrobnější informace o portálu systému Windows a jeho nastavení jsou k dispozici na oficiálních webových stránkách společnosti Microsoft.

