Jak zapnout kameru na notebooku

- 2646
- 714
- Miloš šulc Phd.
Obsah
- Jak rychle zkontrolovat, zda funguje kamera
- Zkontrolujte stav webové kamery v systému
- Zapněte webovou kameru z klávesnice
- Nainstalujte ovladač
- Opravte chyby rozpoznávání WebCA v systému
- Programy pro práci s webovou kamerou
WebCam (Webcam) - Nedílná součást drtivé většiny notebooků. Ona, Na rozdíl od adaptéru Bluetooth, Ve výchozím nastavení a po prvním spuštění zařízení jsem okamžitě připraven k práci. Ale co dělat, když se snažíte získat obrázek z kamery, ale není to?

Hlavní věc není panika. Situace, kdy webová kamera nefunguje na mobilním počítači, jsou častěji spojeny se skutečností, že je jednoduše vypnuta nebo neinstalována v operačním systému (naštěstí je rozpad tohoto zařízení vzácný). O tom, jak zapnout kameru na notebooku a odstranit související problémy, přečtěte si níže.
Jak rychle zkontrolovat, zda funguje kamera
Chcete -li zjistit, zda vaše webová kamera vůbec funguje (možná to „ne pluh“ pouze v jednom programu, protože je zakázáno v nastavení), přejděte do služby Webcam & MIC test a stiskněte “Zkontrolujte webovou kameru".
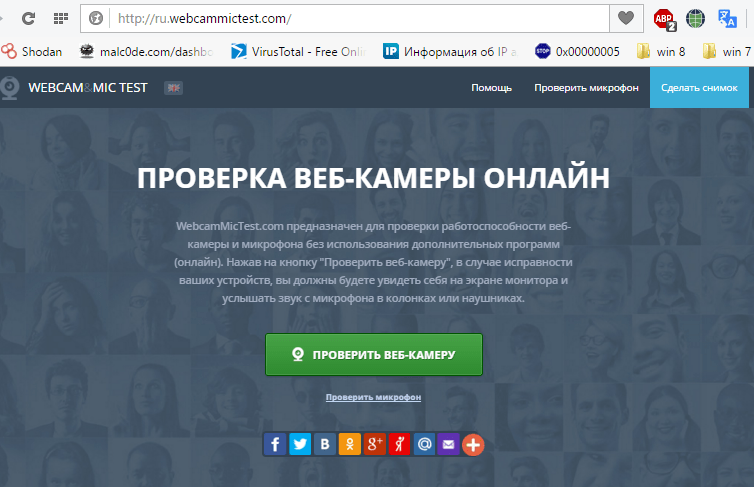
Pokud vidíte žádost o povolení k přístupu k zařízení pro přehrávač Adobe Flash, pak je vše v pořádku: fotoaparát funguje. Značka "Dovolit„A zkontrolujte, zda se obrázek objevil na obrazovce.
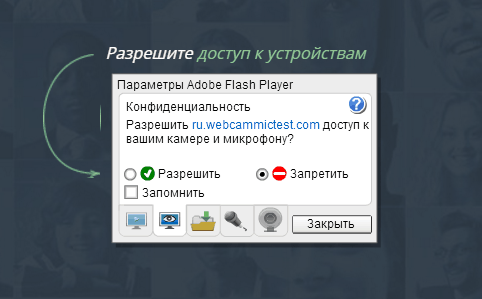
Pokud vidíte zprávu jako na snímku obrazovky níže, fotoaparát opravdu nefunguje. Co v tomto případě uděláme dále.

Zkontrolujte stav webové kamery v systému
Diagnóza jakýchkoli poruch s zařízením začneme kontrolou toho, jak se zobrazí ve správci zařízení. Chcete -li otevřít dispečer, klikněte na horké klíče Windows + R (spustíme aplikaci „Expand“) a do pole zadáme příkaz „Open“ do pole Devmgmt.MSc A klikněte na OK. Metoda je vhodná, protože funguje ve všech verzích Windows.
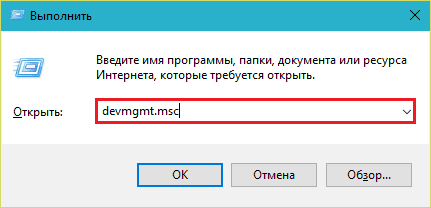
V okně dispečera otevřeme seznam “Zařízení zpracování obrázků„A uvidíme, jestli je tam přítomna naše webová kamera. Jsou možné následující možnosti:
- V seznamech zařízení není žádná webová kamera -Počítač ji nevidí. K tomu dochází v důsledku vypnutí hardwaru nebo fyzického rozpadu.
- Neexistuje žádná kamera, ale existuje neznámé zařízení, které je s největší pravděpodobností. To znamená, že to počítač vidí, ale nemůže ho rozpoznat. Důvodem je nedostatek řidiče.
- Na seznamu je kamera, ale poblíž je žlutý trojúhelník se vykřičníkem nebo černou šipkou v kruhu. První naznačuje selhání v práci, druhý - odpojit v operačním systému.
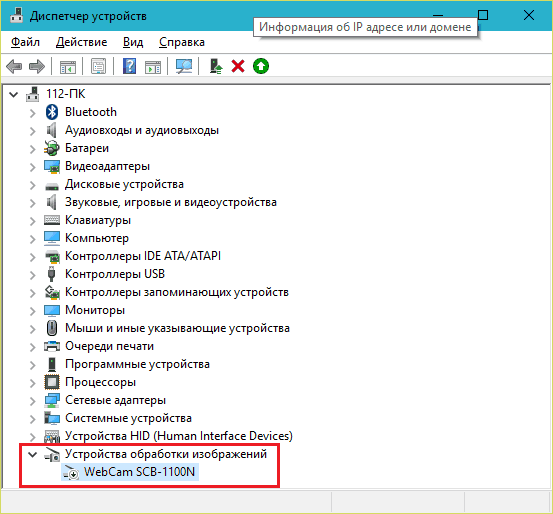
Zapněte webovou kameru z klávesnice
Funkce otáčení webových kamil z klávesnice není implementována na všech modelech notebooků. Kde to je, miniaturní obraz fotoaparátu se aplikuje na jeden z klíčů. Nejčastěji je to klíč „V“, někdy „útěk“ nebo jiní z F1-F12.
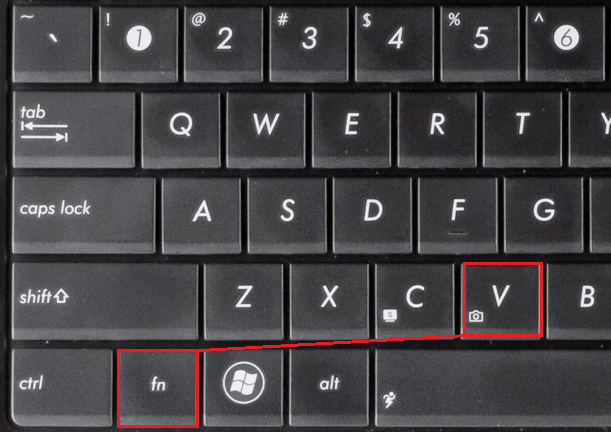
Chcete -li zapnout webovou kameru, stiskněte tuto klávesu současně pomocí „FN“. Poté by se měla webová kamera objevit ve správci zařízení. Pokud to stále není, pravděpodobně máte vzácný případ, když je fyzicky vadný nebo není připojen.
Nainstalujte ovladač
Pokud po webové kameře v dispečeru zařízení je něco neidentifikovaného, nainstalujte na něj ovladač. Je nejsprávnější jej stáhnout z webu výrobce notebooku nebo samotné webové kamery, pokud znáte jeho model přesně. Buď nainstalujte z disku, pokud byl jeden zahrnut do dodávky vašeho přístroje.
Pokud neznáte přesný název modelu notebooku - otočte jej. Na spodním krytu každého notebooku je nálepka, kde je uvedeno.
Takto vypadá značka značky notebooku MSI MS-1757:

Po určení modelu jej najděte na webových stránkách výrobce a stáhněte si jej do ovladače „podpory“ pro váš operační systém. Nainstalujte jako běžná aplikace po instalaci restartujte stroj.
Mimochodem, Pro některé verze OS nemusí existovat samostatný ovladač webové kamery, protože je součástí Windows (ovladač třídy USB). Problémy s touto skupinou ovladačů jsou vyřešeny instalací aktualizací nebo korekce chyb Okna.
Opravte chyby rozpoznávání WebCA v systému
Pokud je webový rám v dispečeru zařízení označen černou šipkou (odpojeno v systému Windows), klikněte na něj pravým tlačítkem myši a klikněte “Užívat si".
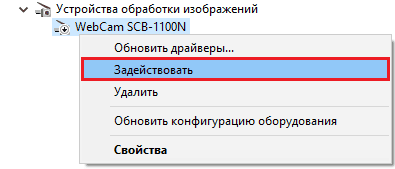
Po odpojení v operačním systému (uživatel nebo programy) to stačí, aby to fungovalo.
Pokud je webová kamera označena značkou vykřičník na žlutém trojúhelníku, což znamená: „zařízení funguje špatně“, klikněte na stejný příkaz nabídky kontextu “Vymazat„A restartujte počítač. Systém jej znovu rozpozná a automaticky znovu nainstaluje ovladač.
Pokud nepomohl, klikněte na položku “Aktualizovat ovladače":
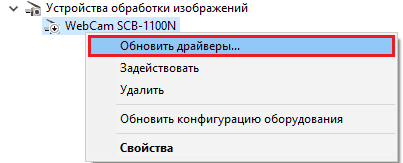
Uveďte internet (pokud si nejste jisti, že je v systému přítomen správný ovladač) nebo tento počítač (pokud před problémem dojde problém, kamera správně pracovala se starým ovladačem nebo máte čerstvou verzi).
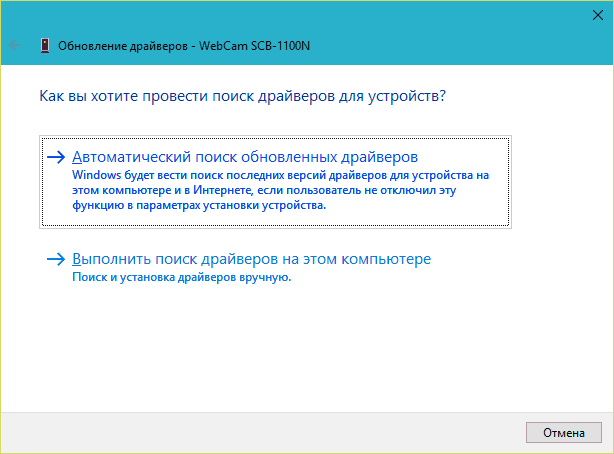
Postupujte podle dalších pokynů Master a po aktualizaci restartujte Windows.
Programy pro práci s webovou kamerou
Mnoho notebooků přímo v továrně je vybaveno softwarem pro ovládání webových kamery, který jej mimo jiné může zapnout a vypnout. Mezi těmito programy:
- Asus ECAM Nástroj.
- Utility virtuální kamery ASUS.
- Utility Asus Life Frame3.
- HP Cyberlink YouCam (nainstalováno prostřednictvím správce obnovy HP).
- HP MediaSmart (nainstalováno prostřednictvím správce obnovy HP).
- Lenovo EasyCapture.
- Acer Krystal Oko Webová kamera (nainstalováno výrobcem).
- Fotoaparát Fujitsu FJ.
- Aplikace webové kamery Toshiba.
A mnoho dalších. Je možné, že na vašem notebooku je také podobný nástroj: podívejte se do seznamu aplikací a zkontrolujte. Rozhraní takových programů je určeno pro začátečníky, takže zjištění, co je zapnuto a odpojeno, bude snadné a bez pokynů.
Mimochodem, někteří uživatelé si myslí, že odstranění programu kontroly webové kamery povede k nefungovanosti posledního. Obavy jsou marné: základní funkce, které zahrnují začlenění a vypnutí, netrpí tímto -jednoduše vstupují do údržby operačního systému. A jak je spravovat pomocí nástrojů Windows, doufám, že už rozumíte.

