Jak povolit a připojit Wi-Fi na notebooku Asus

- 2615
- 388
- Theofil Matějíček Phd.
Jak povolit a připojit Wi-Fi na notebooku Asus
Ahoj! Protože já sám používám notebook ASUS, rozhodl jsem se napsat samostatný článek o zapnutí Wi-Fi na notebooku Asus a připojení k bezdrátové síti. Toto je velmi populární téma. Zpravidla, pokud je nutné poprvé připojit notebook k síti Wi-Fi, mají uživatelé spoustu otázek: „kam zahrnout toto Wi-Fi“, „kde ho najít na notebooku Asus“ , „Jak se připojit k bezdrátové síti“, atd. D. Kromě toho může existovat mnoho problémů a chyb. Jak v procesu zapnutí bezdrátového modulu, tak v procesu připojení k síti.
Máme úkol: Připojte notebook ASUS k síti Wi-Fi. A zde je důležité pochopit, že řešení závisí ve větší míře ne na samotném notebooku (společnost výrobce) nebo na konkrétním modelu, ale na operačním systému nainstalovaném na notebooku. Nyní nejoblíbenější jsou Windows 10, Windows 8 a Windows 7. Myslím, že nemá smysl zvážit Windows XP. Ano, tento systém se stále používá, ale vše je naladěno na dlouhou dobu. Ano, a já jsem neinstaloval XP.
Podle tohoto schématu uděláme vše:
- Nejprve ukážu, jak připojit svůj notebook s Wi-Fi. S největší pravděpodobností už tam máte vše a nakonfigurováno. A načtení některých tlačítek a nastavením není nutné.
- Pak ukážu, jak zapnout Wi-Fi na notebooku Asus. Tento krok pro vás bude užitečný, když to nefunguje, aby se propojil obvyklým způsobem. Zahrneme kombinaci klíčů a bez použití klíče FN.
Pokusím se ukázat vše na příkladu Windows 10 a Windows 7. Většina nastavení a akcí bude podobná. Můj notebook mám Asus K56cm (ne nejnovější). Článek by však měl být vhodný pro všechny modely, včetně: X553M, X55A, X54H, N61VG, X751M a dalších.
Také v článku uvedu odkazy na jiné články s řešeními různých problémů. Doporučuji je prohlížet.
Spojíme notebook ASUS k síti Wi-Fi
V ideálním případě by stav připojení k internetu měl být takto (za předpokladu, že síťový kabel není připojen k notebooku):

Toto je hvězda naznačuje, že notebook vidí bezdrátové sítě k dispozici pro připojení a je připraven se k nim připojit. Pokud máte jiný stav, podívejte se na článek dále. Chcete -li se připojit, stačí stisknout tuto ikonu, vyberte správnou síť, stiskněte tlačítko, zadejte heslo (pokud je síť chráněna) a vše je připraveno.

Pokud máte Windows 10, pak existují stejné akce. Pokud je něco, zde je podrobná instrukce pro „desítky“: https: // help-wifi.Com/nastrojka-wi-fi-na-pc-noutbuke/kak-podklyuchitsya-wi-fi-na-windows-10.
Takto připojení jde, když je vše nakonfigurováno a zapnuto. Mohou samozřejmě nastat chyby typu „se nemohly připojit k této síti“, ale toto je další příběh. V ideálním případě všechno jde, jak jsem ukázal výše. Je velmi cool, pokud uspějete. Pak ukážu, co dělat, když adaptér Wi-Fi pracuje ve vašem notebooku, řidič je na něm nainstalován, ale z nějakého důvodu je odpojen.
Může také existovat ikona připojení ve formě antény s Červeným křížem (neexistují žádná dostupná připojení):

V tomto případě viz řešení v následujících článcích:
- Pro Windows 7 -https: // help -wifi.Com/ressenie-problem-i-sobok/vnezapno-propal-v-windows-7-netdupnyx-podklyuchenij/
- Pro Windows 10 -https: // help -wifi.Com/ressenie-problem-i-sobok/windows-10-ne-vidit-wi-fi-seti/
Zapínáme notebook adaptéru Wi-Fi
Pokud se ikona připojení na panelu oznámení nepodobá bezdrátové síti, ale vypadá to jako počítač s křížem, pak se s největší pravděpodobností vypne bezdrátový modul na notebooku nebo vůbec nefunguje (nejčastěji kvůli neidentifikovaného Řidič). Teď na to přijdeme.
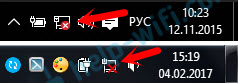
Okamžitě vám doporučuji jít do „Správce zařízení“ a zjistit, zda existuje adaptér „bezdrátového“. Pokud tam není, pak nemá smysl trápit notebook a sebe. Musíte nainstalovat ovladače. Pokud ve správci zařízení není žádný adaptér, pak jej nezapne. A nezáleží na tom, jaký je váš notebook, Asus nebo jiné.
Kontrola je velmi jednoduchá. V systému Windows 7 otevřete začátek a ve vyhledávacím panelu začněte vstupovat do „Dispečer ...“. Spusťte „Správce zařízení“. Na Windows 10 stejným způsobem je poblíž tlačítka Start pouze tlačítko vyhledávání.
V dispečeru zařízení otevřete kartu „síťové adaptéry“ a sledujte. Pokud máte adaptér ve jménu, jehož „Wi-Fi“, „Wireless“ 802.11 b/g/n ", pak vše v pořádku. Podíváme se na článek dále a pokusíme se ho zapnout. Protože jste již ve správci zařízení, zkuste kliknout na adaptér pravým tlačítkem. Pokud má nabídka položka „použít“, klikněte na ni. Možná poté bude Wi-Fi fungovat. Tomu porozumíte ikoně na panelu oznámení (pokud síťový kabel není připojen k notebooku!).
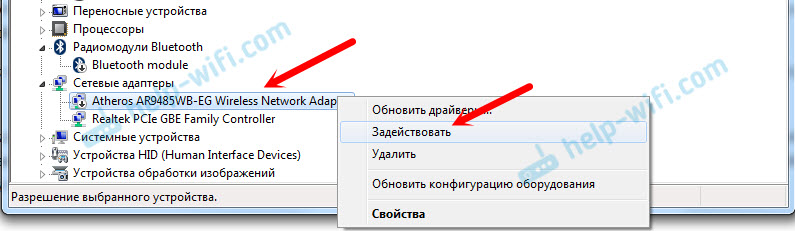
Li Neexistuje žádný takový adaptér, Existuje pouze jedna (síťová karta), pak to s největší pravděpodobností naznačuje, že ovladač bezdrátového adaptéru není nainstalován. Dříve jsem již připravil článek, ve kterém jsem ukázal, jak nainstalovat ovladač na Wi-Fi přesně na Asus notebooky: https: // help-wifi.Com/nastrojka-wi-fi-na-pc-noutbuke/kak-ustanovit-drajver-fi-daptera-noutbuk-sasus/. Instrukce je velmi podrobná. Po instalaci ovladače by mělo všechno vydělat.
A pokračujeme. Co dělat, pokud existuje adaptér, ale nebudou existovat žádné možnosti bezdrátové sítě.
Zapněte Wi-Fi přepínačem nebo kombinací tlačítek na klávesnici
Zdá se mi, že společnost ASUS nyní nedělá samostatné mechanické přepínače, aby zapnula/deaktivovala bezdrátové moduly. Ale na starých notebookech mohou být. Pokud máte starý model, pak hledejte takový přepínač na těle notebooku.
Pro tyto úkoly se zpravidla používá kombinace klíčů. Klíč Fn s klíčem z řady "F". Ale notebooky Asus, nejčastěji FN + F2. Anténa je nakreslena na klíči F2. Takto to vypadá na mém notebooku:

Pokud po stisknutí kombinace klíčů neexistuje žádný výsledek, doporučuji vám stisknout jednou a restartovat notebook.
Zkuste zapnout Wi-Fi na notebooku Asus bez klíče FN
Nezáleží na tom, jaké okna jste nainstalovali. Stiskněte pravým tlačítkem myši na ikoně připojení k internetu a vyberte „Síťové ovládací centrum a obecný přístup“. Pak se přesuneme na „změnu parametrů adaptéru“.
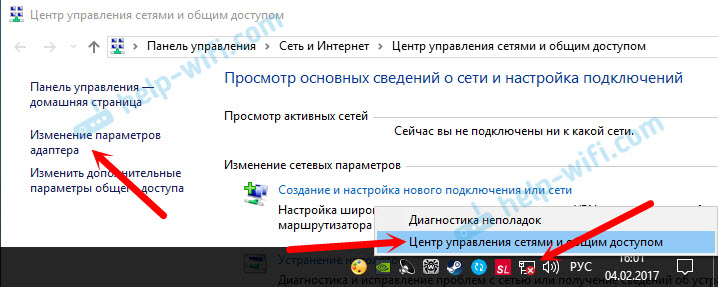
Mělo by existovat „bezdrátové síťové připojení“. Nebo „bezdrátová síť“ - ve Windows 10. Pokud toto spojení se stavem „deaktivováno“ klikněte na něj pravým tlačítkem myši a vyberte „Zapněte“.

V systému Windows 10 může být bezdrátová síť také deaktivována tlačítkem Wi-Fi:
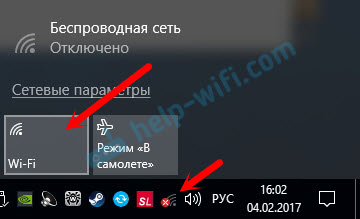
Všechny tyto tipy vám určitě musí pomoci. Pokud jste čelit situaci, která není napsána v tomto článku, nebo výše popsaná řešení nepomáhají, napište podrobně o vašem případu v komentářích. Napište model notebooku ASUS a jaký problém se setkáváte v procesu připojení k síti Wi-Fi.
Několik dalších článků na toto téma, které se mohou hodit:
- Řešení různých problémů s připojením k bezdrátové síti Wi-Fi https: // help-wifi.Com/ressenie-problem-i-ishibok/pochemu-notbuk -ne-potklyutsya-ki-ne-rabotaet-internet-po-fi-cherez-router-router
- Samostatný článek o řešení problémů s Wi-Fi ve Windows 10-Https: // help-wifi.Com/ressenie-problem-i-sobok/probleas-internetom-wi-fi-v-windows-10/
Doufám, že jsem nebyl marně, a můj článek se hodil. Napište o tom v komentářích. Všechno nejlepší!
- « Vysílání videa, hudby a fotografie z prohlížeče Edge (Windows 10) v televizi
- Žádné připojení k internetu prostřednictvím TP-Link »

