Jak povolit a nakonfigurovat Wi-Fi 5 GHz na notebooku nebo počítači?

- 1671
- 282
- Kilián Pech
Jak povolit a nakonfigurovat Wi-Fi 5 GHz na notebooku nebo počítači?
V tomto článku mohu odpovědět na dvě populární otázky týkající se Wi-Fi 5 GHz na notebookech a počítačích s nainstalovanými Windows 10, 8, 7. Řeknu vám a ukážu, jak připojit notebook nebo PC k Wi-Fi síti v tomto rozsahu. Jak povolit a nakonfigurovat Wi-Fi 5 GHz na počítači. Všiml jsem si, že mnoho z nich se v těchto věcech mýlí a nechápe zcela, jak to vůbec funguje a co je to Wi-Fi na frekvenci 5 GHz. Musím hned říci, že podpora pro tento rozsah by měla být na úrovni Wi-Fi přijímače, která je postavena v notebooku nebo připojena k počítači. Je to podpora hardwaru. Pokud přijímač tento rozsah nepodporuje, pak řešení tohoto problému s nastavením nebo řidiči nebude fungovat. Pouze výměna přijímače. Ale první věci jako první.
V jednoduchém jazyce o tom, jak to funguje. Existují směrovače dvou pásů, které současně distribuují síť Wi-Fi v řadě 2.4 GHz a 5 GHz. Existují síťové standardy Wi-Fi: 802.11A/B/G/N/AC/AX. Nejběžnější 802 dnes.11n (pracuje v rozmezí 2.4 GHz a 5 GHz) a 802.11AC (pracuje pouze v rozsahu 5 GHz). Nejnovější standard 802.11AX může pracovat na frekvenci 2.4 a 5 GHz. Podpora určitého standardu sítě Wi-Fi a proto frekvence závisí na modulu Wi-Fi (přijímač). Pokud například přijímač podporuje pouze 802.11a/b/g/n, pak uvidí sítě pouze v rozsahu 2.4 GHz (navzdory skutečnosti, že standardní n může fungovat na 5 GHz). Pokud existuje podpora 802.11AC/AX, přesně podporuje rozsah 5 GHz.
Závěry: Abychom se připojili k síti Wi-Fi v rozsahu 5 GHz, potřebujeme router (přístupový bod), který bude distribuovat síť v tomto rozsahu a přijímači (v notebooku, počítači), který podporuje tento rozsah na úrovni hardwaru. Může to být modul Wi-Fi v notebooku, v telefonu zabudovaném do základní desky, nebo USB Wi-Fi adaptér připojený k PC. Charakteristiky notebooku nebo adaptéru zpravidla označují informace o podporovaném rozsahu. Pokud tomu tak není, můžete navigovat podle standardů Wi-Fi, které podporuje.
Jak provést kontrolu a zjistit, zda existuje podpora rozsahu 5 GHz na vašem notebooku nebo počítači, který jsem již napsal v samostatném článku: Proč je notebook, smartphone nebo tablet nevidí síť Wi-Fi 5 GHz. Pokud existuje podpora a v okruhu jsou sítě, které jsou vysílány v rozmezí 5 GHz, pak by mělo všechno fungovat. Pokud váš notebook nebo PC nepodporuje tento rozsah, pak v případě notebooku musíte buď změnit modul Wi-Fi nebo připojit externí adaptér USB s podporou Wi-Fi 5 GHz. V případě PC potřebujete další adaptér Wi-Fi.
Jak povolit Wi-Fi 5 GHz na počítači nebo notebooku?
Nezáleží na tom, který systém je nainstalován, Windows 11, Windows 10, Windows 8 nebo Windows 7 - Navíc není nutné zapnout 5 GHz.
Pokud přijímač v počítači podporuje 5 GHz, je zapnut a funguje Wi-Fi, počítač vidí sítě, pak okna v seznamu sítí dostupných pro propojení sítí okamžitě zobrazí síť v obou rozsazích. Stačí si vybrat síť, zadat heslo a připojit. Vše podle pokynů (například Windows 10). Pokud počítač na úrovni hardwaru nepodporuje tento rozsah - síť, která pracuje na 5 GHz, se nezobrazí.

V tovární nastavení routeru ve jménu sítě, která pracuje na 5 GHz, může být „_5g“ (a mnoho z nich ponechává „_5g“ v procesu nastavení routeru a změny názvu sítě). Může však existovat obvyklé jméno, bez "_5g". Můžete vidět, jakou síť Wi-Fi je vidět v rozsahu až po připojení. Musíte otevřít vlastnosti sítě. Budou existovat všechny informace, včetně rozsahu sítě a protokolu (standard).
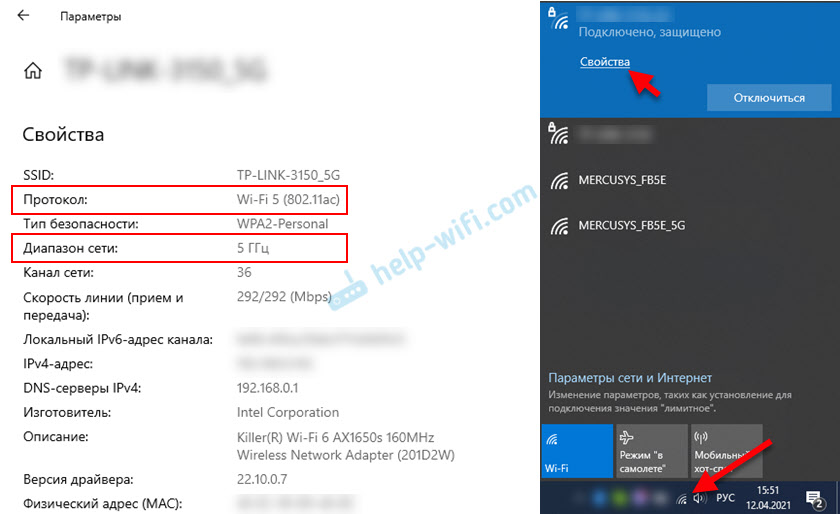
Nějak samostatně podpora rozsahu 5 GHz se nezapne. Nezávisí to na nainstalovaném ovladači. Buď je na zařízení podpora hardwaru, nebo není. To platí pro Windows 11, Windows 10 a Windows 8 a Windows 7. Myslím, že na to přišli. Pokud jsou nějaké dotazy - zeptejte se jich v komentářích.
Nastavení Wi-Fi 5 GHz ve Windows
V systému Windows 11, 10, 8, 7 neexistují žádná zvláštní nastavení rozsahu 5 GHz. Nejsou potřeba. Pokud nemůžete změnit některé vlastnosti spojené s rozsahem 5 GHz (standardní 802.11N/AC/AX) ve nastavení Wi-Fi ve správci zařízení.
Důležité! Pokud v počítači není podpora tohoto rozsahu, nastavení nepomůže. Jsou potřebné pouze tehdy, pokud síť v tomto rozsahu funguje nějak nestabilní nebo pomalu. A pouze pokud je příčina těchto problémů na straně počítače, ne router. Nedoporučuji změnit tato nastavení bez potřeby!Otevřete správce zařízení. Můžete kliknout na kombinaci klíčů Win+R, zadejte příkaz Devmgmt.MSc a stiskněte OK. Otevřete kartu „Síťové adaptéry“, najděte tam adaptér Wi-Fi (název má obvykle „Wi-Fi“, „Wireless“, „802.11 "," Dual-Band ") Klikněte na něj pravým tlačítkem myši a vyberte" Vlastnosti ".
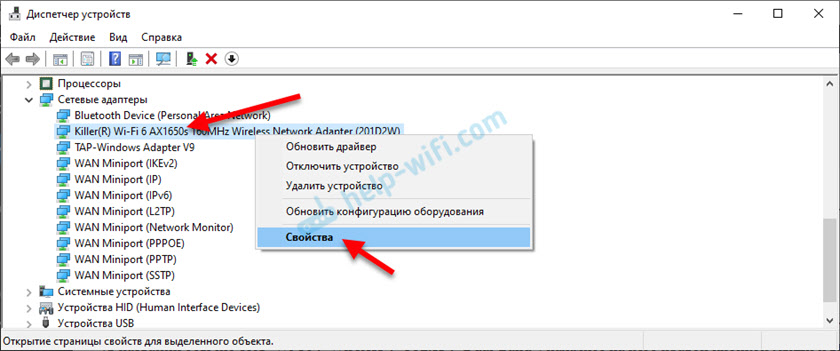
Přejděte na kartu „Navíc“. Vlevo bude seznam vlastností adaptéru Wi-Fi. Některé z nich jsou spojeny s rozsahem 5 GHz. Je nutné zdůraznit nezbytná nastavení a změnit hodnotu napravo. Například „šířka kanálu pro 5 GHz“. Ve výchozím nastavení stojí „auto“. Můžete dát „20 MHz“.
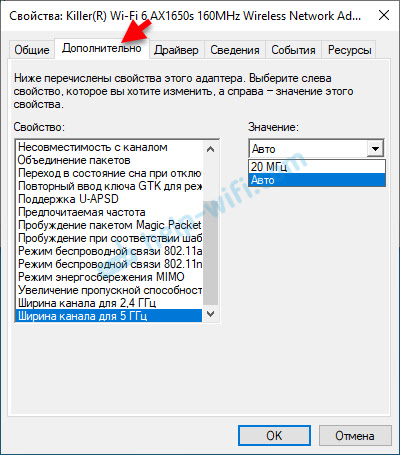
Počet nastavení, pojmenování vlastností, jazyka a dalších bodů se může lišit v závislosti na výrobci adaptéru Wi-Fi, modelu a verzi ovladače.
Aktualizace: Nastavení bezdrátového režimu 802.11n
V komentářích Igor sdílel další zajímavé řešení, které mu pomohlo. Je v dalších vlastnostech adaptéru Wi-Fi pro nemovitost „Režim bezdrátového komunikace 802.11n "Nastavit hodnotu" 802.11n ". Poté jeho notebook viděl síť Wi-Fi v řadě 2.4 GHz a 5 GHz.
Otevřete správce zařízení a poté otevřete vlastnosti adaptéru Wi-Fi a navíc doručte na kartu. To vše jsem ukázal na snímcích obrazovky výše v článku.
Najděte položku „bezdrátový režim 802.11n "(možná v angličtině:" bezdrátový režim "," 802.11n režim ") a v nabídce, nastavte" 802.11n "nebo" 802.11AC ". Stále doporučuji nastavení "802.11AC ", rychlost bude vyšší. Ale pokud to nepomůže, vyberte „802.11n ".
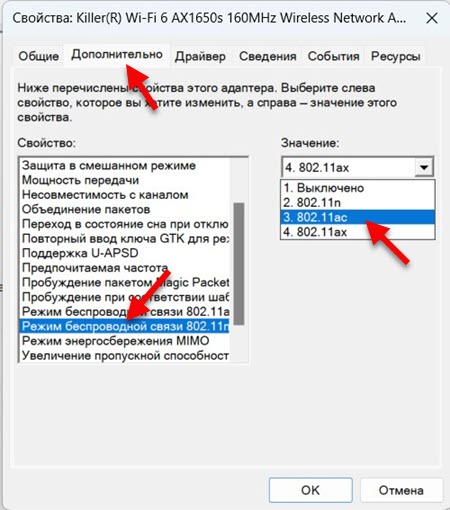
Stiskněte OK, zavřete okno, restartujte počítač a zkontrolujte Wi-Fi Work.
Ve výchozím nastavení je tam obvykle nastavena hodnota 802.11AX, a proto existují problémy s připojením k Wi-Fi sítím. Jak to chápu, v případech, kdy router nepodporuje standard 802.11AX. Pokud například v budoucnu změníte router na nový s podporou Wi-Fi 6, pak je lepší nainstalovat 802 do nastavení.11AX. I když v mém případě nastavení nastavení stanoví hodnotu 802.11Ax a notebook vidí všechny sítě a bez problémů se s nimi spojuje. Možná to záleží na bezdrátovém modulu nebo ovladači.
- « Zvuk v operním prohlížeči, Yandex, Chrome, Firefox ve Windows 10 zmizel. Co dělat?
- Jak deaktivovat nebo smazat sluchátka Bluetooth v telefonu, notebooku, počítači, iPhone nebo jiném zařízení? »

