Jak povolit Bluetooth na notebooku v různých verzích Windows

- 3531
- 753
- Fabián Dudek
Obsah
- Existuje „chlapec“?
- Zahrnutí hardwaru adaptéru
- Instalace ovladače
- Zapněte Bluetooth v OS a připojte k němu zařízení
- Windows 7
- Windows 8.1
- Windows 10
- Ve všech verzích Windows
- Proč Bluetooth nefunguje?
Notebooky vybavené Bluetooth se zpravidla prodávají, s adaptérem „Blue Tooth“ odpojený: jen pro případ, že by se neohrožovalo informace uložené v zařízení. Výrobci si jsou jisti, že samotný uživatel to bude moci zapnout, když bude potřebovat. A pokud to nemůže?
Pro usnadnění práce s Bluetooth nainstalují výrobci na notebooky značkové nástroje. Když jsou, úkol je zjednodušen, ale co dělat, pokud takový nástroj neexistuje nebo na to nemůžete přijít? Dnes jsem příběh, jak zapnout Bluetooth na notebooku podle Windows a samotného zařízení bez použití aplikací třetích stran.
Existuje „chlapec“?
První věc, kterou je třeba se ujistit, že se pokusí zapnout „modrý zub“, by měla být přesvědčena, je v jeho přítomnosti. Přítomnost tlačítka/přepínače Blutuz na pouzdru na notebook není vždy známkou toho, že je adaptér skutečně nainstalován. Výrobci technologií často uvádějí v popisu produktů, že mohou změnit svůj kompletní sadu podle svého uvážení, například s cílem snížit náklady. Absence adaptéru Bluetooth nemá vliv na „život“ notebooku, takže na něj může dobře ušetřit.
Chcete -li zjistit, zda je ve vašem zařízení modul Bluetooth, nemusíte nic rozebrat. Stačí prohlédnout nálepky na pouzdro, stejně jako balení a investované dokumentaci. Adaptér je nainstalován, označuje přítomnost loga technologie.
Takto vypadá nálepka s logem „Blue Tooth“ na dně satelitu Toshiba U500:

Pokud se na nálepkách opravdu nic neznamená a balení není zachováno, podívejte se na informace na webových stránkách výrobce notebooku nebo položte na podporu podpory.
Zahrnutí hardwaru adaptéru
Chcete -li zjistit, jak zapnout Bluetooth na svém typu notebooku, podívejte se na klávesnici, stejně jako na přední a boční povrchy pouzdra. Na některých modelech se k tomu používá přepínač - můžete jej identifikovat ikonou loga „Blue Tooth“. Na ostatních - kombinace lisování FN a jednoho z funkčních klíčů (F1 -F12). Určete, kde stisknout, označení na klávesnici pomůže.
U některých notebooků, jako je MSI X460 DX, je přidělen samostatný klíč pro zapnutí Bluetooth:

Na ostatních, který je častěji kombinován s tlačítkem Wi-Fi:
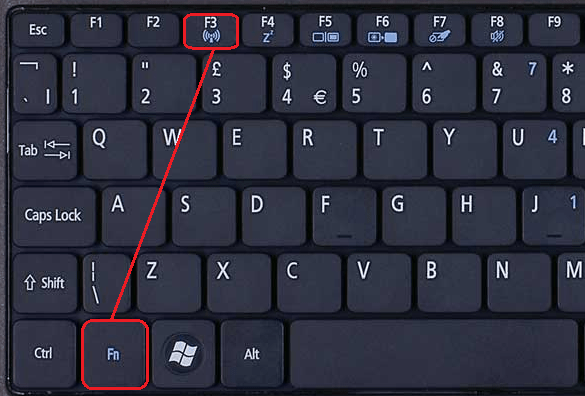
Po aktivaci adaptéru se na pouzdru rozsvítí indikátor „Blue Tooth“ (pokud vůbec, ne všechna zařízení jsou vybavena).
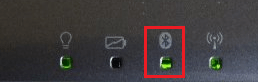
Instalace ovladače
Pokud Bluetooth po zařazení hardwaru nezkuste, zkontrolujte, zda je jeho ovladač nainstalován. Podívejte se do správce zařízení (abyste se tam dostali, stiskněte Windows + R, vjeďte do řádku „Otevřít“ příkaz Devmgmt.MSc a klikněte na OK). Najděte to v IT adaptéru: Může to být v seznamu „Síťové adaptéry“, „Radio Moduli Blutuz“ nebo samostatně.
Pokud v blízkosti adaptéru neexistují žádná označení ve formě černé šipky nebo vykřičník ve žlutém trojúhelníku, znamená to, že je nainstalován připraven k práci. Pokud existuje šipka - je v operačním systému odpojena. Chcete -li zapnout, otevřete svou kontextovou nabídku a klikněte na "Užívat si".
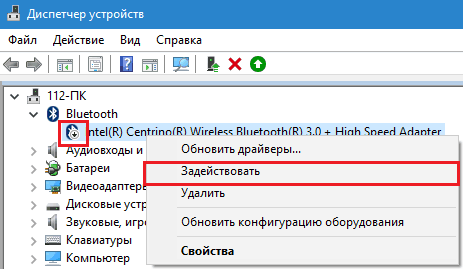
Žlutý trojúhelník, dotazovací značka nebo nepřítomnost v seznamu zařízení naznačují problémy s řidičem - buď není nainstalován nebo nesprávně nefunguje. Přejděte na web výrobce notebooku a stáhněte si ovladač vhodný pro váš operační systém. Nainstalujte ji jako běžnou aplikaci a restartujte Windows.
Zapněte Bluetooth v OS a připojte k němu zařízení
Windows 7
- Jděte začít a klikněte na "Zařízení a tiskárny".
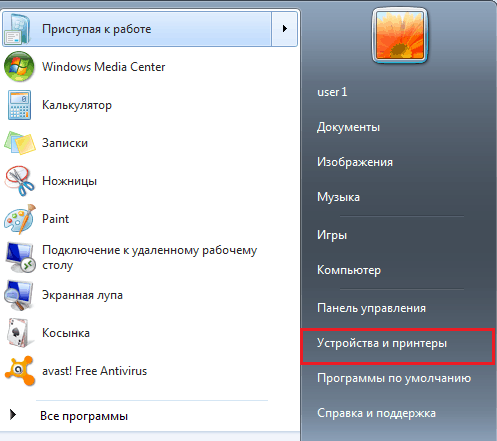
- V okně, které se poté otevírá, všechna zařízení připojená k počítači, včetně přes Bluetheus.

Windows 8.1
- Stisknutím tlačítka pro Windows + C Otevřete boční panel zázračného krytu. Klikněte na "Možnosti".
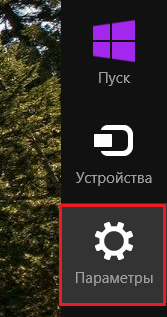
- Následující, klikněte na "Změna parametrů počítače".
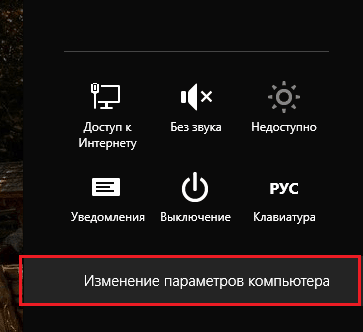
- Vyberte ze seznamu "Bluetooth„A na pravé straně okna přesuňte posuvníky na polohu.
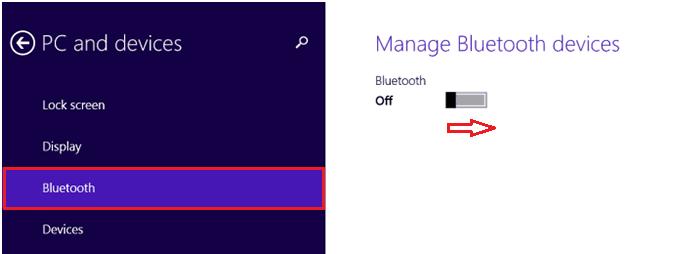
Windows 10
- Přejděte na „Start“ a spusťte aplikaci “Možnosti".
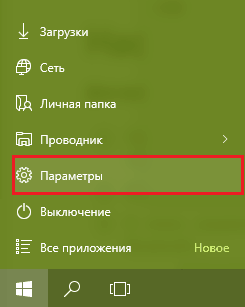
- Otevřete sekci "Zařízení".

- Vyberte "Bluetooth"A přesuňte posuvník do polohy" On ".
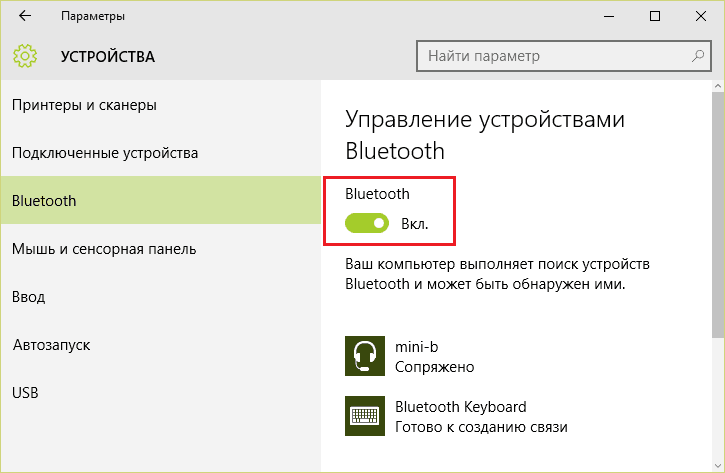
Ve všech verzích Windows
Po aktivaci adaptéru se modrý zub objeví ve složce síťového připojení. Přihlaste se v nabídce kontextu tlačítka "Start"Nebo"Řídicí centrum sítí".
Klikněte na „pravou myš“ podle připojení a vyberte “Zapnout".
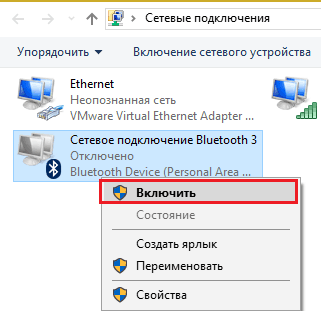
Zde je viditelnost počítače nakonfigurována jinými zařízeními Bluetooth, zobrazení ikony v zásobníku systému a upozorněním, když je připojeno nové zařízení. Otevřete vlastnosti připojení, přejděte na kartu Blutuz a klikněte naMožnosti". Označte vlajky body, které potřebujete, a uložte nastavení stisknutím OK.
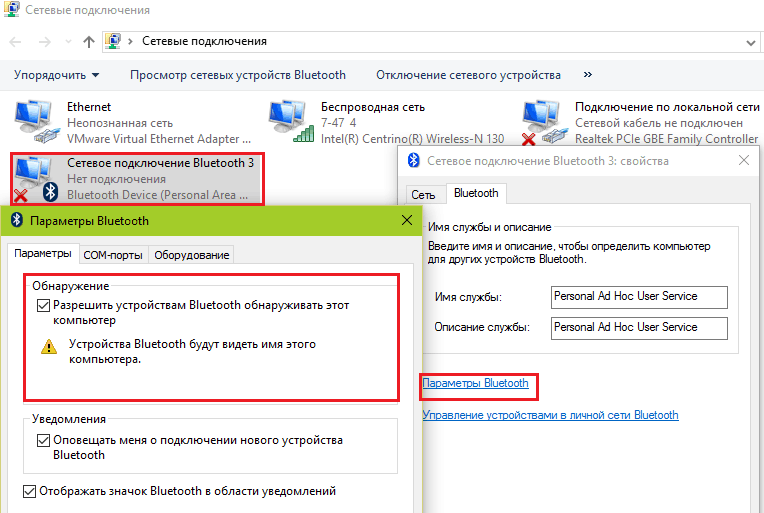
Proč Bluetooth nefunguje?
Problémy se spuštěním a prací „modrého zubu“ vznikají z následujících důvodů:
- Neexistuje žádný funkční klíčový ovladač. Pokud jste nedávno přeinstalovali Windows, stáhněte si je z webových stránek výrobce a reagujte.
- Nesprávné fungování a interakce řidičů. Chcete -li tento problém vyřešit, nejprve znovu nainstalujte řidiče na čipovou sadu a poté na adaptéru Bluetooth.
- Podpora Bluetooth. Zkontrolujte to prostřednictvím systémového vybavení „Služba“.
- Zdroje elektromagnetického rušení umístěného v blízkosti notebooku (napájecí kabely, mikrovlny atd. Str.). Zkuste nainstalovat připojení na jiném místě bytu.
- Blokace spojení s nesprávným antivirem nebo jinými ochrannými programy. Zkontrolujte jejich nastavení.
- Problémy v operačním systému, zákaz místní bezpečnostní politiky, virová infekce. Vyřešeno podle situace, maximum - opětovným instalací OS.
- Mechanická vada spínače nebo poruchy adaptéru - Pro opravu kontaktujte servisní středisko.
Dobré spojení s vámi!
- « Screensher s vysokou rychlostí, jak vytvořit obrázky obrazovky jedním kliknutím
- Prohledejte obrázek na Google a Yandex, o co je stroj schopen? »

