Jak se okna Sandbox zapne a odpojená v systému Windows 11

- 2540
- 617
- Theofil Matějíček Phd.
Pro bezpečné spuštění malých známých aplikací poskytují vývojáři Windows 11 speciální virtuální prostředí - karanténa, která neumožňuje testovacím programům poškodit uživatelská data a operační systém. Ve skutečnosti, když to spustí, je vytvořena virtuální kopie Windows 11 na PC. Sandbox je ve výchozím nastavení deaktivován, takže musíte vědět, jak se zapne a odpojí, aby se bezpečně testoval software. Článek bude podrobně popisovat pokyny pro jeho aktivaci a deaktivaci.

Co je karanténa v systému Windows 11
Toto je testovací virtuální prostředí, které vám umožní bezpečně začít a testovat malý -známý software. To vám umožní zkontrolovat jeho výkon a přítomnost hrozeb v něm. Ve skutečnosti je karanténa velmi omezená z hlediska funkčnosti virtuálním strojem, po jeho opuštění jsou všechna data automaticky vymazána. To je velmi pohodlné, protože na PC nemohou být žádné škodlivé soubory.
Výhody karantény:
- Je součástí Windows 11 Pro, Education, a proto není nutné jej stáhnout a nainstalovat.
- Při každém spuštění emuluje čistou kopii Windows.
- Po použití na PC neexistují žádná data o testovaném softwaru. Po uzavření programu jsou automaticky smazány.
- Používá hardwarovou virtualizaci k izolaci jádra. Proto testovatelné z hlediska hlavního systému a PC může způsobit jakékoli poškození jakékoli újmy.
Aktivace karantény v systému Windows 11
Pro použití karantény v systému Windows 11 je třeba zapnout. To se provádí následovně:
- Nejprve se nabídka „Start“ otevírá pomocí kláves Win+R k zahájení systémového nástroje „Perform“.
- Poté zaveden do dialogového okna volitelného.Exe a enter je stisknuto.
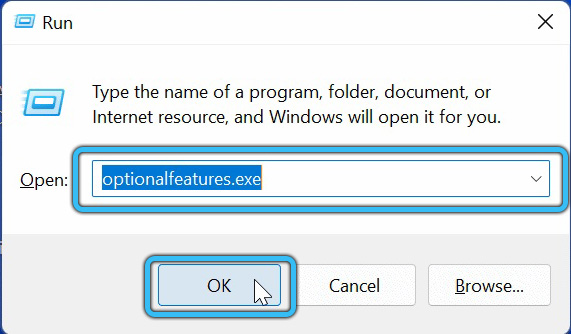
- Poté je v seznamu komponent systému naproti složce „Windows Sandbox“ zaškrtnuto políčko. Dále je stisknuto tlačítko OK.
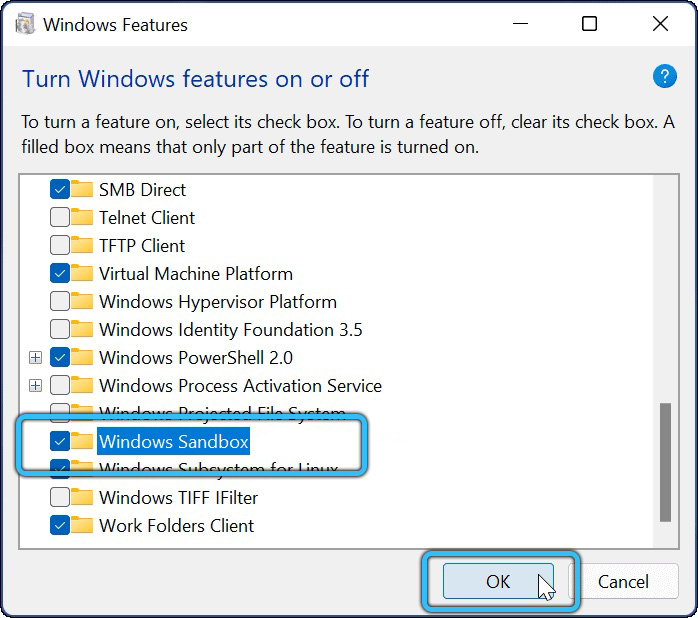
- Po provedení těchto akcí musíte kliknout na tlačítko „Restartovat nyní“ v dialogovém okně, které se otevřelo tak, aby byla aktivována karanténa.
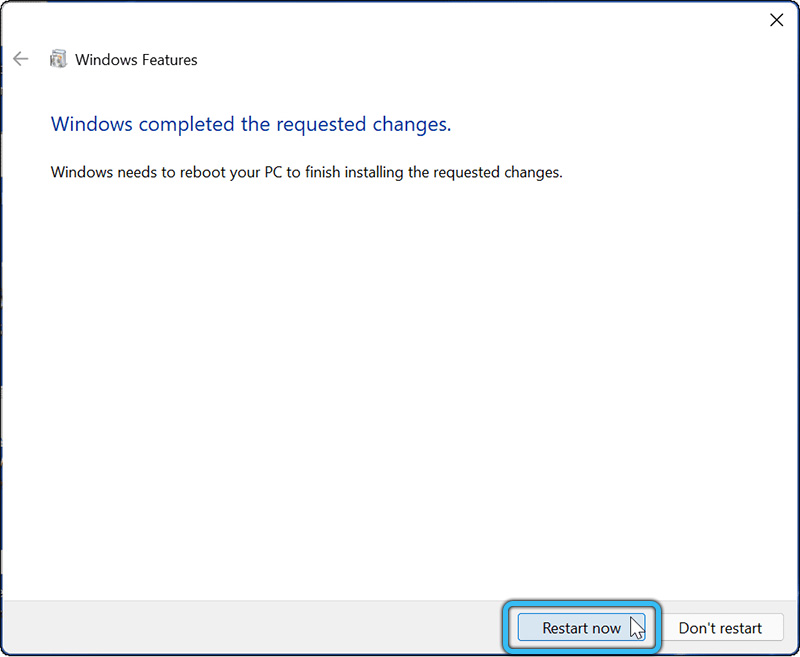
Windows Sandbell můžete také zapnout nebo zakázat pomocí PowerShell. K tomu potřebujete:
- Otevřete nabídku „Start“ a vyberte „Všechny aplikace“.
- Vyberte si v seznamu nástrojů Windows otevřených programy.
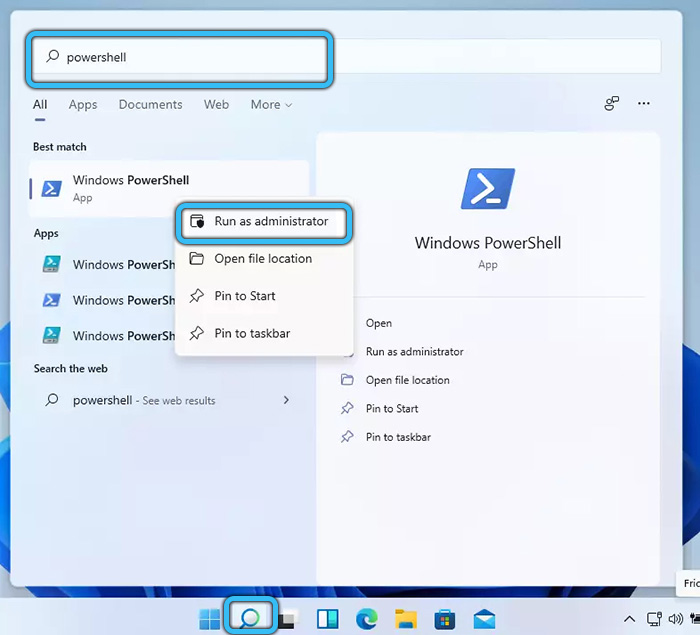
- Dále najděte v systémových nástrojích „PowerShell“ a poté je začněte s právy správce pomocí PKM.
- Poté, abyste zapnuli karanténu, musíte vstoupit do Enable-WindowsoptionAlfeature-online -FeatureName „Containers-DisposableClientVm“ -ll v PowerShell a poté stiskněte klávesu Enter.
 Chcete -li tento nástroj odpojit, použijte deaktivaci -windowowsoptionalfeature -online -featURename „kontejnery -disposableClientVm“ -inline.
Chcete -li tento nástroj odpojit, použijte deaktivaci -windowowsoptionalfeature -online -featURename „kontejnery -disposableClientVm“ -inline. - Poté musíte v PowerShell zadat anglické písmeno Y a také stisknutím klávesy Enter restartujte PC a aktivujte tento nástroj.
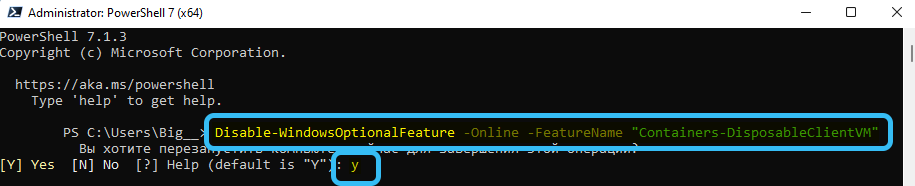
Můžete také povolit nebo zakázat Sandows Sandbacker pomocí příkazového řádku. To se provádí následovně:
- Stiskněte tlačítko KEYS WIN A R.
- Zadejte CMD do řádku „provést“ OK.
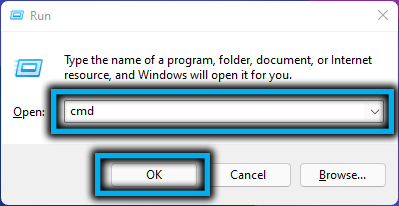
- Pak musíte zadat k aktivaci karantény k aktivaci karantény k aktivaci karantény.
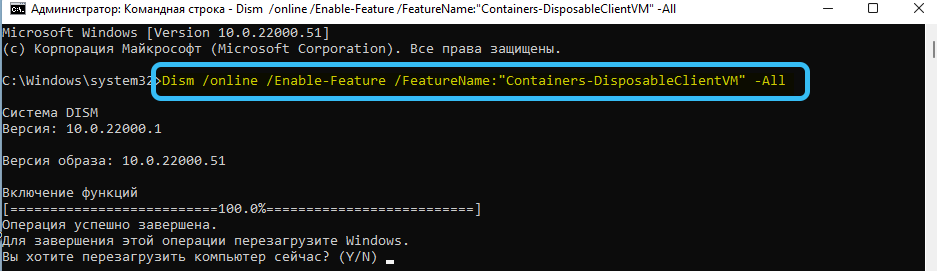 Chcete-li to vypnout, musíte použít příkaz Disp /Online /Disable-Feature /FeatureName: „Containers-DisposableClientVm“.
Chcete-li to vypnout, musíte použít příkaz Disp /Online /Disable-Feature /FeatureName: „Containers-DisposableClientVm“.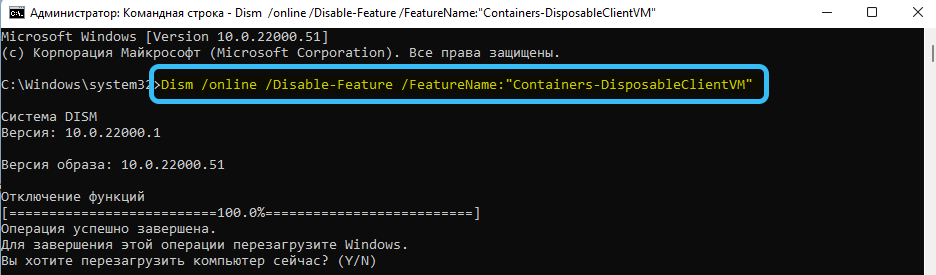
- Po zadání požadovaného příkazu musíte zadat anglické písmeno Y a restartovat operační systém.
Práce s Sandows11
Chcete -li spustit tento nástroj, musíte postupně otevřít nabídku Start → Všechny aplikace → Windows Sandbox.
- Pokud potřebujete nainstalovat a spustit jakoukoli aplikaci do karantény, abyste otestovali její výkon, je nutné zkopírovat jeho instalační soubor pomocí kláves Ctrl+C z hlavního systému a vložit jej na plochu Sandbox pomocí kláves Ctrl+V.
- Po kontrole práce softwaru je nutné uzavřít virtuální prostředí. Všechna data budou automaticky odstraněna.
Pokud se při spuštění karantény na Windows 11 objeví zpráva „Hypervisor není nalezena“, musíte zkontrolovat, zda je virtualizace aktivována v BIOS. To se provádí na PC s procesory Intel tímto způsobem:
- Počítač je restartován.
- Během procesu spuštění je stisknut tlačítko F2 - F12 nebo DEL. Výrobci PC používají určitý spuštění BIOS.
- Po spuštění BIOS musíte najít položku „pokročilé“ nebo „integrované periferie“.
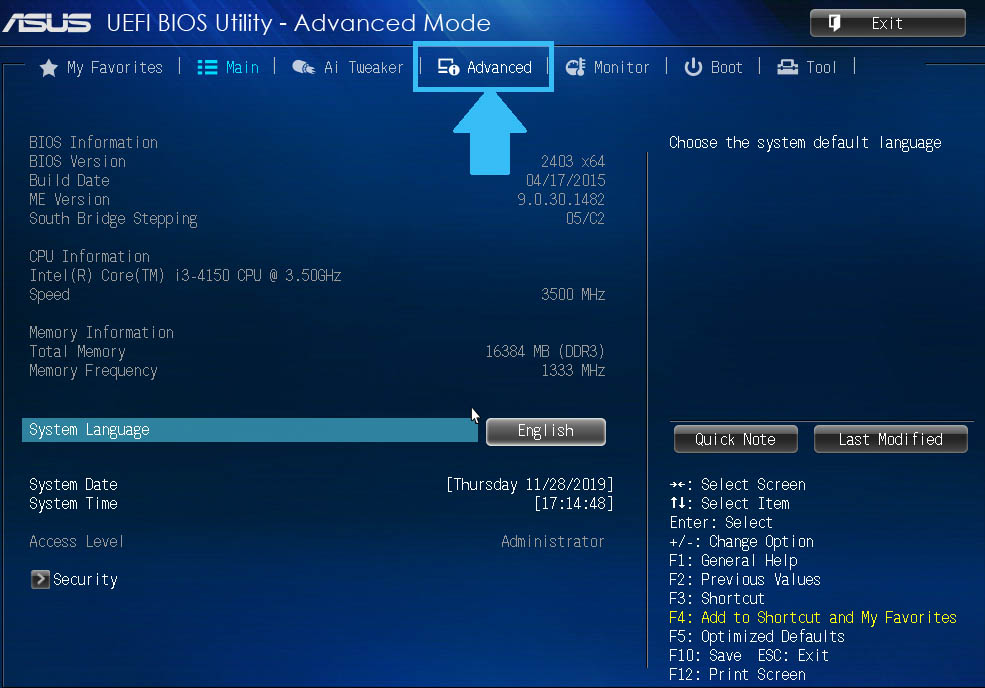
- Dále musíte najít pododstavec „Technologie virtualizace Intel Virtualization“ (nejčastěji se nachází níže). Na pravé straně by měl být označen „Povolit“. Pokud existuje hodnota „zdravotně postižených“, musíte ji změnit.
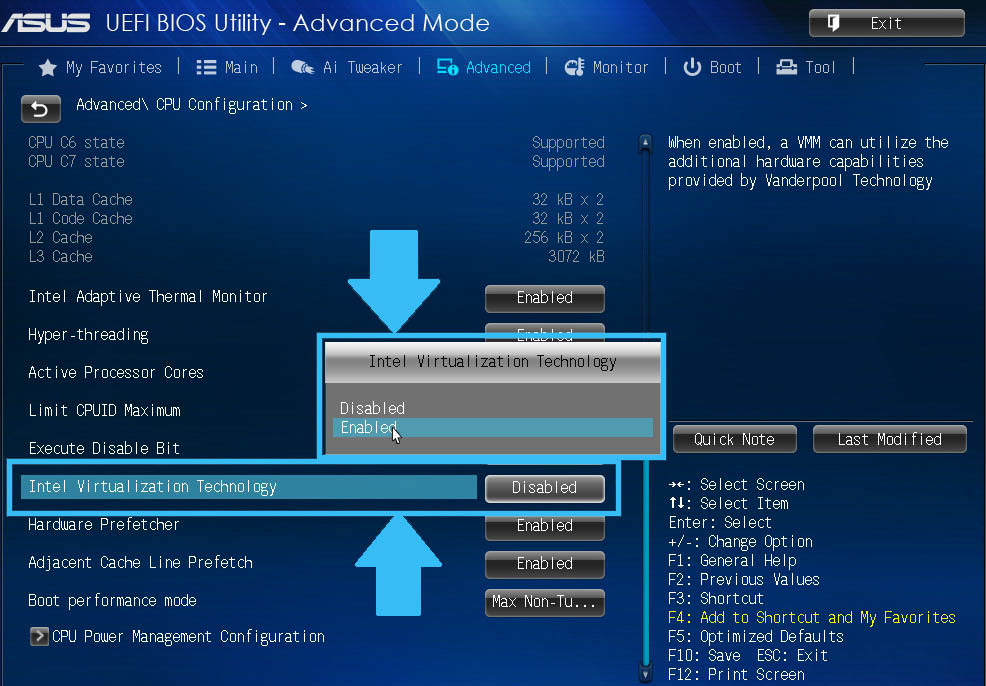
- Pak je nutné uložit nastavení BIOS stisknutím klávesy F10.
Používáte karanténu Sands Sandbox? Co si myslíte, je pro uživatele nějaký významný výhoda? Nechte své odpovědi v komentářích.

