Jak zobrazit video (film) z počítače do televize přes Wi-Fi
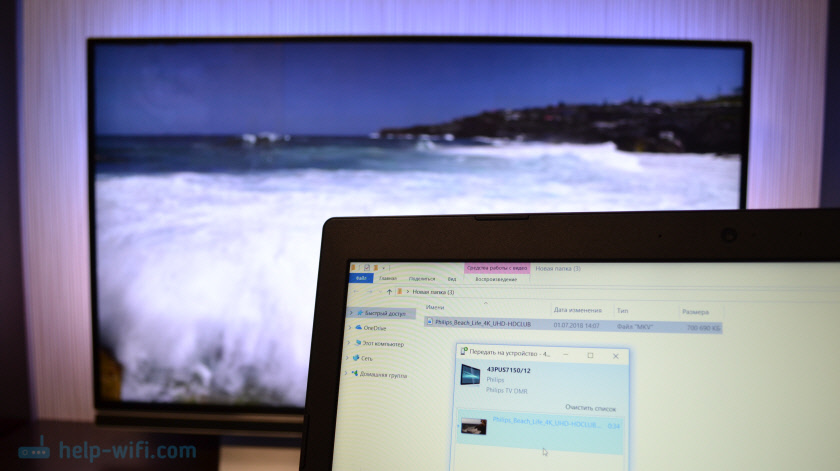
- 3973
- 1181
- Gabin Sladký
Jak zobrazit video (film) z počítače do televize přes Wi-Fi
V tomto článku ukážu jednoduchý způsob, jak můžete získat film nebo jiná videa, fotografie, hudbu z vašeho počítače nebo notebook v televizi. V tomto případě zobrazíme video v televizi přes Wi-Fi. To znamená, bez vodičů. Což je velmi pohodlné, protože počítač a televize mohou být v různých místnostech a my nemusíme položit kabel nebo přijít s některými složitými schématy připojení. Pomocí tohoto řešení lze na televizní obrazovku odeslat jakýkoli mediální obsah. Uděláme vše pomocí standardního nástroje Windows. Bez programů třetí strany. Zkontroloval jsem Windows 10 a Windows 7.
Nejprve v kostce vám řeknu o tom, jak to funguje. Všechno je postaveno na technologii DLNA, o které jsem již mnohokrát mluvil v různých článcích na tomto webu. V moderních televizorů s inteligentní televizí a Windows je podpora DLNA. To pro nás již stačí, abychom mohli na televizní obrazovce reprodukovat videa, hudbu nebo sledovat fotografie (které jsou na počítači). Současně model a výrobce televize nehrají zvláštní roli. Testoval jsem Philips s Android TV a LG. V TVS Sony, Samsung, Panasonic atd. D., všechno funguje stejně. Hlavní věc je přítomnost inteligentní televize a špetce do routeru.
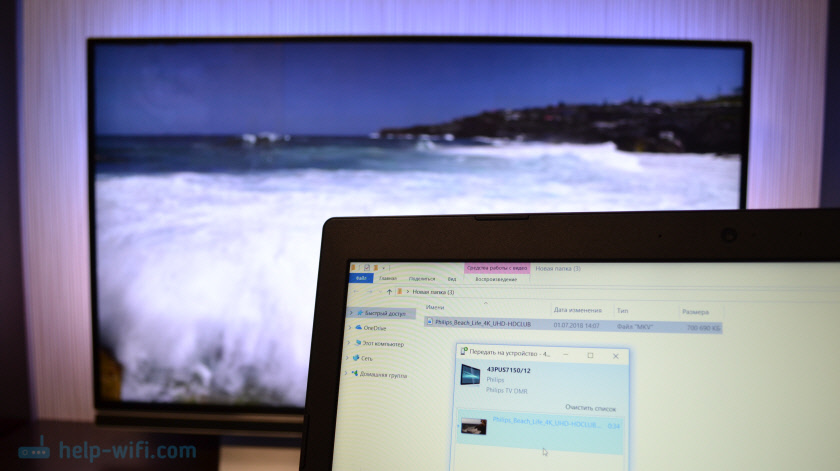
Jedinou podmínkou je inteligentní televize a notebook (nebo stacionární počítač) by měl být připojeno k jednomu routeru. To znamená do jedné sítě Wi-Fi. Ne nutně obě zařízení musí být připojena prostřednictvím Wi-Fi. Je to možné prostřednictvím síťového kabelu. Hlavní věc je po jednom routeru.
Já sám tuto funkci často používám. Nejčastěji sledovat filmy v televizi, které jsem stáhl do počítače. Abych film nekopíroval na jednotku USB flash a sledoval z Flash Drive v televizi, dostanu film přímo z počítače. Na televizní obrazovce také často zobrazuji fotografii, když je potřebujete sledovat ve velké společnosti. Je to velmi pohodlné a rychlé. Mám dvě chytré televizory připojené k routeru a mohu poslat jakékoli video, fotografii nebo píseň do jednoho z televizorů několika kliknutí. Z jakéhokoli počítače nebo notebooku v mé domácí síti.
Vezměte prosím na vědomí, že toto řešení je vhodné pouze pro výstup konkrétních multimediálních souborů do televize. Tímto způsobem se na obrazovce televizoru prohlédněte online film (okno prohlížeče) nebo celou plochu (vše, co se děje na obrazovce počítače), nebude fungovat.Chcete -li to provést, můžete použít funkci bezdrátového displeje Miracast (WIDI) v systému Windows 10, nebo ještě lépe připojit počítač s kabelovou televizí HDMI. Pokud máte notebook, podívejte se na článek, jak připojit notebook k televizi přes HDMI.
V systému Windows 10 tato funkce funguje skvěle. Před napsáním tohoto článku jsem se rozhodl zkontrolovat počítač s Windows 7. Všechno tam funguje také. Ve srovnání s Windows 10 neexistují prakticky žádné rozdíly.
Zobrazujeme videa, fotografie a hudbu na televizní obrazovce z počítače nebo notebooku
Vše, co musíte udělat, je otevřít složku s požadovanými soubory v počítači, stiskněte pravý kliknutí na video soubory, zvuk nebo fotografii a vyberte „Průchod na zařízení“. Naše televize by se měla objevit v seznamu. Vyberte si to.
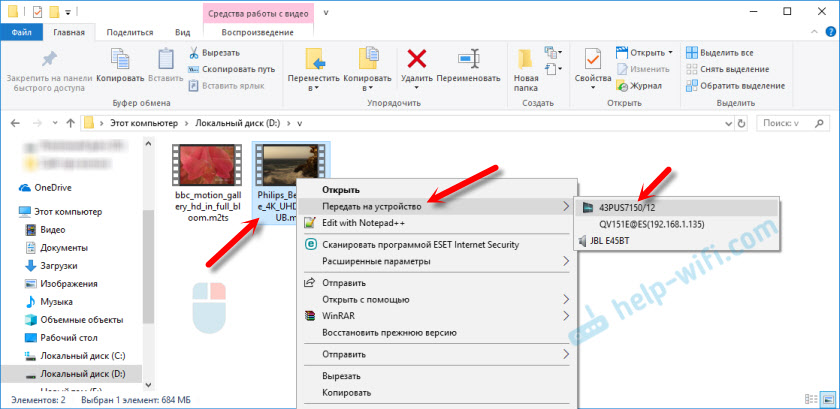
V Windows 7 je vše přibližně stejné. Bod „Reprodukce on“. Ukazuji na příkladu výstupu fotografie v televizi.
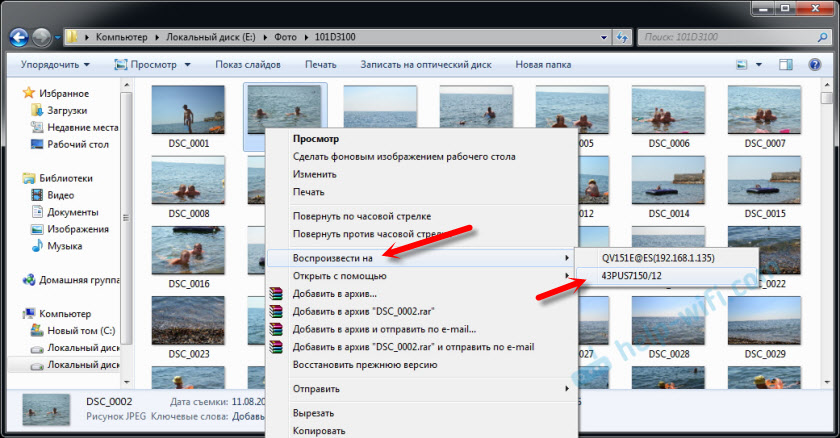
Poté by se mělo otevřít malé okno hráče, kde můžeme ovládat reprodukci souboru v televizi.
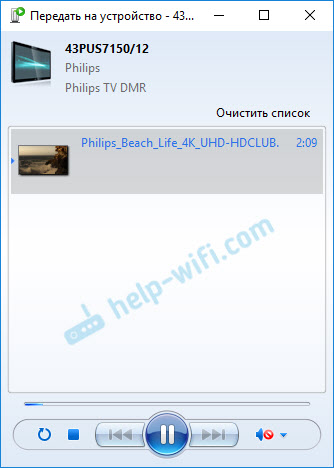
Do seznamu přehrávání můžete přidat další soubory (po jejich přetažení), odstranit je, pozastavit, převinout, upravit zvuk atd. D. To znamená, celý proces hraní filmu v televizi, kterou můžeme ovládat z počítače.
V televizi, videu, fotografii nebo hudbě začne automaticky.

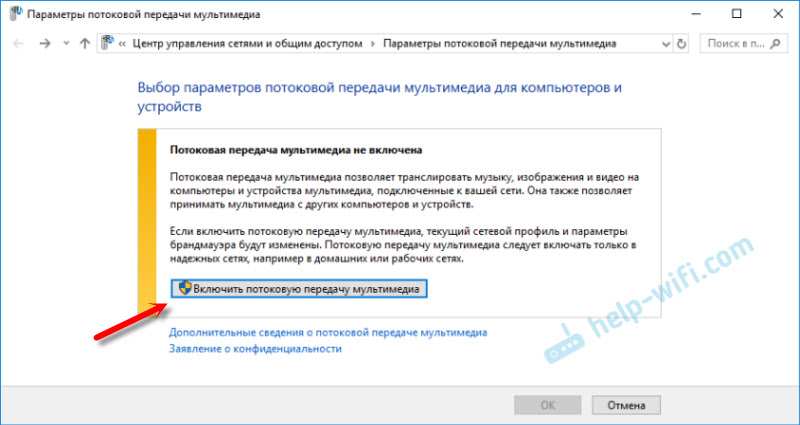
Klikněte na tlačítko „Zapněte účast toku multimédií“.
Pak se ujistěte, že před vaší televizí je zaškrtávací políčko v blízkosti „povoleného“ (i když, jak tomu chápu, to není nutné) a klikněte na OK.
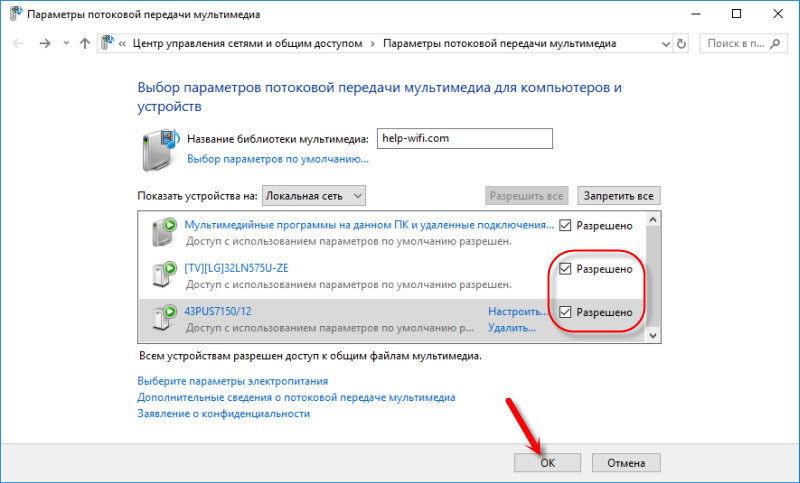
Zkuste znovu přenést soubor do televizoru. V budoucnu by se toto okno nemělo objevit.
V televizi tedy můžete hrát více než jeden soubor, ale celá složka s videem, hudbou nebo fotografií. Stejně tak klikněte na složku pravým tlačítkem myši a vyberte „Přenos do zařízení“ nebo „Play to“.
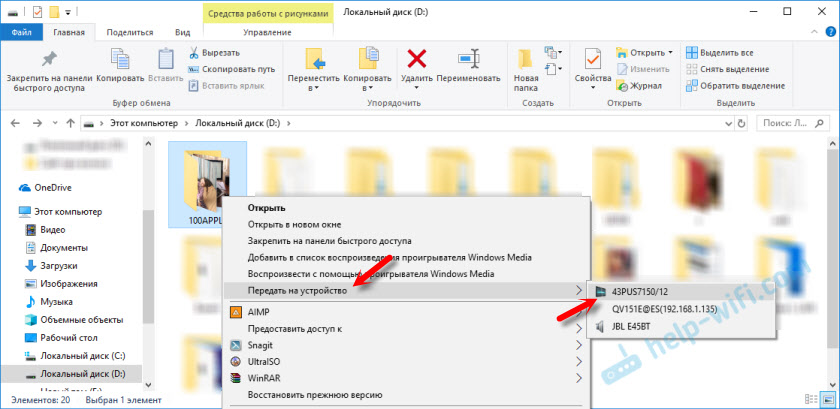
Fotografie se okamžitě objeví na televizní obrazovce a v přehrávači v počítači.
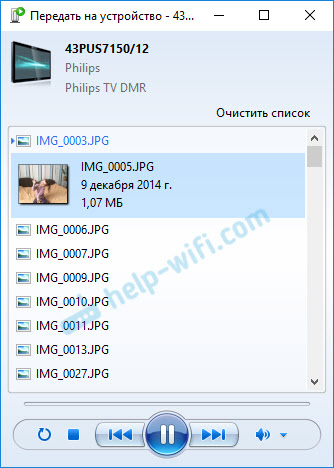
A pokud sledujete film prostřednictvím filmu „Kino a TV“ na Windows 10, můžete odtud reprodukovat v televizi najednou.
Otevřete nabídku, klikněte na „Dejte na zařízení“ a vyberte televizi.
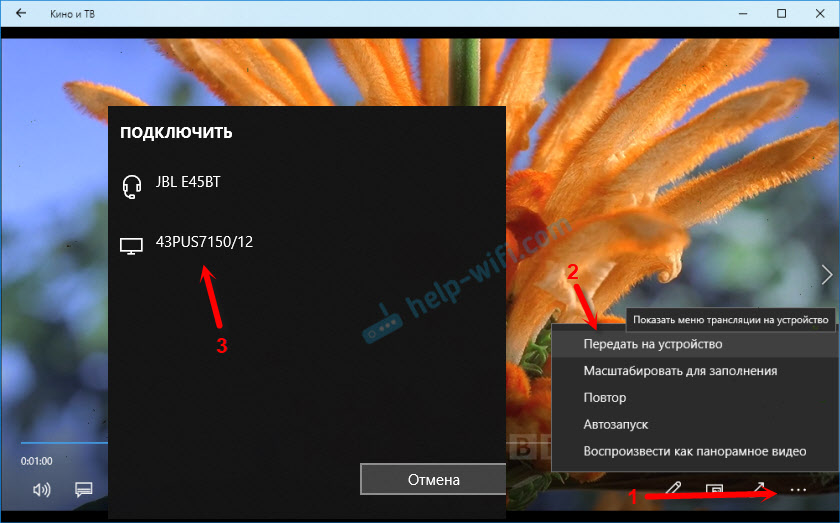
Jak vidíte, nic komplikovaného. Někdy můj hráč sám se seznamem souborů v řadě. Obvykle stačí jen trochu počkat.
Pokud jsem o tobě mluvil výše, nefungujete výše, můžete se pokusit nakonfigurovat DLAN jiným způsobem. Zde je několik pokynů:
- Nastavení serveru DLNA pro televizi. Sledujeme filmy z počítače v televizi
- Jak sledovat filmy z počítače na LG TV (Wi-Fi nebo síť)? Nastavení DLNA prostřednictvím inteligentního podílu
- Vysílání videa, hudby a fotografie z prohlížeče Edge (Windows 10) v televizi
Pokud počítač nevidí televizor nebo video není přehráno
Schéma se zdá být jednoduchá, funkce sama o sobě je postavena v oknech, ale problémy a různé chyby nejsou nalezeny. Protože každý má různá zařízení, řešení se mohou lišit. Zkusme zjistit hlavní důvody pro některé problémy.
- Počítač nevidí televizi v seznamu zařízení pro přehrávání. Když klikneme na „přenos do zařízení“ TV, jednoduše ne na seznamu. Chcete -li začít - jen počkejte trochu (nabídka by měla být otevřena). Je nutné se ujistit, že televizor má funkci inteligentní televize a je připojen ke stejnému směrovači jako kompirere. V mém případě jsem v televizi nemusel navíc nic nakonfigurovat. Musí být pouze zapnutý a připojen k routeru.
- V televizi se nehraje konkrétní video soubor. Chyba „formát není podporován“ nebo „Soubor není k dispozici pro čtení nebo nenalezen“. Ano, to se stane. Narazil jsem na sebe. S čím je to spojeno - není to jasné. Možná televizor skutečně nepodporuje formát souboru video, který se na něm snaží hrát. Možná je v počítači nějaký problém. Jen jsem se pokusil přenést film z Windows 10 do televizoru a v televizi se objevila chyba, že soubor není k dispozici pro čtení, a v počítači „nepředvídaná chyba zařízení“. Přestože se přehrávaly jiné soubory. A ve Windows 7 bylo možné tento film reprodukovat na stejné televizi.
- Film je reprodukován se zastávkami nebo zamrzne. Také někdy přestanu přestat hrát, ale pouze když otevřu těžké 4K video. S největší pravděpodobností je to kvůli nedostatečné rychlosti připojení (slabý router). Obvyklé video HD a Full HD by se mělo přehrávat bez prodlení. Pro 4K video je lepší používat USB jednotky nebo externí pevné disky. Nebo se připojte k routeru přes síť Wi-Fi v rozsahu 5 GHz.
V komentářích můžete sdílet své problémy a úspěchy na téma tohoto článku. Všechno nejlepší!
- « Nízká rychlost internetu na inteligentní televizi LG 32LJ600U (ve srovnání s jinými zařízeními)
- Chyba „Chyba připojení k internetu“. Co dělat a jak opravit v prohlížeči? »

