Jak zobrazit obrazovku Android Smartphone na metodě počítače 4 práce

- 1039
- 60
- Fabián Dudek
Schopnost sledovat filmy a hrát si hračky na mobilních zařízeních výrazně rozjasňuje tupý každodenní život, ale má jednu nevýhodu - musíte být spokojeni s malou obrazovkou. Bohužel, s tím není nic, co se s tím bavíte, pokud se v lekci bavíte, skrýváte telefon pod stůl. Ale když jste doma, není důvod snášet omezení.

Do očí nesnesitelného se podívat na pět -palcovou obrazovku? Nechte je, aby se podívali na velké! Dnešní příběh je, jak zobrazit obrazovku Android na počítači.
Obsah
- Miracast
- Postup připojení
- TeamViewer
- Postup připojení
- Airdroid
- Jak vytvořit připojení
- MyphoneExplorer
- Jako signifikační obrázek displeje Android na PC
Miracast
Miracast - Multimediální přenosová technologie mezi smartphony, PC, chytrými televizory atd. D., což vám umožní vysílat signál z jednoho zařízení na obrazovku jiného bez vodičů a programů třetích stran.
Pro obrázek z telefonu Android do počítače musí být splněny pouze 2 podmínky pomocí Miracast:
- Obě zařízení mají podporu pro Miracast. V Androidu je implementován ve verzích 4.2 a novější, ve Windows - ve verzích 8.1 a 10.
- Obě zařízení jsou připojena k jedné síti Wi-Fi. Zároveň by přístupový bod a Wi-Fi-adaptéry obou zařízení měly fungovat podle standardu IEEE 802.11n nebo IEEE 802.11AC.
Nedostatek podpory této technologie na PC může být kompenzován adaptérem Miracast na port HDMI.
Postup připojení
Na počítači spuštěním Windows 10:
- Klikněte na ikonu oznámení (extrém napravo na hlavním panelu).
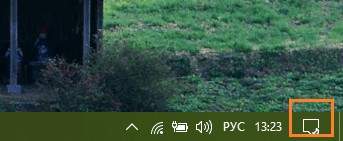
- Klikněte na čtverec “Spojení"Nebo"Připojit".

- Ve spodní části panelu, který se otevírá poté, klikněte “Projekce na tomto počítači". Tím se převedete na sekci nastavení obrazovky v aplikaci “Možnosti".
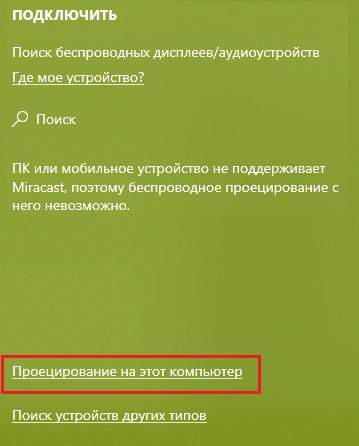
- Ze seznamu Drop -down "Některá zařízení Windows a Android mohou promítnout obrázek na tomto počítači... "Vybrat"K dispozici všude"a níže - ze seznamu"Dotazování projekce do tohoto počítače"Vybrat"Pokaždé, když je vyžadováno připojení".
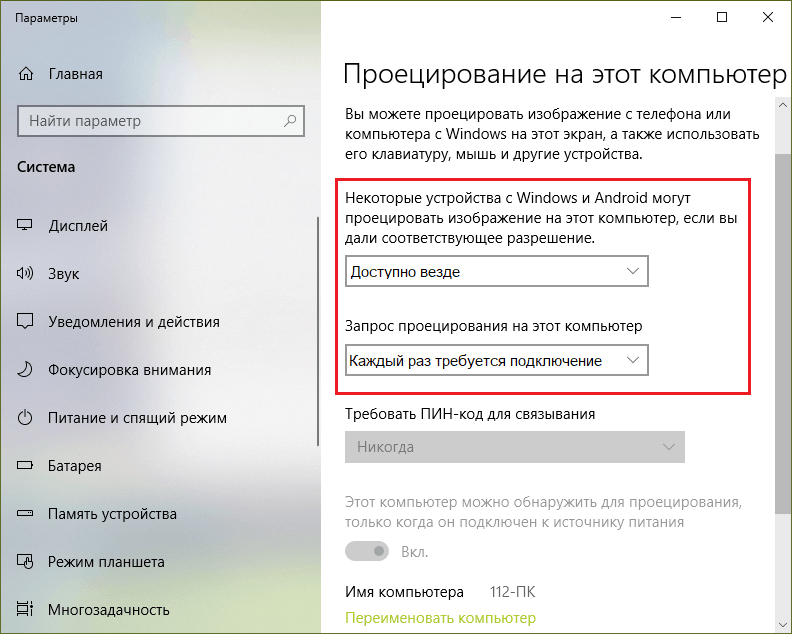
Na smartphonu:
- Otevřete nastavení bezdrátových sítí a zadejte pododdíl “Více". Buď v "Obrazovka„(Na různých zařízeních může být požadovaná možnost v různých částech nástroje Settings) a nalepete bod“Bezdrátový monitor"Nebo"Bezdrátový displej".
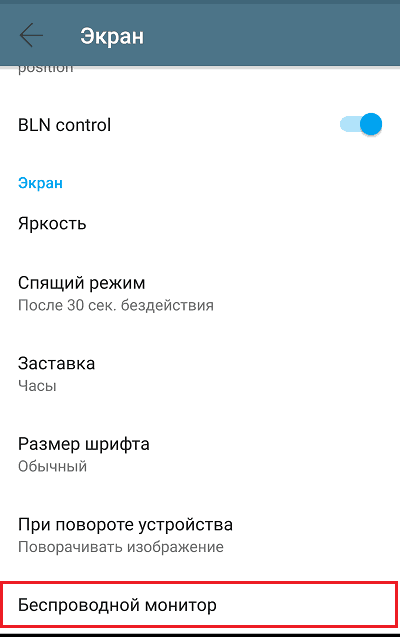
- Zapněte funkci "Bezdrátový monitor„A v seznamu zařízení, která se objeví níže, vyberte název vašeho počítače.
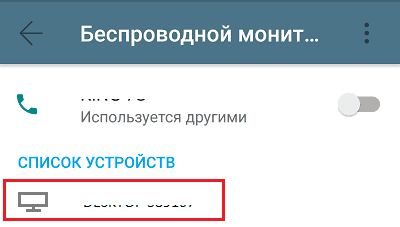
- Před instalací připojení se na PC otevře okno s žádostí o souhlas projekce. Stiskněte tlačítko v něm “Ano". V procesu připojení bude stolní počítač Windows skrytý a na obrazovce se zobrazí obrázek displeje telefonu. Asi 5-30 sekund od začátku připojení k výstupu obrázku.
Miracast vám umožní vysílat pouze obrázek do jiného zařízení, zvuk stále přechází z reproduktorů telefonu!
Výstup obrázku ze smartphonu na počítači pomocí Miracast je rychlý a jednoduchý, ale metoda nemá nedostatky. Například nebudete moci telefon ovládat pomocí počítačové myš a video obsah ultra -vysokého rozlišení (UltraHD) na obrazovce počítače znatelně ztratí jako. Kromě toho některé páry zařízení nemohou navzájem navázat spojení, navzájem, navzdory plné podpoře technologie a přesné provedení pokynů.
TeamViewer
Populačně oblíbená aplikace TeamViewer Lze jej použít nejen ke správě vzdálených počítačů, ale také k vysílání obrazovky smartphonu Android na PC. Tato možnost funguje téměř na všech zařízeních, nezávisí na metodě jejich propojení se síťovou a podporou technologií, jako je MiraCast. Jedinou podmínkou je nainstalovat klienta TeamViewer na obou připojených zařízeních a přistupovat k nim na internet.
Mobilní verze TeamViewer podporuje Android 4.3 a novější. Pokud neplánujete používat smartphone k ovládání počítače, můžete nainstalovat pouze lehkou aplikační možnost TeamViewer QuickSupport, který přijímá příchozí spojení, ale nevytváří odchozí.
Spojení přes TeamViewer, na rozdíl od Miracast, opouští plochu a všechny ostatní počítačové funkce k dispozici uživateli. A také vám umožní vzdáleně spravovat mobilní zařízení s myší (nepodporováno všemi gadgety).
Kromě toho pomocí TeamViewer můžete:
- Přenášejte soubory ze smartphonu na PC a naopak.
- Škálování okna se vzdáleným obrazovkou zařízení, změňte rozlišení a kvalitu obrázku.
- Zobrazit hlavní parametry smartphonu - název modelu, sériového čísla, IMEI, verze a jazyk systému, MAC adresa a parametry připojení sítě, workshop a hlasitost paměti, objem volného prostoru jednotky, úroveň nabití baterie.
- Screenshoty a nahrávání videa ze vzdálené obrazovky.
- Zobrazit seznam aplikací a také verzi, velikost a datum instalace každého z nich.
- Odstranit aplikace.
- Zobrazit a upravit bezdrátové sítě.
- Provádět se vzdáleným uživatelem prostřednictvím vybudovaného chatu.
Postup připojení
- Spusťte aplikace TeamViewer na obou zařízeních, v telefonu - verze QuickSupport.
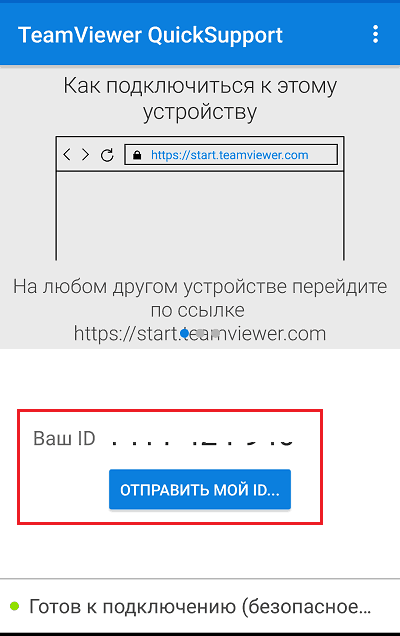
- V aplikaci na počítači zadejte do pole poblíž tlačítka “Připojit"ID číslo z QuickSupport (identifikátor zařízení v TeamViewer). Ze seznamu Drop -Down (otevře se napravo od tlačítka připojení), vyberte "Dálkové ovládání".
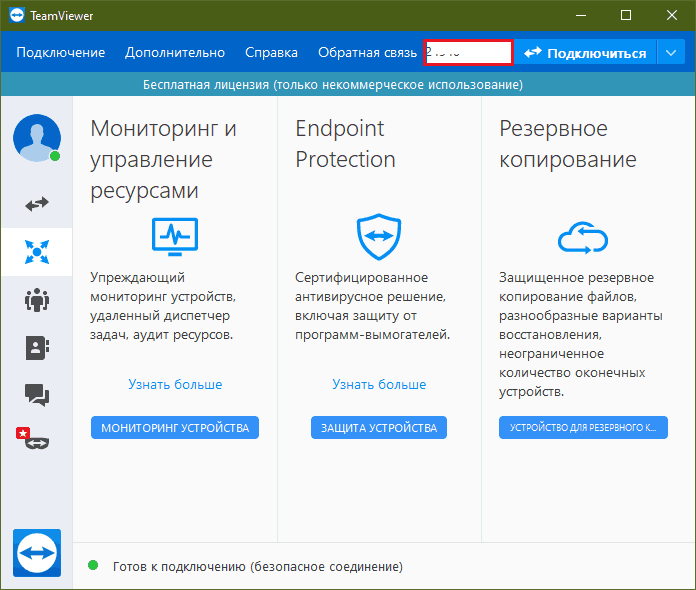
- Potvrďte souhlas s rychlou nabídkou se vzdálenou podporou. Poté se v okně TeamViewer zobrazí zobrazení telefonu na PC.
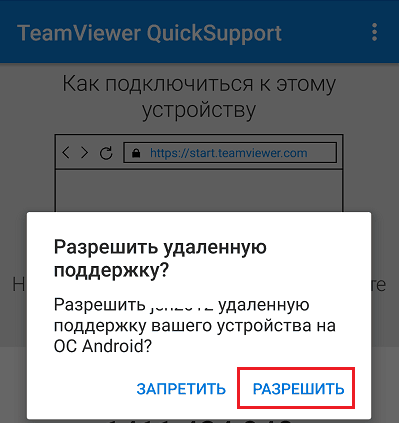
- Chcete -li zobrazit nainstalované aplikace, nastavení mobilního zařízení atd. D. Použijte tlačítka v horním panelu okna programu. Chcete -li rozšířit obrázek z telefonu na celé obrazovce a získat přístup k ovládání kvality grafiky, klikněte na tlačítko přechod (zakrouženo červeným rámečkem na níže uvedeném obrazovce).
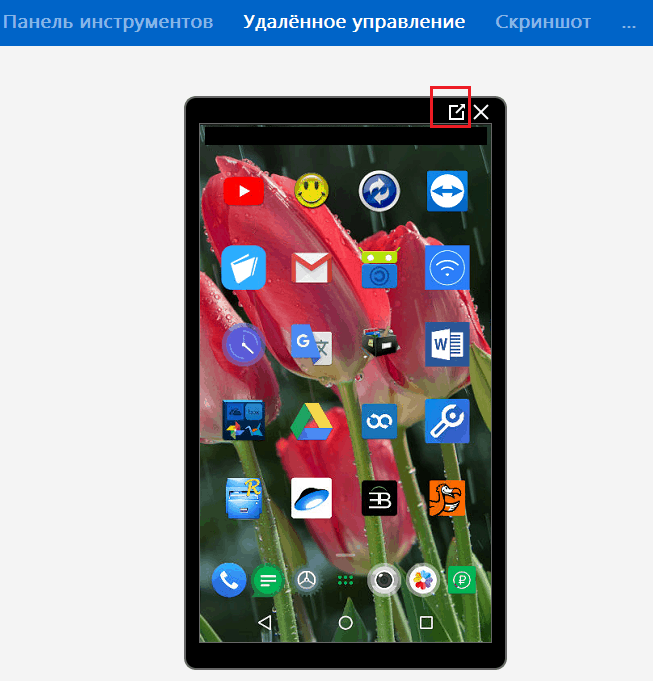
Chcete -li dokončit relaci, zavřete TeamViewer na kterémkoli zařízení.
TeamViewer jako prostředek výstupu vzdáleného displeje na počítači je Miracast mnohem funkčnější, ale má také nedostatek - omezuje dobu trvání relace a počet připojení, pokud se zdá, že program, který jej používáte pro Commercial účely. Skutečnost je, že licence bezplatného týmu TeamViewer je k dispozici pouze pro domácí použití domácího výkonu a musíte zaplatit za reklamu.
Airdroid
Servis Airdroid Také určen pro vzdálený přístup k zařízením Android z počítače nebo jiného mobilního gadgetu. Za tímto účelem, stejně jako v TeamViewer, stačí nainstalovat aplikaci na obou zařízeních a jakýmkoli způsobem je propojit s internetem. Pokud však vytvoříte připojení bez registrace účtu AirDroid, metoda přístupu k internetu stále záleží: program může najít zařízení připojená k jednomu přístupovému bodu a vytvořit komunikaci mezi nimi zjednodušenou metodou.
Použití služby bez registrace však není příliš pohodlné a spojení je docela nestabilní. Je snazší a spolehlivější vytvořit účet AirDroid nebo použít existující účty Google, Twitteru nebo Facebooku pro autorizaci.
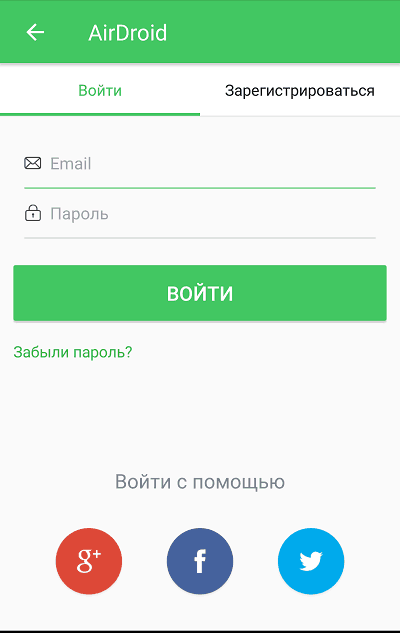
Pomocí AirDroid můžete nejen zobrazit obrázek z zobrazení smartphonu na obrazovce počítače, ale také:
- Screenshots a zaznamenejte video z displeje.
- Ovládat kontakty a zobrazit historii hovorů.
- Odeslat a přijímat zprávy SMS.
- Zobrazit oznámení o systémech.
- Zapněte kameru, vytvořte fotografie a videa.
- Řídicí soubory a aplikace.
- Použijte funkci "Hledejte telefon".
- Vytvořte záložní data.
- Dálkové ovládání zařízení.
V případě potřeby může uživatel povolit nebo blokovat jakoukoli z těchto možností v nabídce “Ke mě" -"Bezpečnostní a vzdálené funkce„V mobilní verzi aplikace.
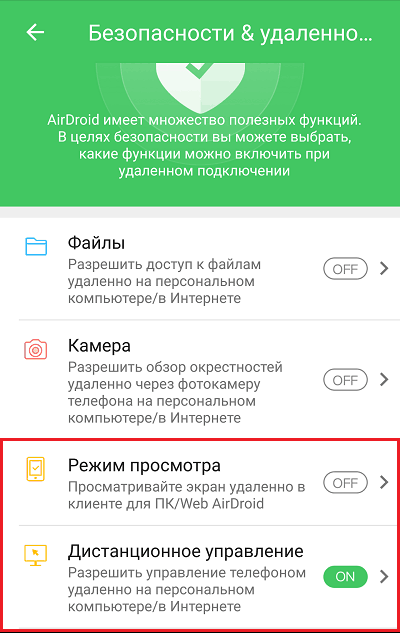
Jak vytvořit připojení
- Nainstalujte aplikaci na počítač a mobilní zařízení. Vytvořte nebo vytvořte nový účet AirDroid.
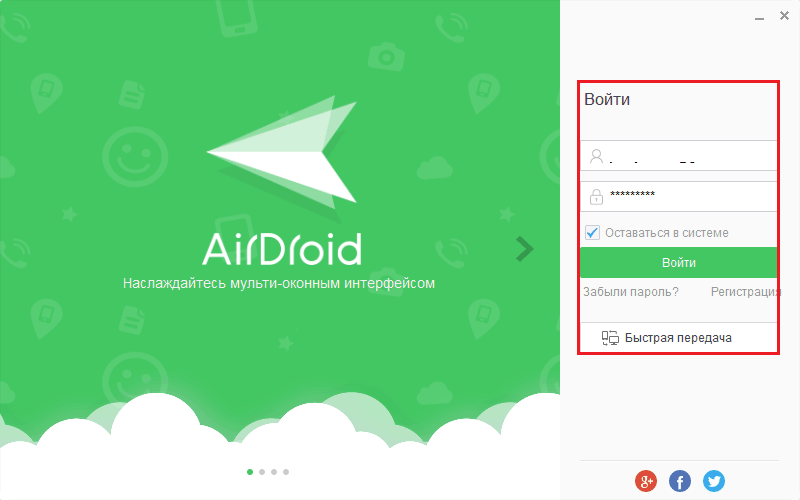
- Na seznamu "Moje zařízení„Klient pro stolní počítače AirDroid, vyberte telefon, ke kterému se připojíte. Pokud je tento seznam prázdný, přejděte do sekce “Poblíž"A klikněte na tlačítko vyhledávání. Chcete -li nainstalovat připojení, klikněte na vybrané zařízení v seznamu.
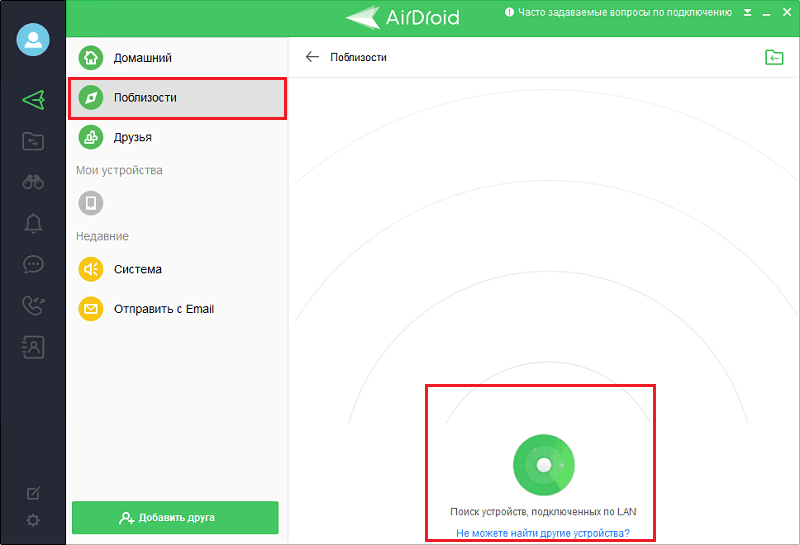
- Klikněte na dalekohled v panelu vlevo a vyberte “Zobrazit režim„ - Zobrazuje obrazovku telefonu v programu se schopností ovládat myš, ale bez přístupu k katalogu kořenů nebo“Airmiror" - dálkové ovládání.
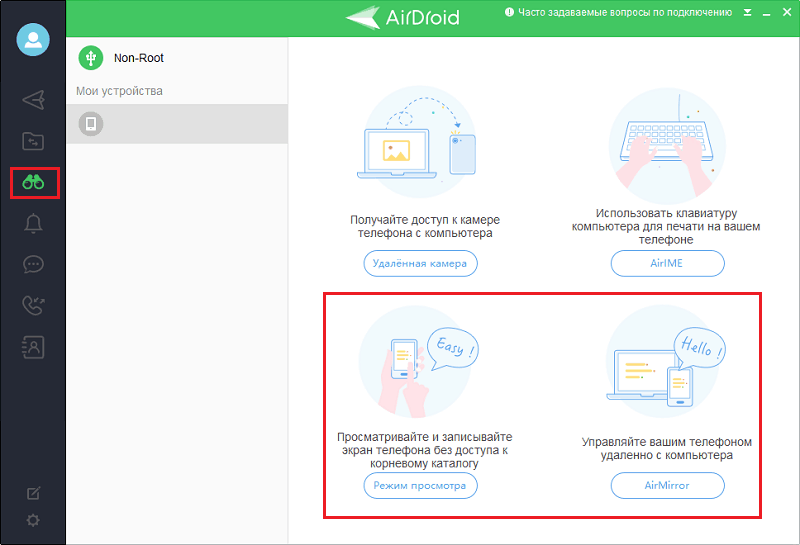
- Chcete -li nainstalovat připojení, v aplikaci AirDroid klikněte na telefon “Začít". Pokud připojení není vytvořeno, ujistěte se, že v části "Bezpečnostní a vzdálené funkce„povoleno“Zobrazit režim" A "Dálkové ovládání".
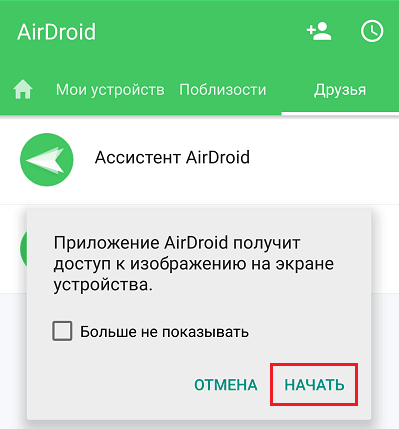
- Užijte si obrázek zobrazení telefonu. Pod ním je panel s tlačítky otočení v horizontální poloze, změny v kvalitě grafiky, nahrávání videa, aktualizace, vytvoření snímku obrazovky a přepnutí do režimu plné obrazovky.
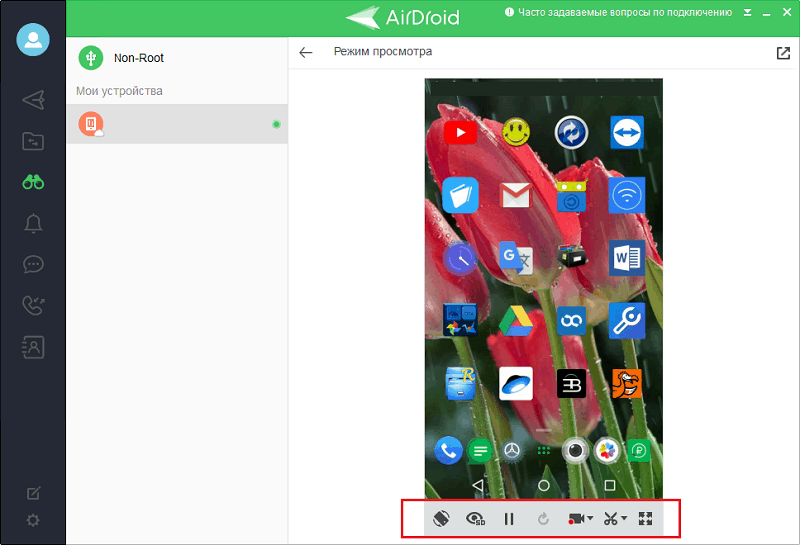
Bohužel, bezplatná verze AirDroid má omezení počtu připojených zařízení (2 kusy) a objem měsíčního provozu - až 200 MB.
MyphoneExplorer
AirDroid je obecně vynikající služba, ale kromě závažných limitů používání, režimu sledování a dálkového ovládání na některých zařízeních nejsou k dispozici. Ale tato nevýhoda je zcela zdarma MyphoneExplorer, který funguje přibližně na stejném principu. A ještě lepší: Nevyžaduje to připojení k internetu na All-Wi-Fi, Bluetooth nebo USB kabel se používá k vytvoření telefonního připojení a PC.
Všechny funkce MyPholeExplorer je sestaveno ve verzi klienta, která je nainstalována na počítači. Mobilní aplikace pro smartphone obsahuje pouze funkci výběru metody připojení. Vytváří také kódy PIN pro komunikaci na Wi-Fi a Bluetooth.
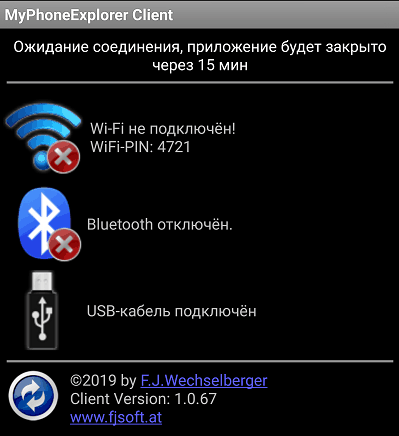
Jaké příležitosti poskytuje MyphoneExplorer, s výjimkou výstupu obrazovky Android:
- Kontaktní správa uložená na telefonu a na účtu Google.
- Zobrazit telefonní hovory a volání.
- Vytváření poznámek a připomenutí událostí.
- Správa zpráv SMS - čtení, odesílání, odstranění.
- Instalace a odstranění aplikací.
- Správa souborů s přístupem k úložišti systému (pokud je zařízení získáno na zařízení).
- Monitorování prostředků smartphonu. Zobrazit informace o modelu, verzi firmwaru, síťových parametrech atd. D.
- Oznámení o systému čtení systému.
- Zálohování zálohování a obnovení zálohování.
- Úpravy obrázků s následným načítáním na smartphonu a instalací kontaktního avataru jako avatar.
- Export dat do souborů PC a mnohem více.
A co je nejdůležitější - v MyPhoneExploreru neexistují žádná omezení ani objem provozu, ani o délku relace nebo podle počtu připojených gadgetů.
Jako signifikační obrázek displeje Android na PC
- Spusťte MyphoneExplorer na smartphonu a vyberte metodu připojení. Pokud jste si vybrali bezdrátové připojení, pamatujte na kód PIN, který bude nutné zadat do aplikace na PC.
- Spusťte program na počítači, otevřete nabídku "Soubor" -"Nastavení„Nebo klikněte na f2 na kartě“Sloučenina»Nabídka Cettlement Poznamenejte si požadovanou možnost připojení. Při výběru Wi-Fi se ujistěte, že obě zařízení jsou připojena k jednomu přístupovému bodu.
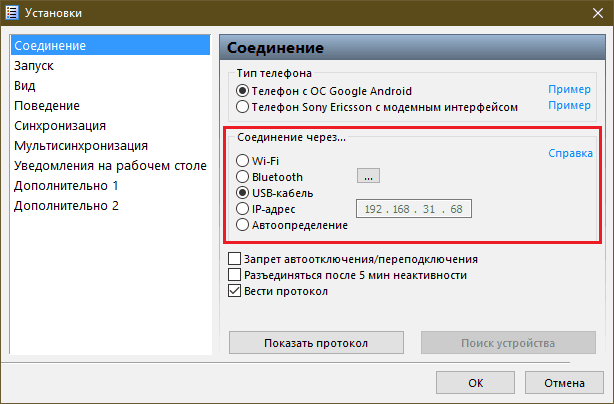
- Znovu zadejte nabídku "Soubor"A klikněte"Připojit„Nebo klikněte na klávesnici F1 na vyžádání Zadejte kód PIN.
- Otevřete nabídku "Smíšený"A zvolte"Telefonní klávesnice / zrcadlo obrazovky".
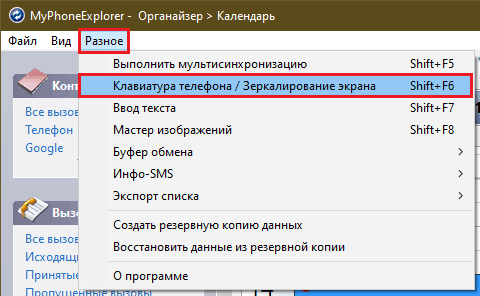
Obrázek displeje se zobrazí v samostatném okně. Na výše uvedeném panelu jsou tlačítka pro aktualizaci obrázku, vytváření a zachování snímku obrazovky (“Uložit jako"), probuzení zařízení a přepnutí na celou obrazovku. Zde je padající seznam dostupné měřítko a pole pro vlajku “Zobrazit kurzor".
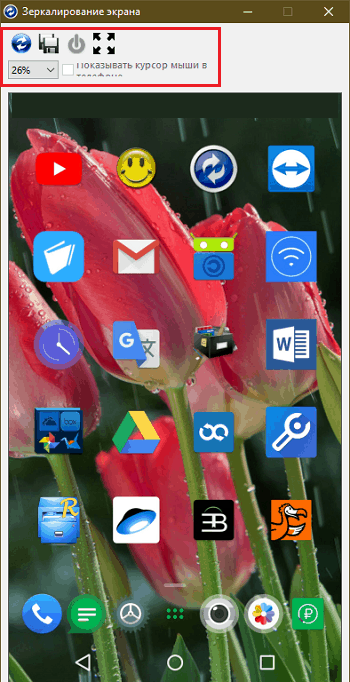
Aplikace MyphoneExplorer byla kdysi vytvořena pro dálkové ovládání mobilních telefonů na tlačítko Sony Ericsson. Dnes je přizpůsoben pro smartphony na Androidu a kompatibilní s téměř jakýmikoli zařízeními, dokonce i velmi starými a bezejmennými.
Úspěšné spojení!

