Jak snížit jakékoli objekty v Adobe Photoshop

- 840
- 179
- Miloš šulc Phd.
Úžasný program Photoshopu poskytuje uživateli uživateli neomezené příležitosti pro práci s fotografiemi a obrázky. Téměř veškerý grafický displej na internetu, knihách a dalších zdrojích byl vytvořen pomocí tohoto nádherného softwaru. Ale jak každý ví, tyto grafické prvky jsou připraveny zvláštními lidmi, kteří mají dobře Photoshop. Lidé se velmi často ptají těchto lidí na pomoc v elementárních věcech, což může naplnit i obyčejný uživatel.

Na první pohled se software Adobe může zdát poněkud komplikovaný pro začátečníka: obrovské množství nástrojů, různých panelů, kart a dalších prvků rozhraní. Ale v průběhu času můžete pochopit princip jejich displeje, a proto můžete předvídat, kde tento nebo tento nástroj lze najít. Protože k vám nic nepřijde bez zkušeností, můžete začít provádět jednoduché akce pomocí tutoriálů (pokyny) z našeho webu. A dnes se naučíme, jak snížit objekt ve Photoshopu. Ale než se budeme muset naučit vložit fotografii nebo vtáhnout do samotného programu. Pokud již víte, jak to udělat, můžete tento odstavec přeskočit.
Jak otevřít obrázek ve Photoshopu
Nejprve určitě potřebujeme samotný program Adobe Photoshop. Pokud váš počítač nemá toto zabezpečení, můžete si jej zakoupit na oficiálních webových stránkách Adobe. Stejně jako jakýkoli kvalitní produkt je Photoshop poskytován uživatelům na placeném základě. Ale také Adobe umožňuje vyzkoušet váš produkt zdarma do 30 dnů od data instalace. To znamená, že nejprve můžete nejprve zažít Photoshop před nákupem.
Pokud jste nainstalovali náš magický program do počítače a můžete jej otevřít, zkusíme tam otevřít jakýkoli obrázek. Začněme:
- Otevřete Adobe Photoshop z zkratky na ploše;
- Na samém horním panelu vyberte kartu „Soubor“ a poté klikněte na „Otevřít“;
- V okně, které se objeví, jako v průzkumníku Windows, hledáme potřebný soubor a dvakrát klikneme na levou tlačítko myši.
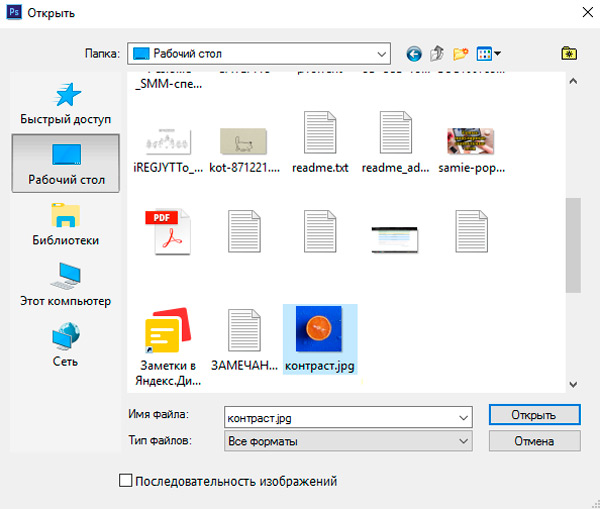
Se správným provedením těchto akcí uvidíte, že se obrázek otevřel v našem programu. Kromě této metody existuje alternativní možnost:
- Hledáme soubor nezbytný pro otevření a klikneme na něj pravým tlačítkem myši. V nabídce, která se objeví, vyberte „Otevřít pomocí ...“.
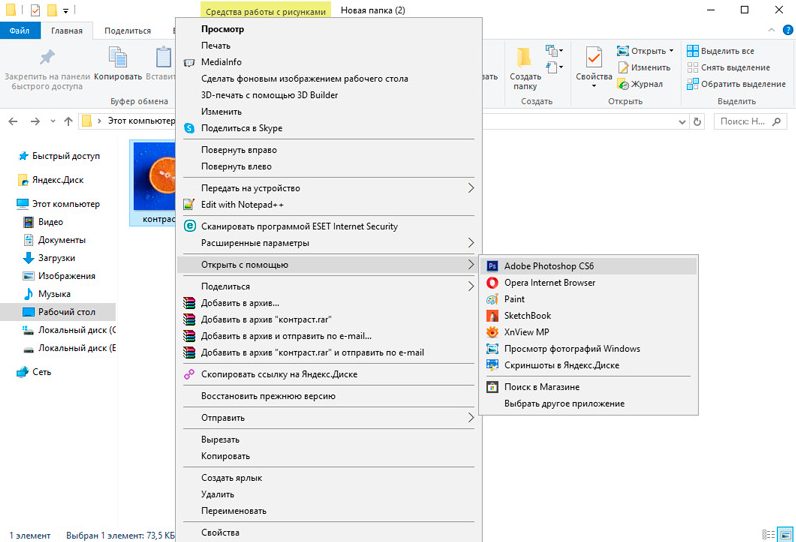
- Nyní na seznamu aplikací najděte Adobe Photoshop. Pokud tomu tak není, klikněte na tlačítko pravého rohu „Review“ a ve složce s nainstalovaným programem Vyberte soubor Photoshop (formát (formát .exe). Po správné instalaci nejsou takové manipulace nutné po správné instalaci.
- Nyní stiskněte levé tlačítko myši jednou na ikoně Photoshopu v seznamu programů a klikněte na OK. Nejprve však zkontrolujte, zda zaškrtávací políčko v blízkosti položky v levém dolním rohu „Použijte všechny soubory tohoto typu“. Nemělo by to tam být, jinak budou všechny vaše obrázky otevřeny ve Photoshopu v budoucnu.
Vyřízněte objekty ve objektech Photoshopu
- Otevřete potřebný soubor s fotografií nebo obrázkem v programu.
- Vyberte si z panelu nástrojů vylučování. Existuje několik typů, takže pojďme analyzovat vše:
- Ikona s obdélníkem barbarského. Stisknutím tlačítka myši jej uvidíte uvolnění obdélníkového tvaru, oválné oblasti, horizontálního a vertikálního řetězce.
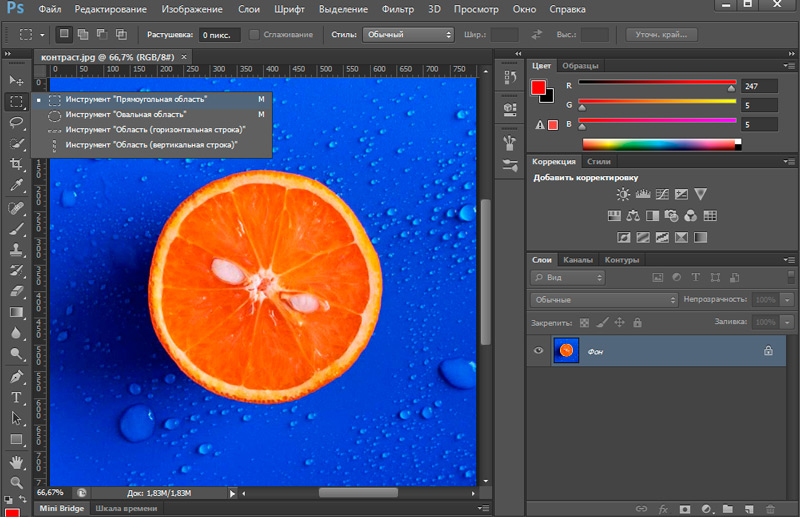
- Laso. Lasso jsou zde zastoupeny (vyberete si přesnou oblast sami s myší): přímočarý laso (izolace pomocí rozbitých linek), magnetické laso (podobné běžnému laso, pouze jako magnet je připojen k bokům na obrázku).
- Další nástroj, bezprostředně pod Lasso, rychlý výboj a kouzelná hůlka. Nemusíte vysvětlovat jejich princip práce, měli byste je vyzkoušet v akci. Například můžete zvýraznit prosté pozadí s magickou hůlkou a odstranit ji stisknutím tlačítka DEL - můžete zvýraznit pixely stejné barvy a můžete být zvýrazněny oba související pixely stejné barvy a všechny pixely této barvy na obrázku. Rychlé zvýraznění je vhodné, pouze pokud má vzorec jasný obvod.
- Nástroj pro peří díky jeho flexibilitě vám umožňuje rozlišit jakékoli objekty bez ohledu na tvar a složitost.
- Ikona s obdélníkem barbarského. Stisknutím tlačítka myši jej uvidíte uvolnění obdélníkového tvaru, oválné oblasti, horizontálního a vertikálního řetězce.
- Nyní pomocí jednoho z uvedených nástrojů vyberte oblast, kterou chcete řezat.
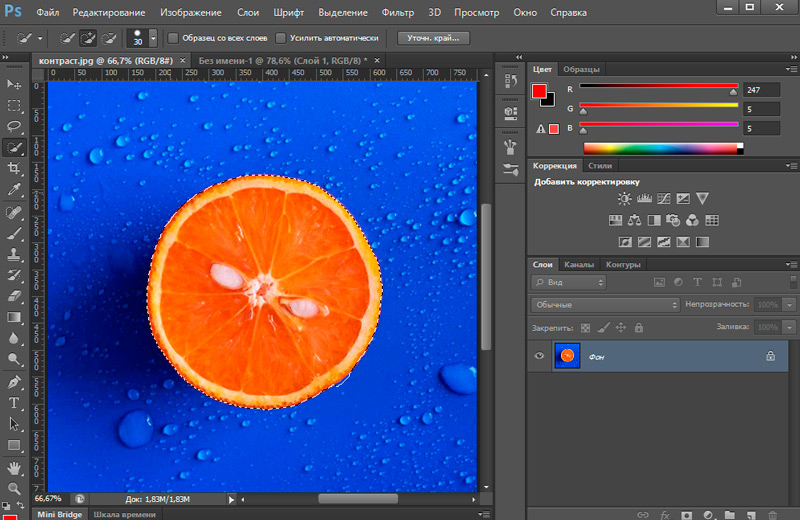
- Poté klikněte na horní nástroj levého panelu „Stěhování“ (šipka s ikonou) a přesuňte objekt řezu na pravé místo.
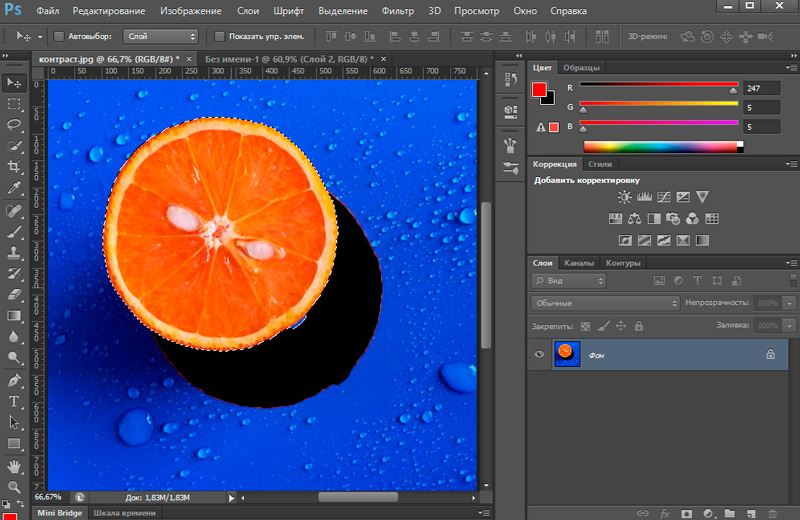
- Pokud chcete objekt úplně smazat, stiskněte tlačítko Del a poté OK. Nyní se v naší oblasti vytvořila bílá skvrna, kterou můžete vyplnit cokoli.
Stejně tak můžete snížit absolutně jakékoli objekty (například řezané vlasy ve Photoshopu). Hlavní věcí je jemně vybrat požadovanou oblast pomocí nástrojů.
Jako možnost můžete také použít masku a odstranit zbytečné předměty s obrázkem černého štětce.
Příklad řezání pomocí nástroje „peří“
Zvažte v praxi, jak snížit objekt pomocí pera. Vybrali jsme to právě kvůli pohodlí používání a možnosti použití různých forem a složitosti na objektech. Pro práci si pořizujte obrázek ptáka.
Abychom oddělili ptáka od pozadí pomocí nástroje „Feather“, provádíme následující akce:
- Nejprve vytvoříme kopii se zdrojem.
- Na panelu nástrojů vyberte „Feather“ a na jakémkoli místě vložíme referenční bod, s nímž se vypouštění začne (dokončíme jej, zhoršením obvodu).
- V určité vzdálenosti od prvního jsme vložili následující bod, pohybovali se ve směru hodinových ručiček a nastínili obrázek (nemusíte dávat body příliš silné, aby byly hladiny hladké).
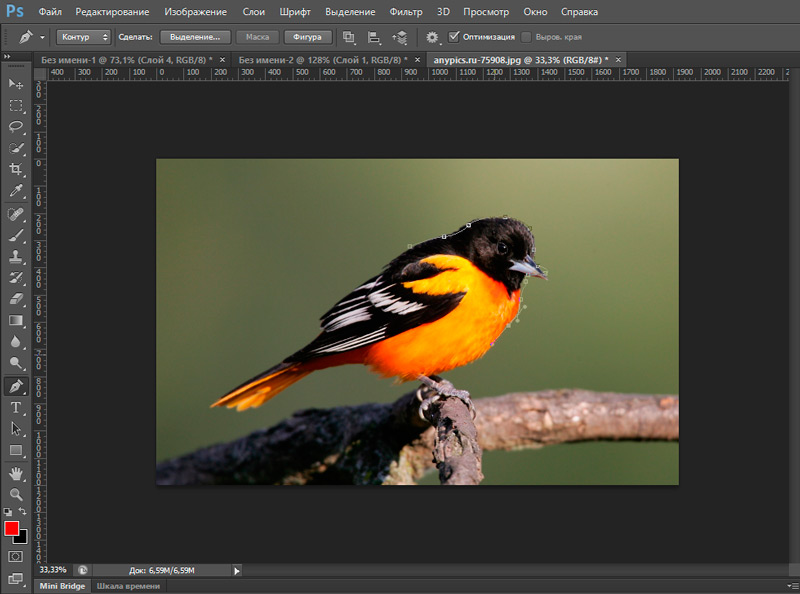
Takže další referenční bod je umístěn tam, kde poloměr skončí přibližně (vizuálně určíme), uprostřed výsledného segmentu jsme vložili další bod.
- Nyní držíme klíč Ctrl a taháme v bodě uprostřed segmentu, ohýbáme linii správným směrem. V této metodě vypracujeme složité oblasti, zakroužkujeme našeho ptáka a vrátíme se do výchozího bodu.
- Po dokončení procesu poté, co je obvod uzavřen v prvním bodě, klikněte ve středu vyhrazeného prvku PKM a z kontextové nabídky vyberte položka „Vyhrazená oblast“.
- Naproti řádkům „poloměr budovy“ by měla být hodnota „0“. Akce potvrďte kliknutím na „OK“;
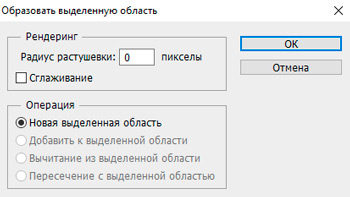
- Pták je zvýrazněn. Chcete -li přenést vypouštění z něj do části pozadí, klikněte na Ctrl+Shift+I. Stisknutím pozadí se můžete zbavit stisknutím tlačítka Del, ale existuje jiná možnost pro řešení problému, kterou budeme zvážit v dalších krocích pokynů.
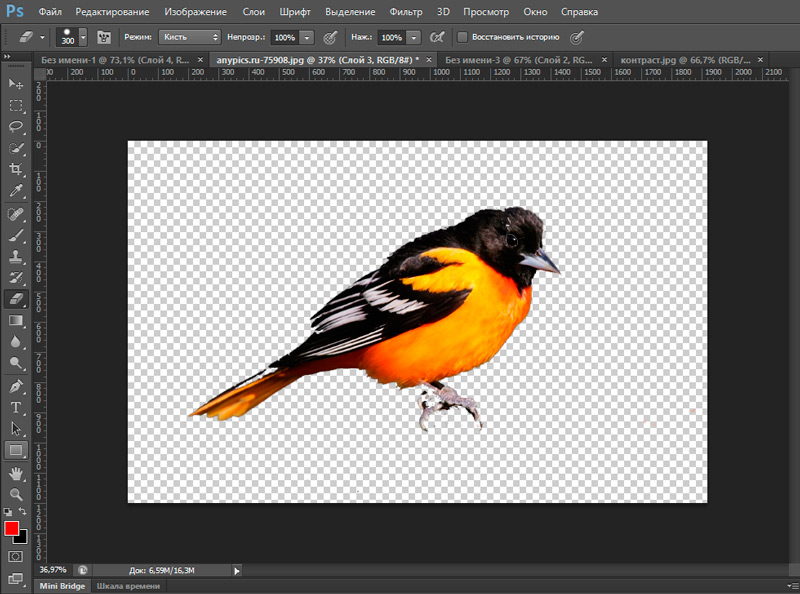
- Přeneseme alokaci na náš pták (Ctrl+Shift+I) a vybereme nástroj „Obdélníková oblast“, na horním panelu najdeme „Vyčistit okraj ...“.
- V okně, které se otevírá, můžete přesunout linii vypouštění směrem k objektu a vyhladit jej, protože v procesu dokončení úkolu lze zachytit části pozadí. Používáme nezbytná nastavení.
- Kliknutím na Ctrl+J zkopírujte náš pták na novou vrstvu, po které skrýváme zbytek vrstev a ponecháme pouze objekt bez pozadí.
Zpracování řezaného objektu
Ale co když potřebujete snížit předmět a učinit z něj samostatný vzor? Pak musíte provést následující akce:
- Otevřete další obrázek na další kartě, na které chcete použít Cut objekt.
- Jdeme k našemu prvnímu kresbě a zdůrazňujeme oblast. Nyní nástroj „Moving“ přenášíme tuto část výkresu držením levého tlačítka myši na jinou kartu a po dalším obrázku je přepnuty klíčem myši.
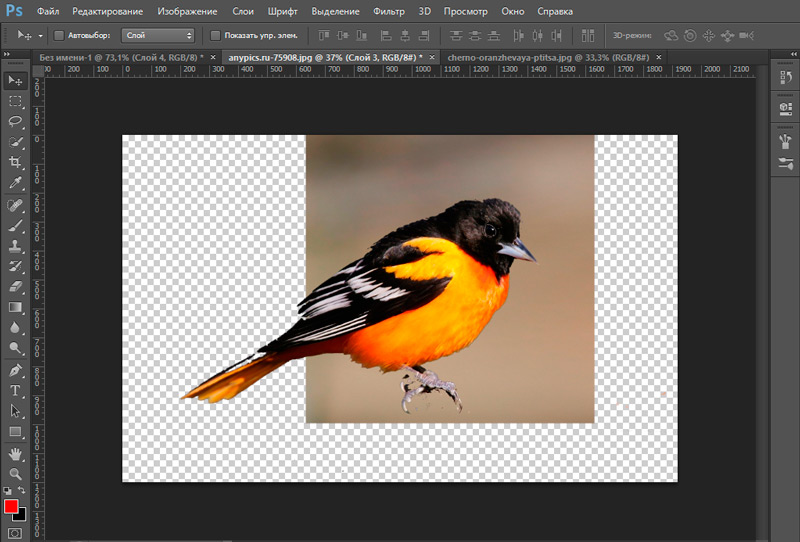
- Nyní jste obdrželi kombinaci dvou obrázků. Pokud se vám zdá, že fotografie je příliš křivá nebo ošklivá, můžete vyhladit obrázek podél obrysu. To lze provést pomocí nástroje „E lastlik“ na levém panelu. Jemně omyjte rohy a okraje, abyste získali vysokou kvalitu. Stisknutím pravého tlačítka myši v obrázku nástroje LastIK můžete nakonfigurovat jeho velikost a tuhost (vymazání napájení). Čím nižší je, nižší a poloměr jeho vymazání, kolem kterého bude existovat účinek rozmazaných. Ujistěte se, že hrany řezaného objektu jsou normální kvalita (musíte vyhladit všechny části obrázku).
- Po zpracování souboru uložte jeho hotový obrázek: „Soubor“, poté „Uložit jako ...“ a OK.
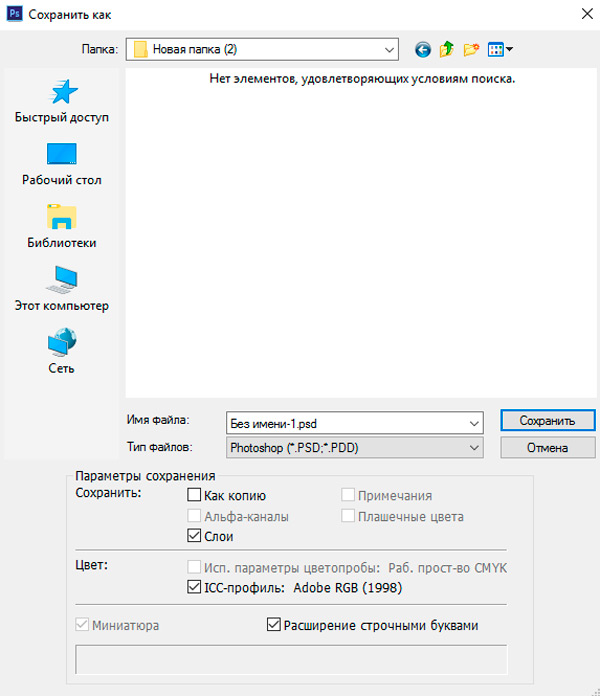
Malé výsledky
Dnes jsme doplnili znalosti o znalostech skutečností, že jsme se naučili snížit absolutně jakékoli předměty a postavy z fotografie. Také jsme se naučili, jak zpracovat oblast řezu tak, aby její hrany a rohy nevypadaly ošklivě.
Nyní můžete snadno vidět, který účes vám může vyhovovat. Udělejte legrační řez z fotografií a obrázků a sdílejte s námi v komentářích. Budeme mít všechny dohromady! Úspěšná a plodná práce, přátelé.

